2 načina za spremembo MAC naslova kartice računalniškega omrežja
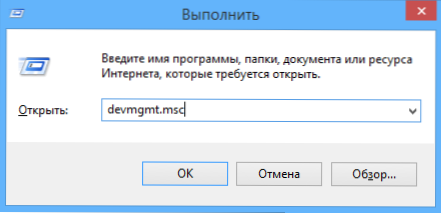
- 1810
- 489
- Omar Watsica
Včeraj sem pisal o tem, kako ugotoviti MAC naslov računalnika in danes bomo govorili o njegovih spremembah. Zakaj bi ga morda morali spremeniti? Najverjetnejši razlog je, če vaš ponudnik na ta naslov uporablja zavezujoč in vi, recimo, kupili nov računalnik ali prenosnik.
Nekajkrat sem se spopadel s spori na dejstvu, da MAC naslova ni mogoče spremeniti, ker je to strojna značilnost, zato bom razložil: v resnici ne boste spremenili "zašita" v Administrativnem omrežju Mac (to je mogoče, vendar zahteva dodatno opremo - programer), vendar to ni potrebno: za večino omrežne opreme potrošniškega segmenta ima MAC naslov, ki je naveden na ravni programske opreme, gonilnik prednostno pred strojno opremo , kar omogoča, opisane spodaj in uporabne manipulacije.
Spreminjanje naslova MAC v sistemu Windows s pomočjo upravitelja naprav
Opomba: Prvi dve števki niza MAC naslova ni treba začeti z 0, končajte pa 2, 6, A ali Bi. V nasprotnem primeru na nekaterih omrežnih karticah morda premik ne bo deloval.
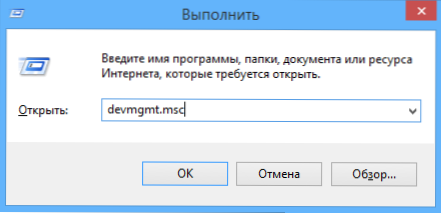
Za začetek zaženite Windows 7 ali Windows 8 (8.1). Hiter način za to je, da na tipkovnici pritisnete ključe Win+R in vnesete Devmgmt.MSC, Nato pritisnite tipko Enter.
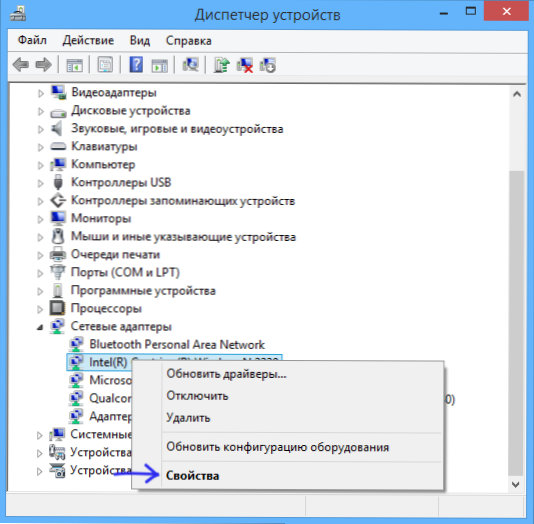
V dispečerju naprav odprite razdelek "Network Adapters", kliknite desni gumb miške na omrežni kartici ali adapterju Wi-Fi, katerega MAC naslov je treba spremeniti in pritiskati "Lastnosti".
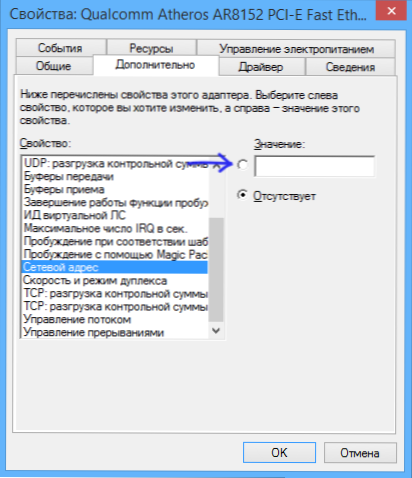
V oknu lastnosti adapterja izberite zavihek "Dodatno" in poiščite element "omrežni naslov" in nastavite njegovo vrednost. Če želite spremembe, ki začnejo veljati, morate ponovno zagnati računalnik ali izklopiti in vklopiti omrežni adapter. Naslov MAC je sestavljen iz 12 števk 16 najbolj najbogatejših sistemov in ga morate nastaviti brez uporabe črevesa in drugih ločil.
Opomba: Za vse naprave ne morete storiti zgoraj, za nekatere od njih točka "omrežni naslov" ne bo na zavihku "Dodatno". V tem primeru je treba uporabiti druge metode. Če želite preveriti, ali so začele veljati spremembe, lahko uporabite ukaz ipconfig /vse (več v članku o tem, kako to ugotoviti Mac naslov).
Spremenite MAC naslov v uredniku registra
Če vam prejšnja možnost ni pomagala, potem lahko uporabite urejevalnik registra, metoda bi morala delovati v sistemu Windows 7, 8 in XP. Če želite zagnati urejevalnik registra, pritisnite Win+R Keys in vnesite Regedit.
V uredniku registra odprite razdelek Hkey_local_machine \ sistem \ currentControlset \ Control \ class \ 4D36E972-E325-11CE-BFC1-08002BE10318
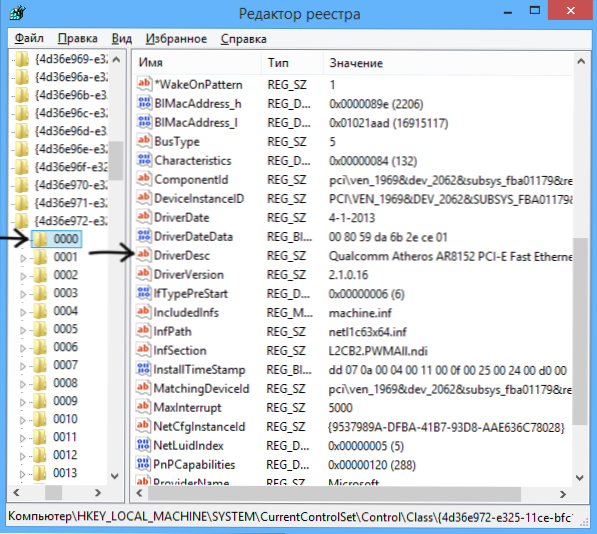
Ta razdelek bo vseboval več "map", od katerih vsaka ustreza ločeni omrežni napravi. Poiščite enega od njih, katerega MAC naslov je treba spremeniti. Če želite to narediti, bodite pozorni na parameter DriverDesc na desni strani urejevalnika registra.
Ko najdete želeni razdelek, kliknite desni gumb na njem (v mojem primeru 0000) in izberite - "Ustvari" - "String Parameter". Kaj je to NetworkAddress.
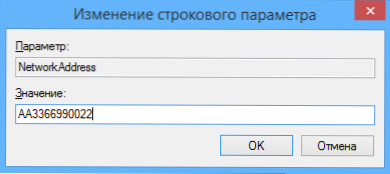
Kliknite nov register parameter in nastavite nov MAC naslov 12 števk sistema šestnajstičnih številk, ne da bi uporabili črevo.
Zaprite urejevalnik registra in ponovno zaženite računalnik, tako da bodo spremembe začele veljati.

