6 Učinkovit načini za onemogočanje posodobitev sistema Windows 11

- 3736
- 736
- Clinton Boehm
Z izhodom operacijskega sistema Windows 11 so uporabniki lahko ocenili funkcionalnost nove izboljšane različice OS pri Microsoftu. Toda poleg prednosti v obliki številnih koristnih možnosti, vključno s tistimi, ki so se preselili iz "desetine" in do popolnosti, je operacijska soba podedovala tako podrobnost kot redne posodobitve, ki se izvajajo ne glede na željo uporabnik. Uvedba datotek, ki jih zagotavljajo razvijalci, je namenjena popravljanju napak in izboljšanju delovanja sistema, v resnici pa jih pogosto ustvarja uporabnikom problema.

Ker se posodobitve privzeto izvajajo samodejno in Microsoft ne zagotavlja možnosti zavrnitve nalaganja paketov, v pričakovanju nove stabilnejše sklope ali iz drugih razlogov lahko uporabite nekatere metode zakasnitve namestitve ali odklop.
Diagoning samodejne posodobitve Windows 11
Obstaja več metod o tem, kako onemogočiti samodejno posodobitev sistema Windows 11 OS, ki vključuje uporabo vgrajenih sistemov sistema ali tretjih strank. Vsi imajo svoje prednosti in slabosti.
Če se želite znebiti neželenega samodejnega nalaganja paketov, lahko ravnate na naslednji način:
- Začasno začasno prekinite posodobitve sistema Windows za 7 dni v "centru za posodobitev" (po enem tednu bodo paketi naloženi, če uporabnik ne ponovi dejanj, ki preprečujejo namestitve).
- Deaktivirajte posodobitev sistema Windows. Odklop posodobitvenega centra se bo znebil problema samodejne namestitve paketov za neomejeno obdobje, medtem ko bo dejanje vplivalo na delo druge povezane programske opreme. Na primer, za preverjanje celovitosti sistemskih datotek ne bo mogoče uporabiti.
- Nastavite omejeno omrežno povezavo in omejite možnost nalaganja paketov. Po analogiji z mobilnimi napravami se nalaganje podatkov brez dovoljenja uporabnika ne bo izvedlo, saj ne samo za sistemske posodobitve, temveč tudi druge posodobitve samodejne programske opreme, nameščene v računalniku. Poleg tega pravilo ne nanaša na kritične posodobitve varnosti.
- Uporabite sistemski register za izklop prenosa posodobitev v samodejnem načinu. Uporabnik zahteva veščine dela s registru.
- Onemogočite namestitev paketov s standardnim orodjem "Urejevalnik lokalnih skupin". Ta možnost ni izvedena v vsaki različici sistema Windows 11.
- Uporabite posebno programsko opremo tretjih strank, ki omogoča onemogočanje posodobitev sistema Windows.
Podrobneje razmislite o vsaki od možnosti.
Operacija posodobitev Windows 11 za en teden
V primeru, da je potrebna začasna rešitev, obstaja možnost, da onemogočite posodobitve za 7-dnevno obdobje. Izvede se preprosto:
- Gremo do "parametrov" (Win+I);
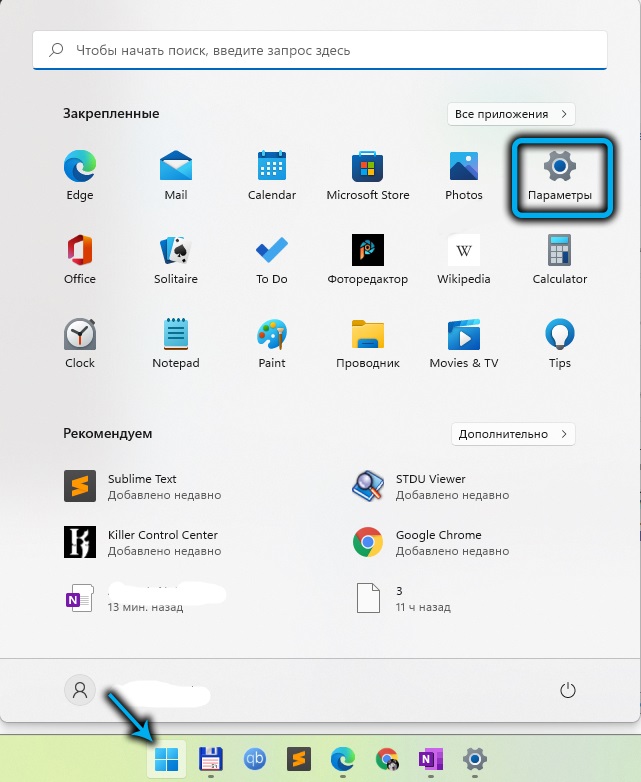
- V meniju na levi izberite "Windows" Center of Update ";
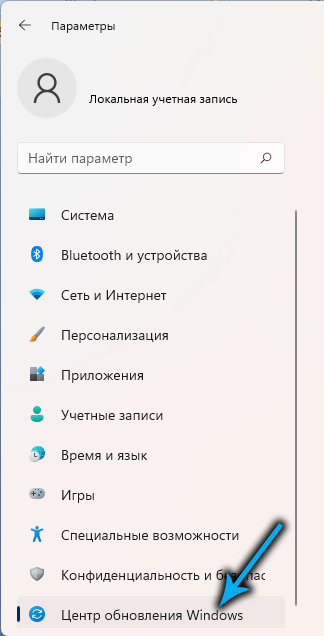
- Kliknite "Suspend za 1 teden".
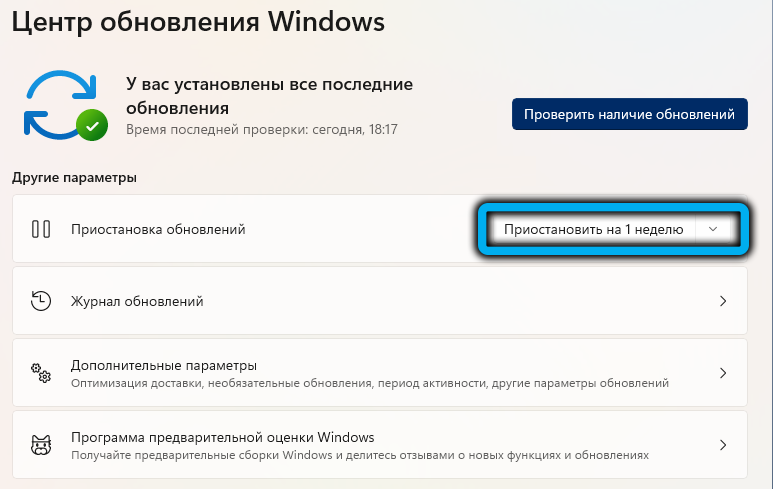
Metodo lahko uporabljate večkrat, če želite še naprej blokirati prejemanje paketov, vendar za neomejeno izklopiti, je bolje razmisliti o drugih rešitvah.
Posodobitev Windows
Kot stalna rešitev, ki omogoča onemogočanje dobave posodobitev sistema Windows za vedno ali za določen čas, lahko uporabite možnost deaktivacije standardne aplikacije, odgovorne za namestitev posodobitev.
Naloga se izvaja na naslednji način:
- Če želite iti v Windows Services, odprite konzolo "Execute" (Win+R), kjer v vrstico vnesemo standardne poizvedbene storitve.MSC in kliknite Enter. Da bi zagotovili dostop do skrbnika, se strinjamo s predlogom upravljanja uporabniških računov;
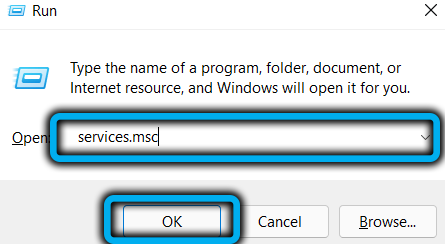
- V oknu »Service« se pomaknemo na desnem seznamu lokalnih storitev in izberemo center za posodobitev sistema Windows (Windows Update);
- Kliknite PKM, v kontekstnem meniju se premaknemo na lastnosti;
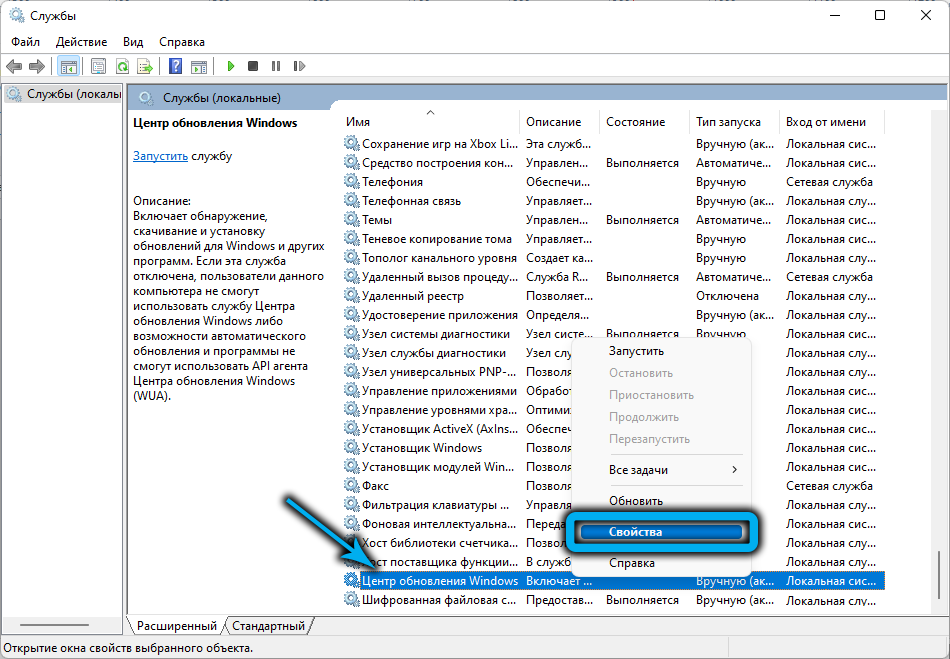
- Na zavihku »Splošno« kliknite gumb »Ustavi«, da ustavite izvedbo storitve, nastavite v vrstico »Vrsta zaganjanja« »onemogočen« in uporabite spremembe s pritiskom na gumb na dnu okna.
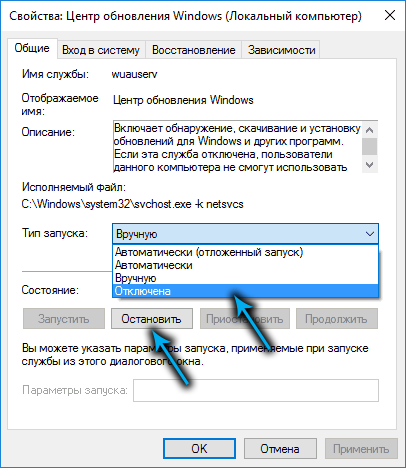
Kadar koli lahko storitev aktivirate z izvajanjem obratnih operacij.
Omejevanje internetne povezave
Drug učinkovit način za onemogočanje samodejnih posodobitev sistema Windows 11 je namestitev omejene internetne povezave. Ta rešitev je primerna za omejitev nalaganja paketov, pod pogojem, da se uporablja Wi-Fi.
Za nastavitev omejitve v količini vhodnih podatkov (datoteke nad nastavljenimi mejami ne bodo potekale), zlasti posodobitve trenutne sklopa operacijskega sistema, izvedemo naslednja dejanja:
- S pritiskom na tipko Win+I odprite sistemske nastavitve;
- Na zavihku »Network & Internet«) pritisnite »Lastnosti« (»Lastnosti«) v bližini imena uporabljene povezave Wi-Fi;
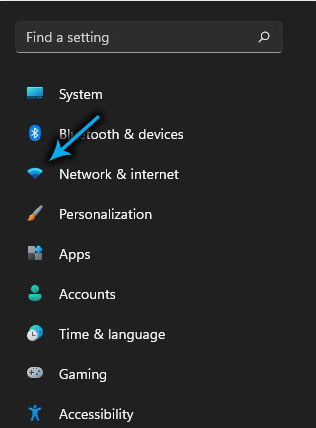
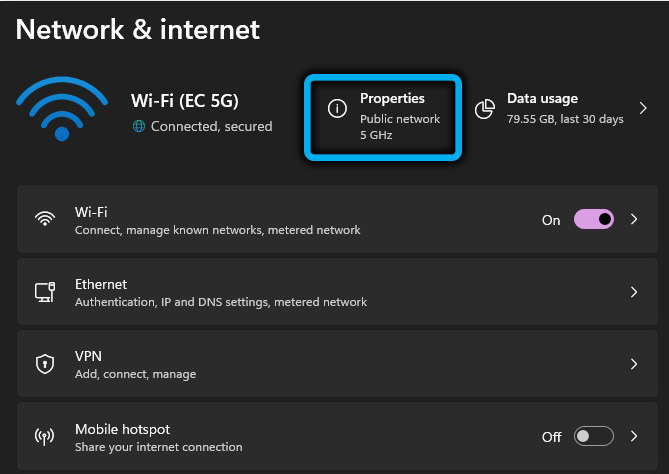
- V enoti za mejno povezavo preklopimo stikalo v aktivni položaj.
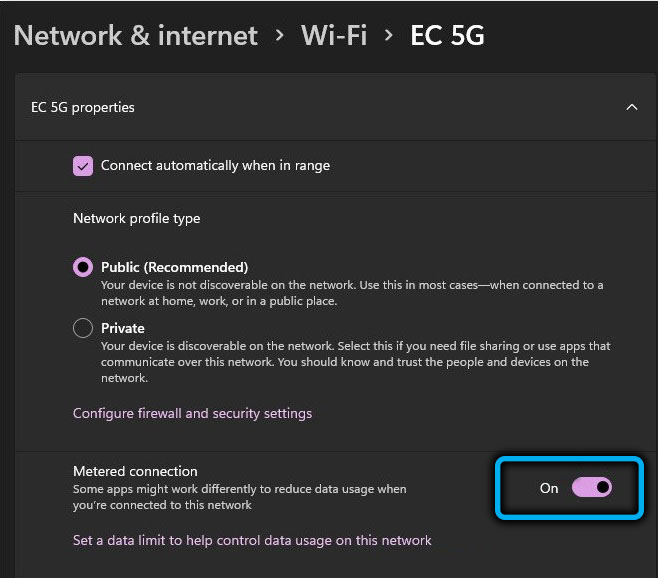
Odklop posodobitev prek sistemskega registra
Spominjamo vas, da morate za delo z registrom imeti določene delovne spretnosti, metoda ni primerna za neizkušene uporabnike. Register zaradi malomarnosti urejanja lahko izzove faze oknih dezin in celo vodi do propada sistema.
Metoda vam bo omogočila, da onemogočite posodobitve sistema Windows, tako da ustvarite nov razdelek s parametrom NouutoupDate, ki preprečuje nalaganje komponent (lahko prekličete z odstranitvijo ustvarjenega razdelka in parametra).
Nasvet. Priporočamo, da pred izvedbo postopka ustvarite varnostno kopijo registra, da zaščitite sistem v primeru, da se v postopku pojavijo nepredvidene težave.Da bi sistem samodejno posodabljali, izvedemo naslednja dejanja:
- Register odpremo s konzolo »Execute« in ukazom Regedit (tipke Ctrl+Shift+Enter vam bodo omogočile, da odprete urejevalnik z dostopom do skrbnika, strinjamo se s predlogom za upravljanje uporabniških računov);
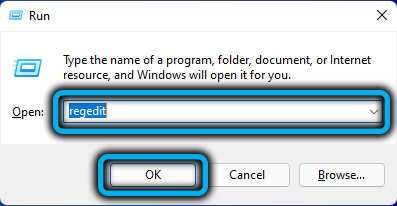
- V urejevalniku registra gremo po poti HKEY_LOCAL_MACHINESOSTware \ Politike \ Microsoft \ Windows (kopirajte v naslovno vrstico sistemske opreme ali z roko);
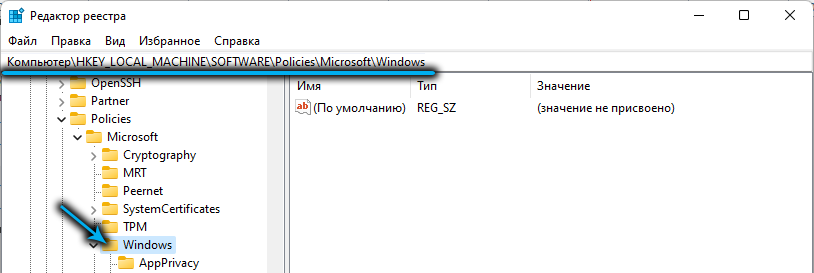
- V katalogu sistema Windows ustvarite razdelek (pritisnite PKM in izberite v kontekstnem meniju "Ustvari" - "razdelek");
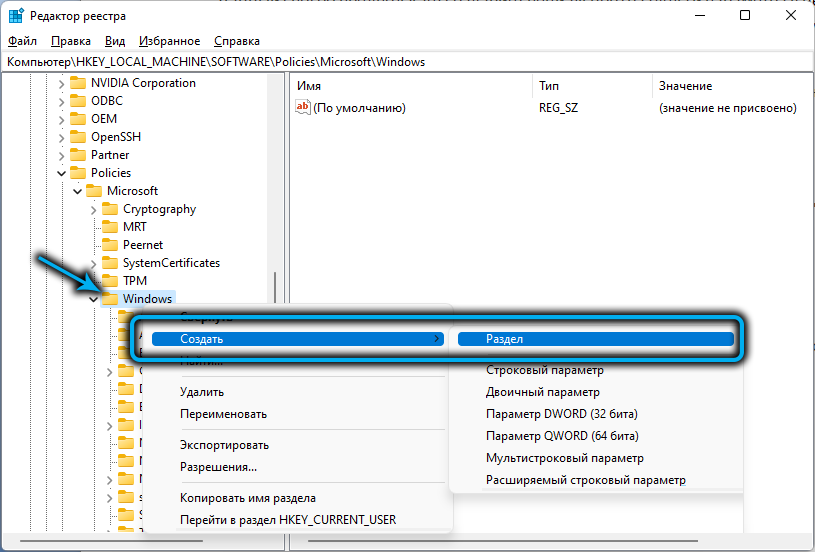
- Ustvaril Radel z imenom "Nov razdelek #1" Preimenova v "WindowsUpdate";
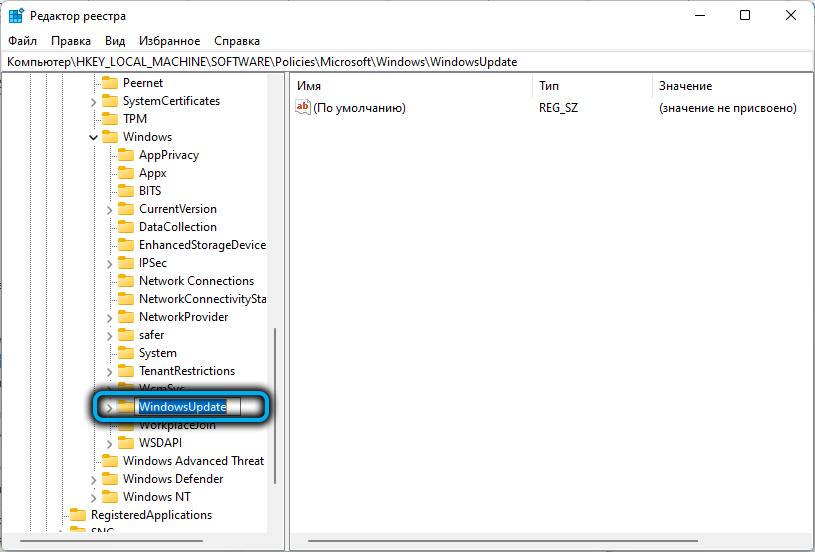
- Pritiskamo na ustvarjenem razdelku PKM in v njem ustvarimo tipko z imenom "au";
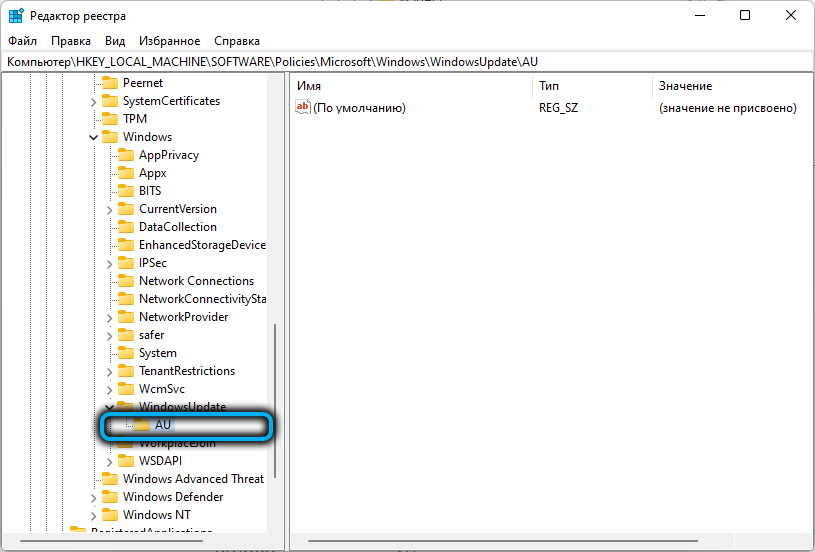
- Gremo v nov razdelek, da ustvarimo vrednost znotraj tipke, za katero pritisnemo na brezplačno polje na desni strani okna PKM, v meniju izberite »Ustvari« - »DWORD (32 bitov)«, preimenovano z dodelitvijo imena "noautouupdate";
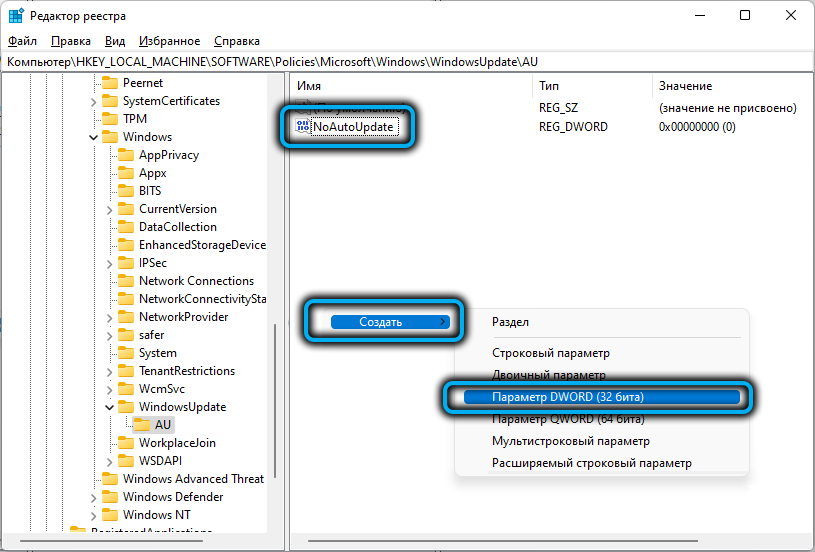
- Dvojni klik na ustvarjeni parameter Odpremo okno, da spremenimo njegove lastnosti, tukaj v polju "Vrednost" vnesemo številko 1, sistem Calculus - Hexadecimal (šestnajstična) in kliknemo "V redu";
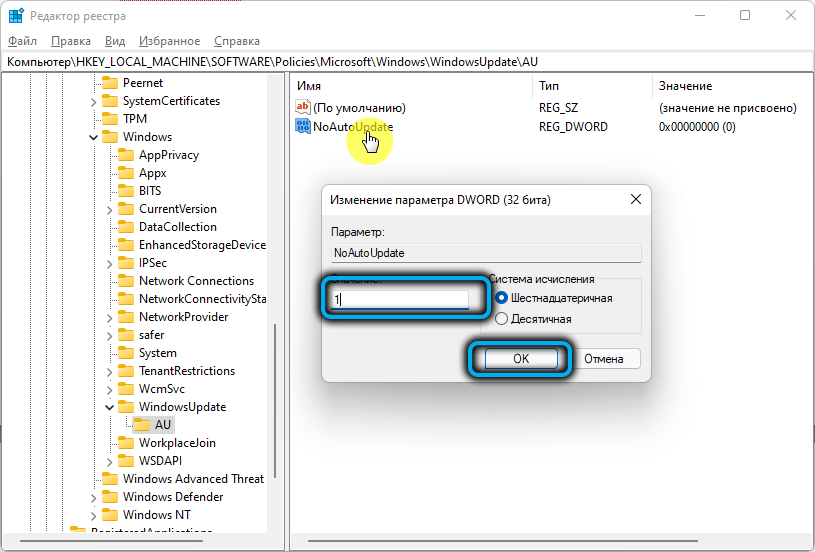
- Zaprite urejevalnik registra in znova zaženite, da bodo spremembe začele veljati in posodobitve se na naslednjem začetku sistema odklopijo.
Če je treba vrniti samodejne posodobitve sistema Windows, samo izbrišemo prej ustvarjen razdelek "WindowsUpdate".
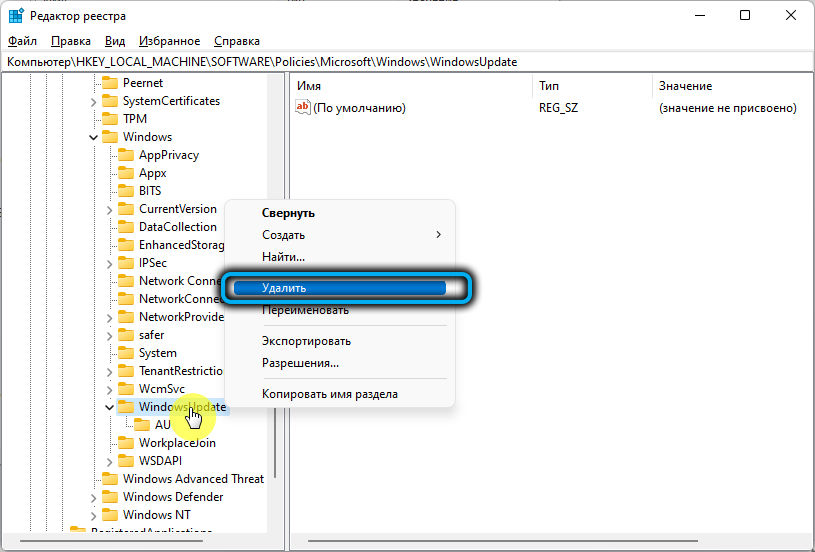
Odklop posodobitev urednika lokalne skupinske politike
S podporo sistema Windows 11 vgrajene sistemske storitve "Lokalni urejevalnik politik" lahko prekličete tudi samodejni prejem posodobitev s tem orodjem.
S storitvijo osebja lahko odstranite možnost samodejne namestitve paketov za posodobitve, tako da izvedete naslednja dejanja:
- Odprite konzolo "Perform" (Win+R) in vnesite gpedit v vrstici.MSC, kliknite tipko vhod. Strinjamo se s predlogom upravljanja uporabniških računov;
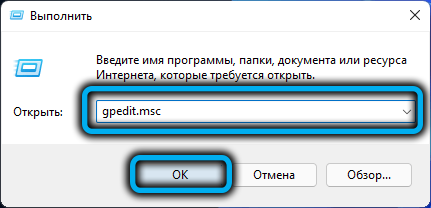
Pozornost. Videz napake z besedilom "ne najde gpedita.MSC "označuje odsotnost storitve v sistemu. - V levem meniju okna Utility gremo vzdolž podružnice: "Konfiguracija računalnika" - "Administrativne predloge" - "Komponente Windows" - "Windows Update Center" - "Upravljanje uporabniškega vmesnika";
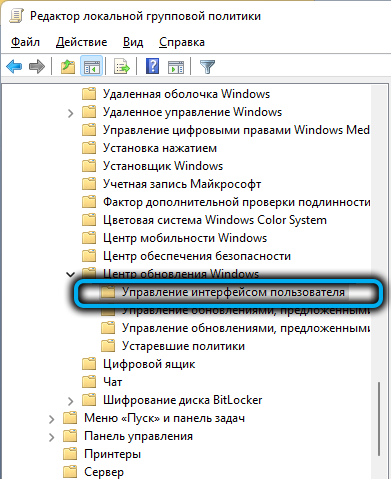
- V desni regiji dvojno klik miške izberete "Nastavitev samodejne posodobitve";
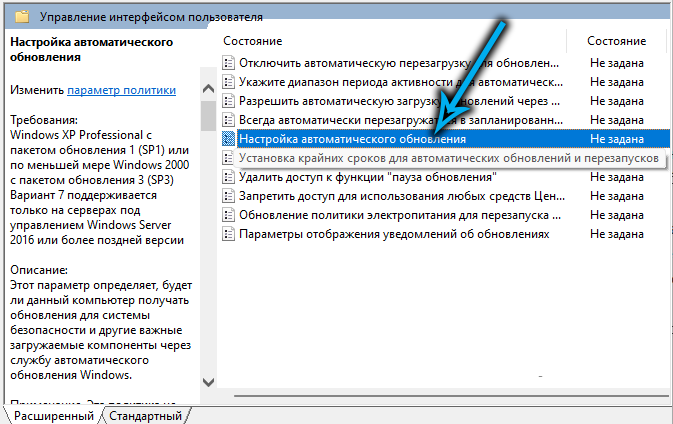
- V oknu, ki se odpre, označujemo element "onemogočeno" in kliknite "Uporabi" spodaj;
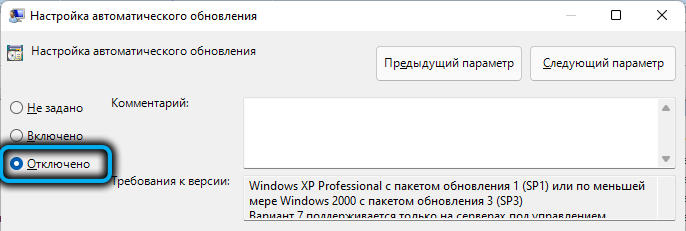
- Znova zaženite računalnik (prenosnik), da uporabite izvedene spremembe. Po ponovnem zagonu sistema namestitev čakalnih posodobitev ne bo izvedena.
Z uporabo tretjega člana
Prav tako lahko izklopite samodejno nalaganje posodobitev prek programske opreme tretjih strank, ki omogoča, vključno s prepovedjo posodabljanja sistema Windows 11, če želite ostati na prvih desetih. Eno od teh orodij je center za posodobitev sistema Windows za center za posodobitev. Utility je zasnovan za Windows 10, vendar se uspešno uporablja v sistemu Windows 11.
Za dokončanje naloge je preprosto:
- Prenesemo iz uradnega vira blokade Windows Update;
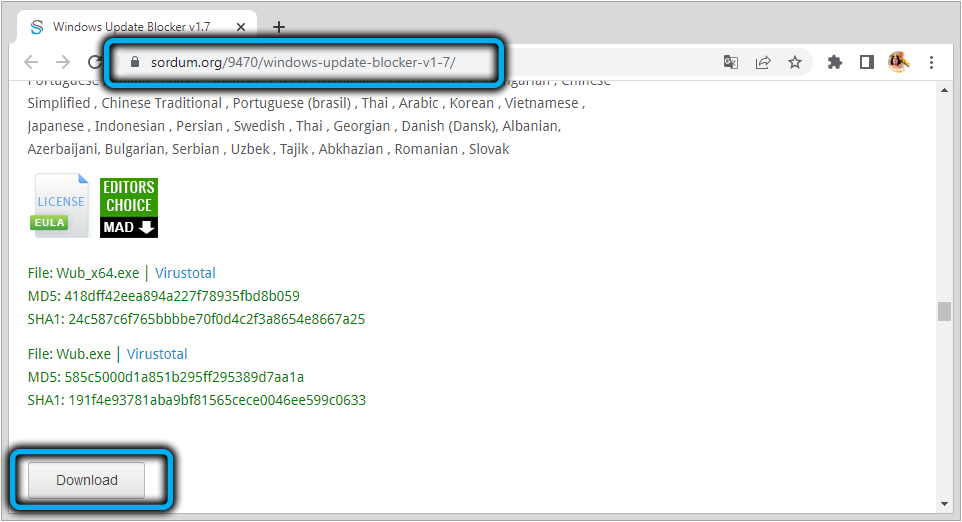
- Na strani za nalaganje kliknite gumb "Prenos" in po prenosu datoteke vsebino arhiva odstranimo na kateri koli priročen katalog diskov s pomočjo programa Archivator (Winrar, Winzip, 7ZIP ali DR.);
- Izvedeno datoteko zaženemo iz razpakiranega arhiva ob upoštevanju praznjenja sistema (v primeru Windows 11 bo to "Exoshk" z imenom WUB_X64.exe);
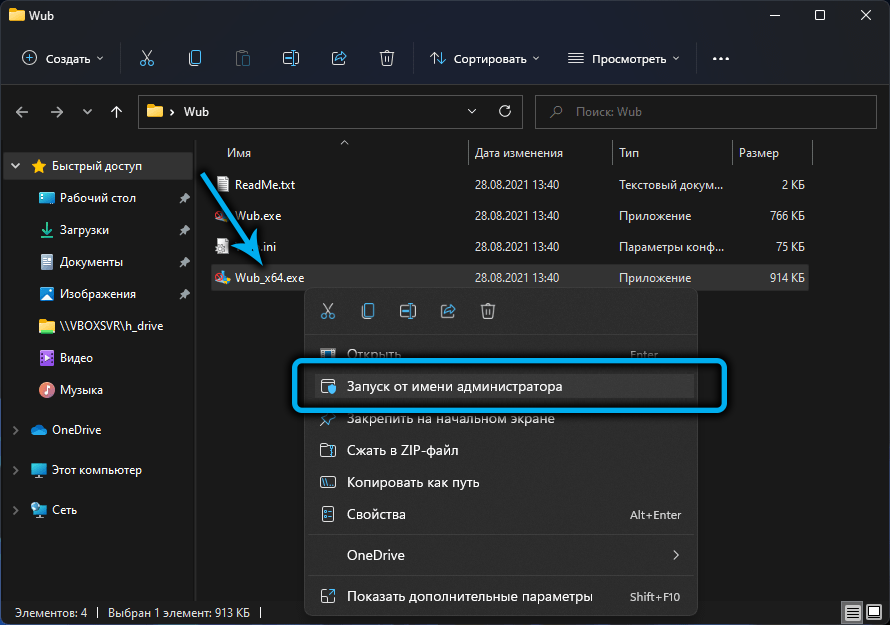
- Če želite deaktivirati možnost, označite oznako na "DisableUpdates". Pri postavki "Nastavitve storitev zaščite" ("Parametri zaščite storitev") zapustimo kontrolni znak. Spodaj kliknite gumb »Uporabi zdaj« za uporabo nastavitve.
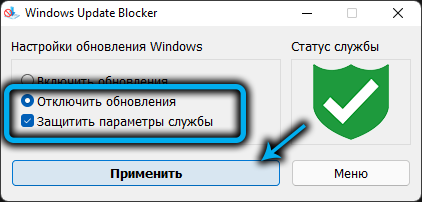
Na tako preproste načine lahko ostanete na priročnem sklopu Windows za vas in zaobidete prisilno nalaganje sistemske programske opreme. Če veste več načinov, kako preprečiti posodobitve namestitve, zapišite o njih v komentarjih.
- « Kako neodvisno odstraniti napako 0x80070002 v sistemu Windows
- Obešanje kazalca miške v računalniku, s čim je povezano, in kako ga popraviti »

