Administrator je blokiral izvajanje te aplikacije Windows, kako rešiti težavo

- 4182
- 240
- Pablo Johnson
Včasih sistem odkrije težave z digitalnim podpisom programa, ki ga poskušate odpreti. Nato obvesti, da skrbnik ne dovoljuje programske opreme za zagon programske opreme in za podrobnosti, s katerimi se morate neposredno obrniti. Hkrati lahko presenetite, če navedete, da ste edinstven uporabnik računalnika in njegov skrbnik, poleg tega je UAC deaktiviran.

Zakaj se takšna situacija pojavi in kaj storiti, preberite naprej.
Razlog za blokiranje aplikacije
Ko opazujete pojav obvestila, da je "skrbnik blokiral izvedbo te aplikacije" v sistemu Windows 7, 8 ali 10, kar pomeni, da z ED programa nekaj ni v redu. To lahko kaže na dva primera:
- Program je nevaren, škodljiv, preneseni iz nerazumljivega vira;
- C vsemu, vendar so vozniki zastareli in že dolgo niso posodobljeni.
Poskusite odkleniti in zagnati programsko opremo le, če ste popolnoma prepričani v njegovo varnost.
Načine za odstranitev "ta aplikacija je blokirana za zaščito" in popraviti zagon programa
Obstajajo različne možnosti za znestitev motečega obvestila: "To aplikacijo za varnostne namene blokira vaš sistemski skrbnik". Začnite že od prvega, če se ne izide, ne odvrnite in nadaljujte do naslednjega.
Z uporabo "ukazne vrstice"
Najprej morate najti lokacijo programa. Če želite to narediti, kliknite na etiketo z desnim gumbom, izberite spodnjo točko "Lastnosti" in bodite pozorni na razdelek "Delovna mapa". Kopirajte podatke od tam.
- Morate vnesti sistemsko iskanje: ukazna vrstica in pritisnite Inter.
- Kliknite ikono, ki se prikaže z desnim gumbom in izberite Run kot skrbnik.
- Kliknite Ctrl+V, da vstavite kopirano in nato "Inter".
Program naj se odpre. Z njo lahko sodelujete, vendar ne zaprete ukazne vrstice, sicer vas bo opozorilo prehitelo: "Administrator je blokiral izvajanje te aplikacije" in nasvete, da zahtevajo dodatna pojasnila od Sisadmina.
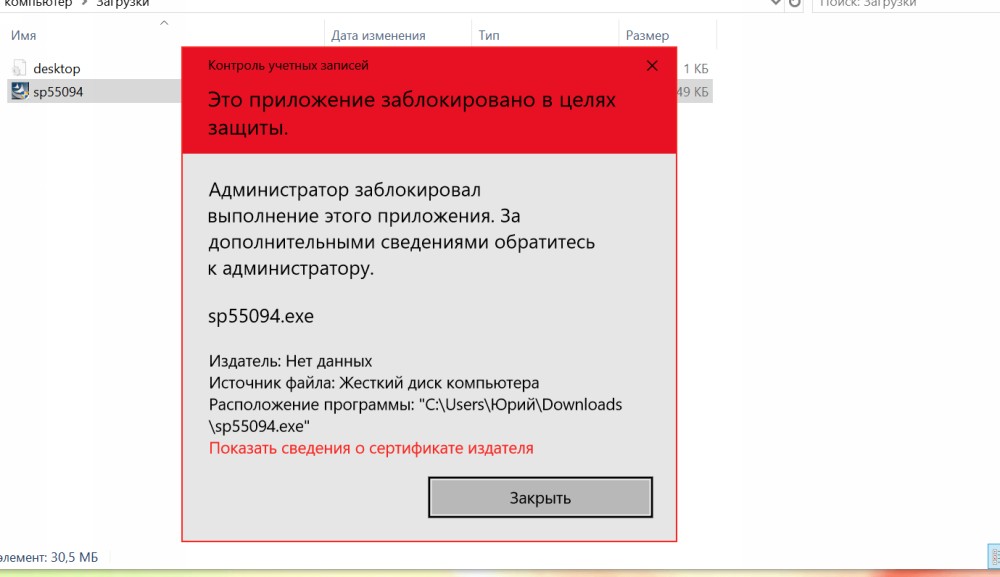
Opozorilno okno na začetku programa
Uporaba vgrajenega poročila skrbnika sistema Windows 10
Ta metoda je primerna v situacijah, ko je težava v fazi namestitve programske opreme. V sistemu Windows 7, 8 in 10 je skriti posebni skrbniški profil - privzeto se ne uporablja, kar daje privilegiji, ki ste jih ustvarili v Microsoftu, vendar v tem primeru aktiviramo.
Za to:
- Klicni ukazni vrstici.
- Napišite pod kazalec: net Administrator /aktivni: Da, ohranjanje vseh znakov in vrzeli, kot tukaj.
Zdaj izpolnite namestitev programa in na vprašanje sistema ne pozabite odgovoriti, kaj želite storiti za vse uporabnike, ki so na voljo za vse uporabnike. Potem se lahko vrnete na svoj običajni profil, ki ga vedno uporabljate.
Odklop blokiranja aplikacij v uredniku lokalne skupinske politike
Zdaj pa poskusimo rešiti težavo prek urejevalnika lokalnih skupinskih politik. To velja samo za Windows 10 Professional in Enterprise, če imate napravo v sistemu Windows Home, nato takoj nadaljujte z navodili v naslednjem poglavju.
- V sistemsko iskanje vnesite besedo "izpolniti".
- Kliknite ikono z ustreznim napisom z desnim gumbom miške in izberite Run kot skrbnik.
- Pojdite v vrsto: gpedit.MSC in pritisnite "Inter".
- Na levi boste videli seznam razdelkov, prečkati morate: računalniška konfiguracija - Konfiguracija sistema Windows - Varnostne nastavitve - Lokalne pravilnike - Varnostne nastavitve.
- Zdaj bodite pozorni na seznam na desni, tukaj potrebujete možnost z napisom: "Nadzor nad računi: Vsi skrbniki delujejo v načinu odobritve skrbnika". Razširite z dvojnim klikom.
- Dajte oznako nasproti "OFF.".
- Obnovite OS.
Aplikacija naj se začne. Če ga ne nameravate nenehno uporabljati, je bolje vrniti nastavitve v izvirnik.
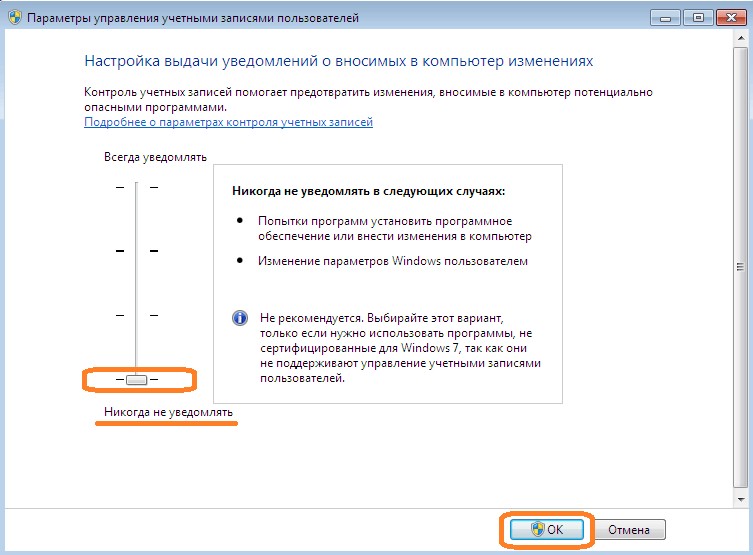
Izbor obvestil v sistemu Windows
Uporaba urejevalnika registra
Zelo učinkovit način za zagon aplikacije v kateri koli različici "Windows".
- Odprite okno "izvedite", kot je opisano zgoraj.
- Vnesite: Regedit in kliknite "Inter".
- Odprite velik del programske opreme HKEY_LOCAL_MACHINE \.
- Zdaj poglejte desno, z dvojnim klikom odprite Enablelua in prehitejte njegov pomen.
- Shranite spremembe, zaprite urejevalnik in znova zaženite računalnik.
Po delu v programu je bolje spremeniti vrednost v enoto, da ne bi izpostavili računalnika v nevarnosti. Ne pozabite shraniti kopije zapisov registra, preden se jim spremenijo spremembe - izberite mapo in pritisnite gumb Dodatni manipulator, izberite "Izvozi" in navedite lokacijo za shranjevanje.
Odstranjevanje digitalnega podpisa aplikacije
To manipulacijo je mogoče izvesti samo v datoteki, ki temelji na prostem, ki temelji na Unsignerju, in samo z nesistematičnimi datotekami. Ga je treba prenesti in nato vzeti naslednje:
- Poiščite dejansko lokacijo programske opreme, katere zagon je blokiranje sistema Windows. Če želite to narediti, kliknite na nalepko z desnim gumbom in kliknite "Lastnosti" in nato sledite poti exe-datoteke.
- Ne da bi odpiral namestitveni program Unsigner Datoteka, povlecite datoteko programa EXE neposredno nanjo, kot da boste dokument premaknili v mapo.
- Počakajte na pozitiven rezultat - to bo obvestilo z napisom: "Uspešno nepopisano".
Po tem bo program na splošno izginil kateri koli digitalni podpis, požarni zid Windows pa vas bo vprašal, ali je mogoče programsko opremo zagnati od neznanega založnika. Odgovor na pritrdilno in vse bo delovalo.
Prav tako ne bo odveč za iskanje svežih voznikov za problem in njihovo namestitev je zelo pogost razlog za blokiranje predstavitve.
Vse zgoraj našteto je dovolj tvegano in računalnik prikrajša za potrebno zaščito, zato se zateči k tej navodili le v ekstremnih primerih, ko ste popolnoma prepričani, da sistem napačno razlaga digitalni podpis, program pa je varen.
Ne pozabite tudi - te metode so resnične le, če v obvestilu piše, da je blokirana za zaščito. Če je stavek nekoliko drugačen: "Nemogoče je zagnati ...", "Aplikacija je blokirana" (brez razlage), je koren problema popolnoma drugačen, prav tako pa boste morali popraviti druge metode.

