Windows 10 Windows 10 v Stardock Windowfx
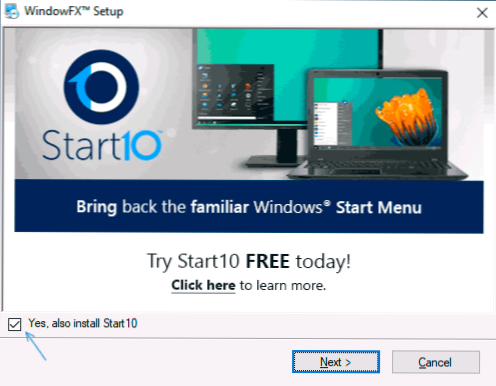
- 3407
- 494
- Omar Watsica
Stardock razvijalcev izdeluje odlične programe za okrasitev oken, nekateri razvojni dogodki pa so vam morda na primer seznanjeni, na primer Start10 za vrnitev klasičnega začetnega menija ali Zvezdne zavese za zelo prilagodljivo spremembo v Windows 10 Design. Programska oprema ni brezplačna, toda za vsak program obstaja 30-dnevno poskusno obdobje, v katerem lahko igrate dovolj.
V tem pregledu bomo upoštevali Stardock Windowfx - Še en pripomoček, ki vam omogoča, da bistveno spremenite animacijo Windows v sistemu Windows 10, tako da spremeni njihovo vedenje tako, da lahko oseba, ki s to temo ne pozna.
Namestitev, uporaba zmogljivosti WindowFX in programskih zmogljivosti
Postopek namestitve programa ni zapleten, vendar vsebuje nekaj odtenkov, ki jih lahko zapletemo zaradi odsotnosti ruskega jezika med postopkom namestitve, zato bom opisal nekatere funkcije:
- Za prenos programa namestitvenega programa gremo na uradno stran https: // www.Stardock.Com/izdelki/windowfx/prenos in nato spodaj kliknite povezavo "poskusite brezplačno za 30 dni", da prenesete brezplačno različico testa.
- Med postopkom namestitve boste povabljeni, da namestite drug program - Start10 Če želite spremeniti oblikovanje začetnega menija Windows, lahko zavrnete z odstranitvijo oznake. Toda v prisotnosti tega programa bo animacija oken uporabljena v meniju Start.
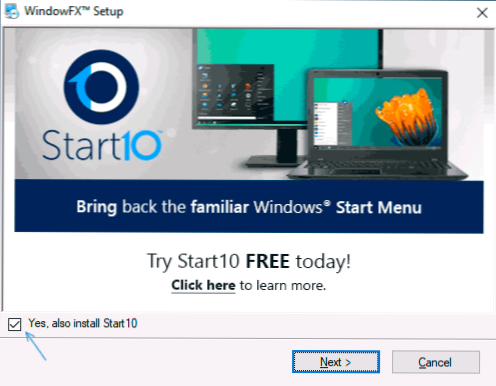
- Po zaključku namestitve kliknite gumb "Začni 30 -dnevni poskus", da zaženete poskusno obdobje. Predlagano bo vpisovanje e -poštnega naslova: Vnesti je treba, saj bo prišel na povezavo za aktiviranje preizkusnega obdobja.
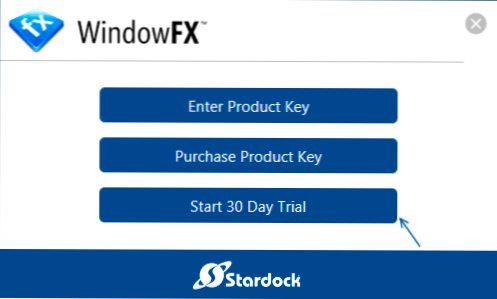
Po zaključku namestitve lahko nadaljujete z nastavitvijo animacije in drugih funkcij programa. Da bi se o vsakem zavihku:
- Na zavihku Doma Posebne zanimive stvari ni, razen globalnih funkcij Windowfx vklopite ali odklopite vse učinke.
- Animacije. Najbolj zanimivo se zgodi, da je animacija postavljena. Bodite pozorni na točke na levi strani okna: okno (okno), meniji (meni), gibanje (gibanje). Prvi je odgovoren za animacijo oken, drugi - različen meni (na primer kontekstualno), tretjo animacijo vlečenja okna.
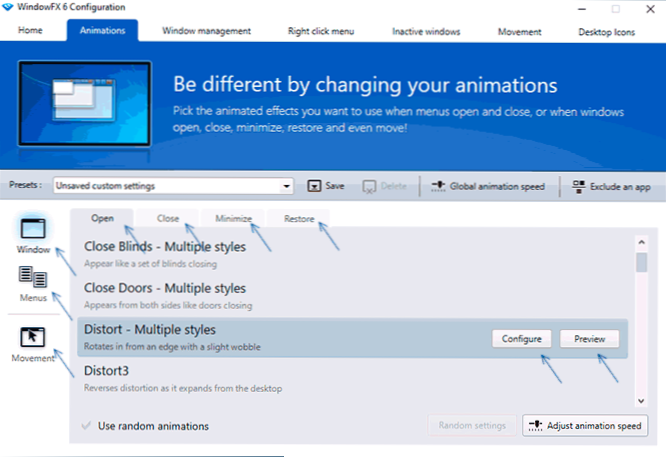
- Animacije za različna dejanja lahko nastavite ločeno, na primer pri nastavitvi okenske točke boste videli zavihke na vrhu: odprti (odprtino), zapri (zapiranje), minimiziraj.
- Ko izberete katero koli točko v nastavitvah animacije, lahko kliknete gumb "Predogled", če želite videti, kako je videti, ali pa takoj preverite na pravih oknih, izbrani element začne delovati takoj. Za nekatere možnosti animacije je na voljo gumb "Konfiguracija" za tanjšo nastavitev. Preprost primer animacije za odpiranje oken - na spodnji sliki.
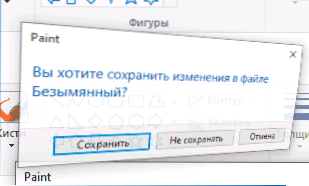
- Tretja točka na levi - gibanje vam omogoča, da omogočite animacijo vlečenja oken, kot na naslednji sliki.
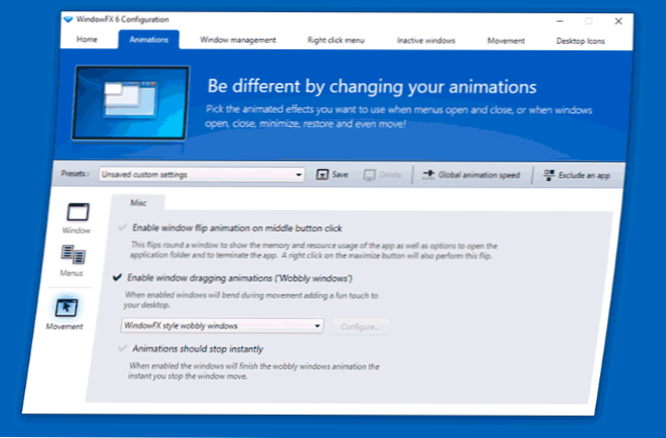
- Zgornja črta vam omogoča, da shranite svoj nabor nastavitev, spremenite hitrost animacije za vse učinke in tudi izključite posamezne programe, tako da se učinki ne uporabljajo zanje (izključite aplikacijo).
- Zavihek Okna programa Upravljanje oken Omogoča vam konfiguracijo nadzora oken z uporabo kotov in meja zaslona ter klikom v miški. Vendar je to izvedeno v samem OS, več podrobnosti: Kako razdeliti zaslon na 2 ali druge dele v sistemu Windows 10. Privzeto so vse funkcije onemogočene, da omogočimo - označimo potrebne točke, na primer po namestitvi oznake na "Omogoči spreminjanje roba monitorja", bo mogoče spremeniti velikosti oken, ki se vlečejo v vogale in do meje zaslona.
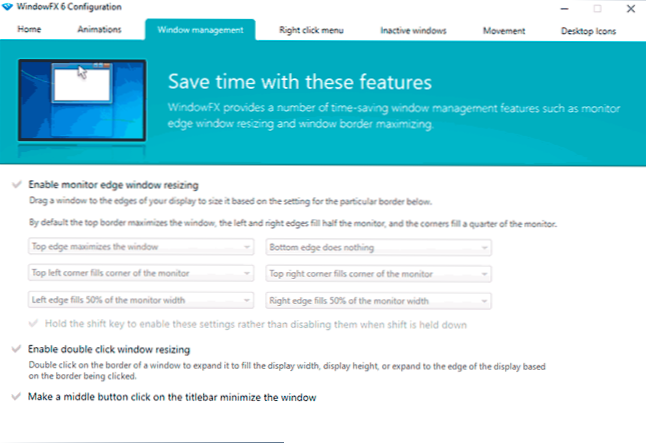
- Zavihek Meni z desnim klikom Služi za dodajanje novih točk v navijalni meni Windows: pritrditev na vrhu vseh oken, prilagoditev prosojnosti, okno obrača na tak način, da je prikazana samo glavna črta (Roll to okno).
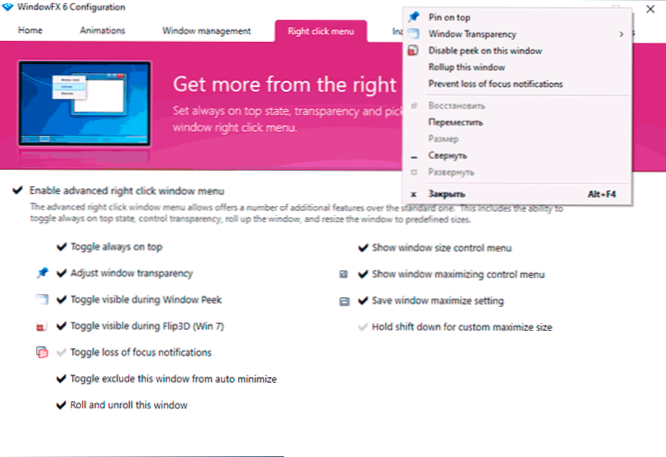
- Na zavihku Neaktivna okna - Možnosti za nadzor neaktivnih oken, na primer, vključitev zatemnitve in preglednost za neaktivna okna ali samodejno zlaganje skozi določeni čas.
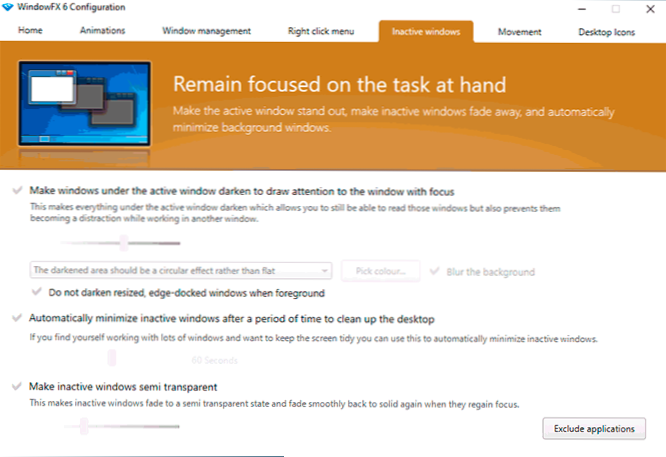
- Zavihek Premikanje Zasnovan za nadzor oken s hitrimi gibi miške v levo, desno, navzgor in navzdol s vpetm gumbom za miško. Iz nekega razloga te funkcije niso delovale na mojem testu.
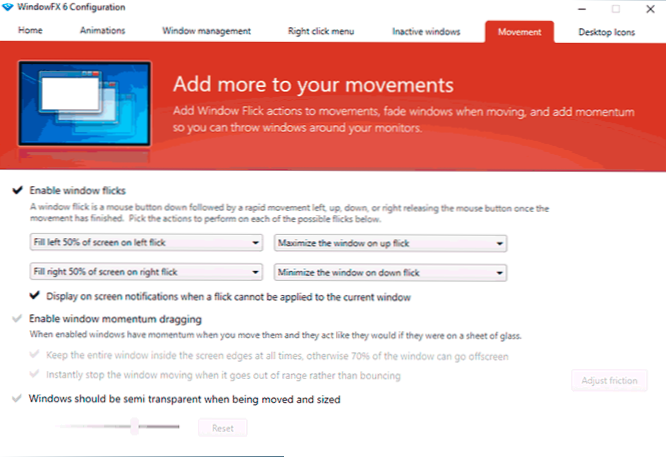
- V Namizne ikone - Funkcije za upravljanje namiznih ikon: Skrivanje ikon lahko vklopite z dvojnim klikom, samodejno skrivanje vseh ikon, ko nekaj okna skriva podpise ikon, preglednost ikonov namizja. Tu lahko odstranite ikono nalepke (puščica) iz ikon.
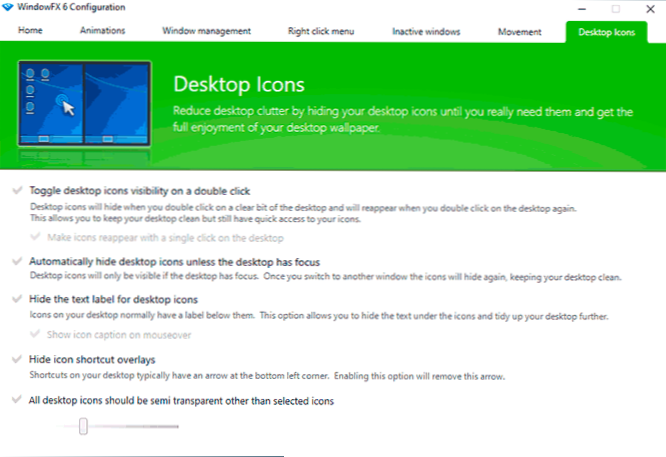
Mislim, da je za nekoga, ki ga zanimajo možnosti spreminjanja zasnove sistema, program morda zanimiv. In iz zanimivih popolnoma brezplačnih programov priporočam, da razmislite o živahnih ozadjih za živa okna ozadja 10.

