Samodejno zaganjanje distribucije Wi-Fi, ko je prenosnik vklopljen

- 2143
- 657
- Ms. Marc Senger
Samodejno zaganjanje distribucije Wi-Fi, ko je prenosnik vklopljen
Ta članek bo koristen vsem, ki distribuirajo Wi-Fi iz svojih prenosnikov ali stacionarnih računalnikov. Če virtualno omrežje zaženete z ukazom prek ukazne vrstice, verjetno veste, da morate po vsakem ponovnem nalaganju prenosnika (izklopa in vključenosti) ponovno vklopiti v ukazno vrstico in izvesti ustrezen ukaz. Šele po tem začne prenosnik distribuirati Wi-Fi.
Tudi če nastavite dostopno točko skozi kakšen program, potem vse, kar potrebujete za vodenje tega programa, in nato zaženite virtualno omrežje. Ni vedno priročno. Še posebej, če to funkcijo pogosto uporabljate. Veliko bolj priročno je, ko se bo dostopna točka zagnala samodejno, takoj po zagonu Windows. Kako to storiti, zdaj bom prikazal in podrobno razložil vse.
V enem od člankov o postavitvi dostopne točke Wi-Fi na prenosniku sem govoril o tem, kako ustvariti .Datoteke netopirjev za zagon in zaustavitev virtualnega omrežja Wi-Fi. Torej, ustvarili bomo enako .Bat z ekipo za zagon omrežja in ga samo dodajte v samodejno nalaganje. Ko vklopite računalnik, se bo samodejno zagnal in izvedel ukaz. Po tem bo prenosnik dal internet brez vaše udeležbe. Naloga je razumljiva, gremo!
Nadgradnja: Metoda, opisana v tem članku, je primerna samo za zagon dostopne točke prek ukazne vrstice. Če uporabljate funkcije mobilne vroče točke v Windows 10.Ustvari .BAT datoteka za zagon dostopne točke Wi-Fi na prenosniku
Ta metoda je primerna za Windows 11, Windows 10, Windows 8 (8.1) in Windows 7.
Pred ustvarjanjem takšne datoteke je treba konfigurirati vašo dostopno točko. Kako to storiti, sem zapisal v navodilih:
- Kako distribuirati internet prek Wi-Fi v sistemu Windows 11 iz prenosnika ali računalnika
- Kako distribuirati Wi-Fi iz prenosnika v sistemu Windows 10?
- Kako distribuirati internet prek Wi-Fi iz prenosnika v sistemu Windows 7?
Šele potem, ko je vse mogoče zagnati ročno in računalnik distribuira internet, je smiselno ustvariti datoteko za samodejno nalaganje.
Na namizju kliknite na prazno območje z desnim gumbom miške in izberite "Ustvari" - "besedilni dokument".

Preimenujte datoteko v Start_wifi.Netopir. Ime je lahko katero koli (angleško črko), glavno je, da je razširitev .Netopir. Po preimenovanju naj bo datoteka postala drugačna.
Če ne deluje, imate morda zaslon za razširitev datotek. Kako to popraviti, preberite tukaj.
Po tem kliknite datoteko z desnim gumbom miške in izberite "Spremeni".
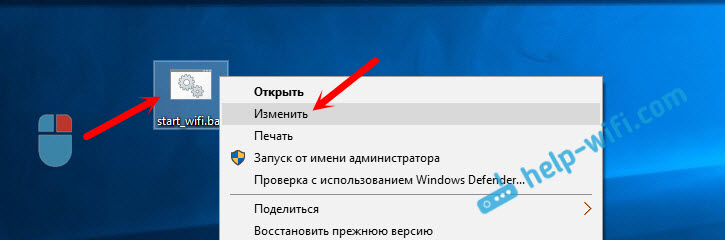
Odpre se navaden zvezek. Vstavite ukaz vanj:
Netsh wlan Start HostedNetwork
Kliknite element "Datoteka" - "Shrani" ali pa samo zaprite datoteko in potrdite ohranitev sprememb.
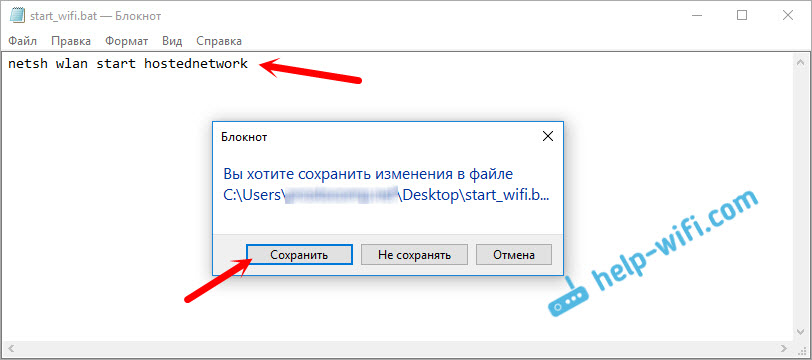
Vse, naša datoteka je pripravljena. Zdaj, če ga zaženete, se bo začelo virtualno omrežje Wi-Fi. Tako da bi se ta datoteka samodejno zagnala, ko je računalnik vklopljen, jo moramo dodati v tovornjak. Kaj bomo zdaj.
Po potrebi lahko ustvarite isto datoteko, da ustavite distribucijo Wi-Fi. Vse je popolnoma enako, le ekipa bo drugačna: Netsh wlan Stop HostDnetwork.
Dodaj .BAT datoteka v Windows 10 Automation za samodejno zagon virtualnega omrežja Wi-Fi
Potrebujemo ga sami .Datoteka netopirja za kopiranje v mapi za samodejno nalaganje. Če želite hitro odpreti to mapo v sistemu Windows 10, kliknite kombinacijo tipk Win+r, Vnesite v ukaz "izvajajte" v oknu SHELL: STARTUP, In kliknite V redu.
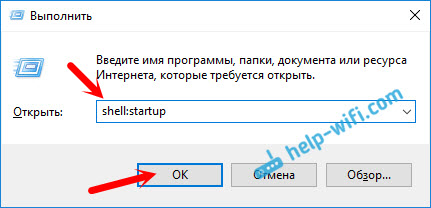
Odprta se bo mapa za samodejno nalaganje, v katero moramo kopirati svoje .Datoteka netopirja.
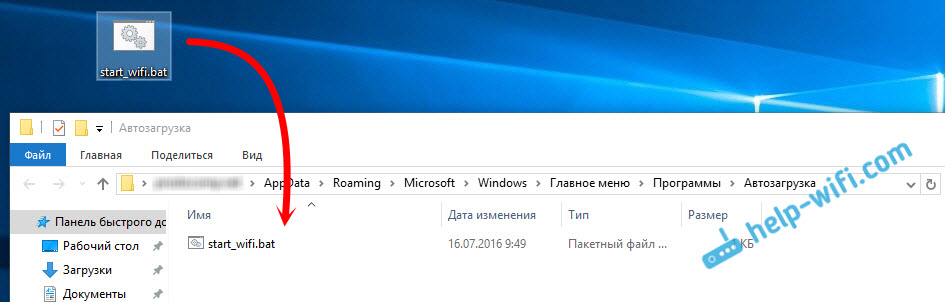
Znova zaženite računalnik in uživajte v rezultatu. Takoj po nalaganju oken boste opazili, kako se bo prikazala in okno ukazne vrstice hitro izgine. To pomeni, da je dostopna točka zagnana.
Samodejno zagon dostopnih točk v sistemu Windows 7
V sistemu Windows 7 lahko v meniju "Start" - "Vsi programi" najdete mapo "Startup".
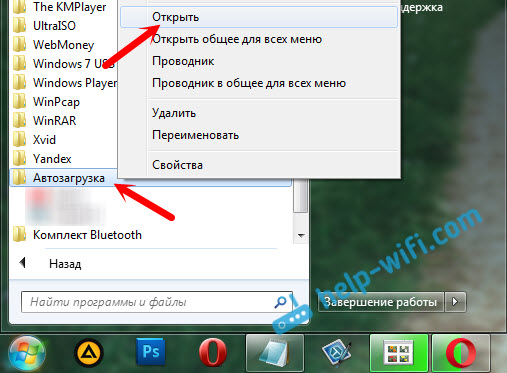
Odprite mapo in kopirajte našo .Datoteka netopirja.
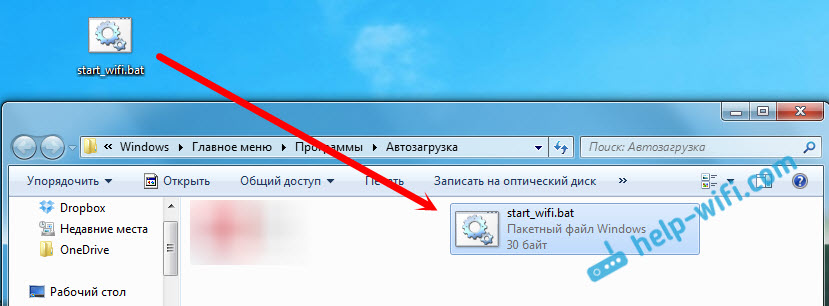
Vse je pripravljeno. Če želite odstraniti datoteko iz tovornega pomena, jo samo izbrišite.
- « Povezava usmerjevalnika ASUS RT-N18U z Wi-Fi na optični modem zte Promsvyaz
- Gumb za ponastavitev. Nastavitve usmerjevalnika in ponovni nastavitev. »

