Samodejno prejem naslovov IP v sistemu Windows. Kako nastaviti?

- 3436
- 485
- Reginald Farrell
Samodejno prejem naslovov IP v sistemu Windows. Kako nastaviti?
V nastavitvah katerega koli računalnika ali prenosnika, ki deluje v sistemu Windows, v lastnostih protokola TCP/IPv4 (različice 4) omrežnega adapterja lahko predpišete statične naslove IP in DNS. Preprosto povedano, v lastnosti internetne povezave prek omrežnega kabla (LAN) ali v lastnostih brezžičnega adapterja (Wi-Fi). To je potrebno tako, da je mogoče predpisati potrebne naslove za povezovanje z modemom, usmerjevalnikom ali opremo ponudnika, če strežnik DHCP ne deluje na teh napravah. Če niste v temi, se strežnik DHCP samo ukvarja s samodejno distribucijo naslovov IP in DNS.
Včasih je res treba navesti statične naslove v lastnostih omrežne povezave. Na primer, ko ponudnik IP ne da samodejno. Kako to storiti, v članku sem zapisal, kako registrirati IP naslove v sistemu Windows 7? Nastavitve TCP/IP nastavimo ročno. Toda v večini primerov ponudnik samodejno poda nastavitve omrežja. In na vseh modemih in usmerjevalnikih strežnik DHCP privzeto deluje. In to pomeni, da je za povezavo z internetom s kablom ali Wi-Fi v nastavitvah določene omrežne povezave prikazane lastnosti IPv4 protokola samodejno pridobiti IP naslove, podomrežje, prehod in naslove DNS.
Če so tam registrirani kateri koli naslovi in se poskušate povezati z usmerjevalnikom, se boste najverjetneje soočili s težavo IPv4 brez dostopa do interneta/omrežja ali brez dostopa do interneta v sistemu Windows 7 in "Limited" v sistemu Windows 10. Pri povezovanju z internetom prek usmerjevalnika morajo omrežni naslovi samodejno prejemati. V nasprotnem primeru se ne boste mogli povezati z omrežjem Wi-Fi in internet ne bo deloval. In če ste namestili samo usmerjevalnik, pojdite na njegove nastavitve ob 192.168.1.1 ali 192.168.0.1 Najverjetneje ne uspe.
Zato s kakršnimi koli težavami z internetno povezavo vedno priporočam, da najprej preverite parametre pridobivanja IP. Zdaj vam bom pokazal, kako preverite te nastavitve v sistemu Windows 10 in Windows 7. Za Windows 8 je tudi to navodilo primerno.
Za Windows 11 imamo ločeno navodilo: samodejno prejemanje naslovov IP in DNS v sistemu Windows 11Nastavitev samodejnega prejema IP in DNS v sistemu Windows 10
Odpreti moramo okno "omrežne povezave". Obstaja veliko možnosti. Lahko skozi parametre, skozi nadzorno ploščo ali skozi okno "izvedite". Kliknite kombinacijo tipk Win + r, Kopirajte ukaz NCPA.Cpl In kliknite V redu.

Če se povežete s kablom, kliknite z desnim gumbom za povezavo "Ethernet" In izberite "Lastnosti". In če z wi-fi, nato odprite lastnosti adapterja "Brezžično omrežje".
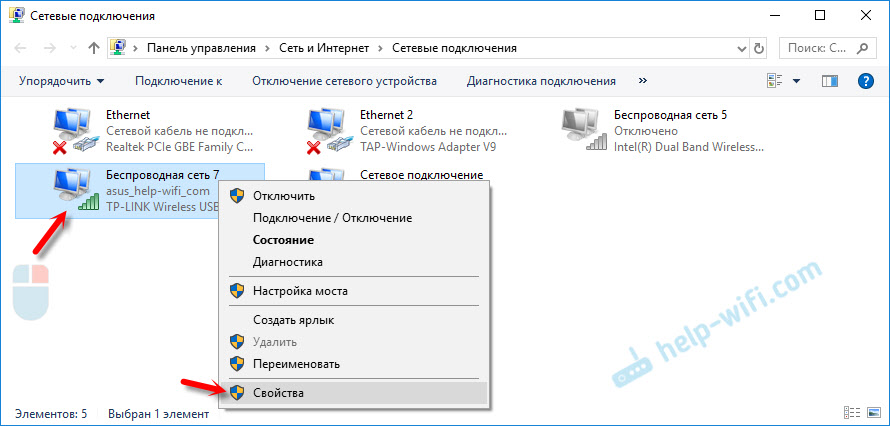
Nato, ko ste označili element "IP različica 4 (TCP/IPv4), kliknite gumb" Lastnosti ", vstavite stikala v bližini točk" samodejno sprejmite ip-address "in" samodejno prejemajte naslov strežnika DNS "in pritisnite OK (OK ( 2 -krat).
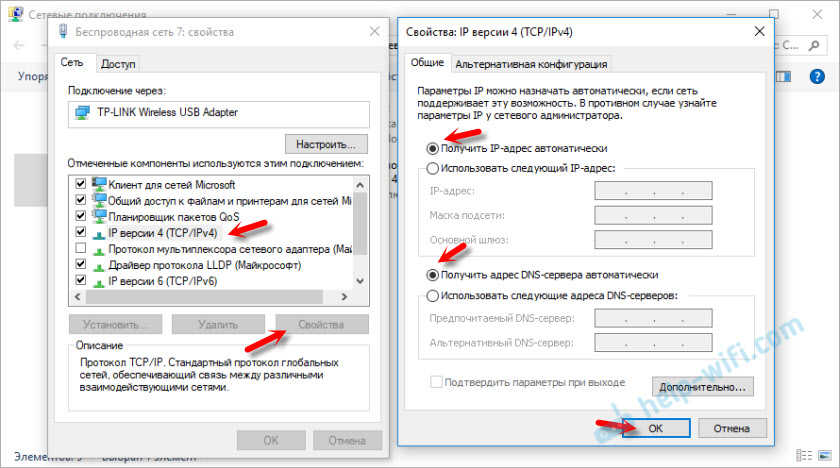
Upoštevajte, da se omrežne nastavitve omrežne kartice (LAN) in brezžični adapter Wi-Fi (če je v računalniku) ločeno spremenite.
Tudi kot možnost je za nekoga morda celo preprostejši - vse nastavitve omrežja lahko izpustite v tovarniško. V skladu z navodili: Ponastavitev nastavitev omrežja v sistemu Windows 10. Privzeto se naslovi dodelijo samodejno.
Samodejne nastavitve omrežja v sistemu Windows 7
V sistemu Windows 7 je vse približno enako. Prav tako lahko odprete "omrežne povezave" z ukazom skozi okno "Execute" ali prek "Center za nadzor omrežij in splošnega dostopa", v katerega lahko greste s klikom z desnim gumbom na ikono povezave v TRIA. Tam morate izbrati "Sprememba parametrov adapterja".
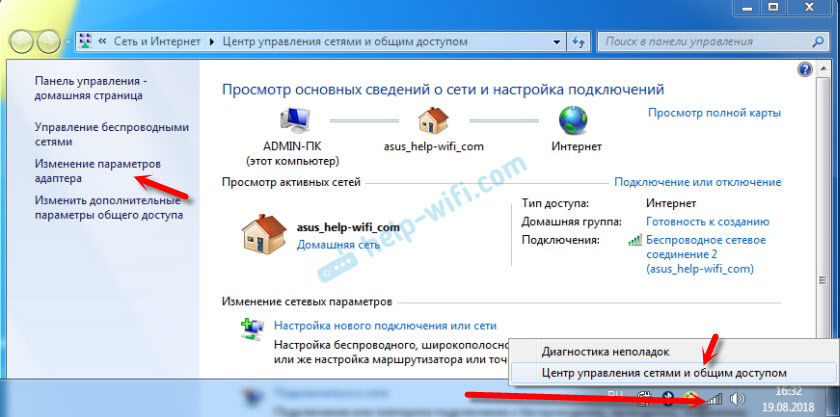
Nato morate odpreti "lastnosti" (s pritiskom na desni gumb) adapterja, katerih parametre je treba spremeniti. Če kabelska povezava, potem to "LAN povezava", In če z wi-fi - "Brezžična omrežna povezava".
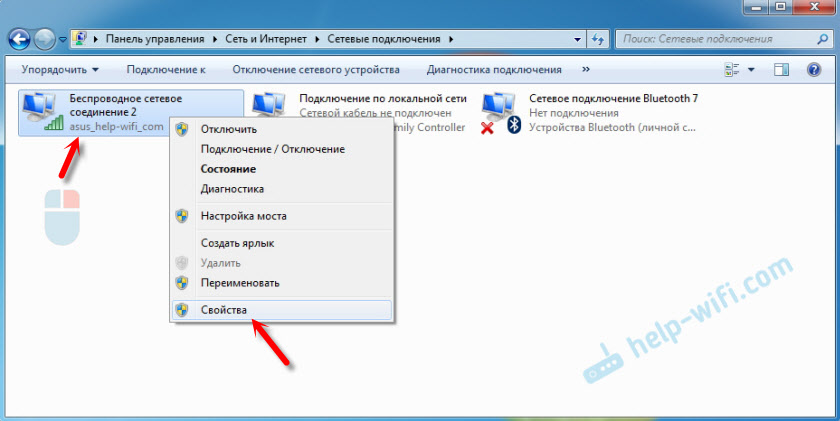
Razlikujemo "protokol internetne različice 4 (TCP/IPv4)", kliknite "Lastnosti", nastavite samodejno poučevanje naslovov IP in naslovov strežnika DNS in kliknite OK.
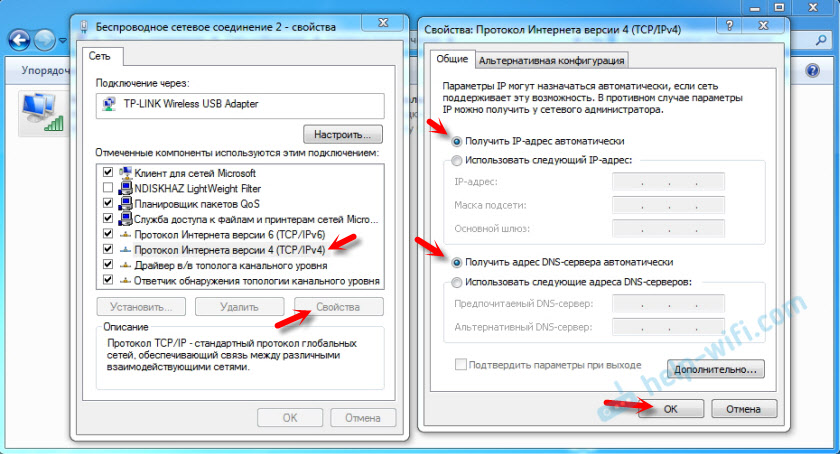
Po teh dejanjih bo računalnik prejel nastavitve IP in DNS s strežnika DHCP usmerjevalnika ali ponudnika.
Na enak način lahko z določenimi ukazi odvržete omrežne nastavitve (vključno z IP), ki sem jih podrobno napisal v nastavitvi TCP/IP in DNS v sistemu Windows 7.
- « Zakaj se iPhone poveže z wifi, vendar se ne naloži?
- Največja zaščita omrežja in usmerjevalnika Wi-Fi pri drugih uporabnikih in kramp »

