Windows 10

- 1281
- 27
- Mr. Frederick Smitham
V tem članku je podrobno o samodejnem nalaganju v sistemu Windows 10 - kjer se lahko registrira samodejni zagon programov; kako izbrisati, onemogočiti ali obratno dodati program v avtobusno obremenitev; O tem, kje se nahaja mapa za samodejno nalaganje v "desetih", hkrati pa o paru brezplačnih pripomočkov, ki omogočajo vse to nadzorovati vse to.
Programi, ki so predstavljeni na vhodu v sistem in lahko služijo za različne namene: to so protivirusni, takojšnji glasniki, storitve shranjevanja v oblaku - za mnoge lahko vidite obvestila na desni strani dna prav. Vendar na enak način zlonamerna programska oprema. Poleg tega lahko tudi presežek "uporabnih" elementov samodejno privede do dejstva, da računalnik deluje počasneje, in morda boste vredni, da jih nekaj neobveznih odstranite iz samodejne obremenitve.
- Avtomatizacija aplikacij v sistemu Windows 10 parametrov
- Ogled in odklop avtomobilskih programov v dispečerju nalog
- Kje se nahaja avtomobilska mapa Windows 10
- Avtomatizacija programov v registru
- Naloge nalog
- Sysinternals Autoruns in druge komunalne pripomočke za nadzor
- Video navodila
Pozornost: V najnovejših različicah Windows 10 se programi, ki na koncu dela niso bili zaprti. Preberite več: Kako onemogočiti ponovni zagon programov na vhodu v Windows 10.
Ogled in odklop programov v samodejnem nalaganju v parametrih Windows 10
Eden najlažjih načinov za ogled programov v samodejnem obremenitvi sistema Windows 10 - uporabite ustrezen element v parametrih:
- Odprite Windows 10 (Win+I tipke ali prek začetnega menija).
- Pojdite na razdelek aplikacije - samodejna obremenitev.

- Oglejte si seznam programov v avtobusu, izklopite nepotrebno.
Če ne veste, kaj lahko izklopite, in kaj je bolje, da se ne izklopite, na splošno je situacija naslednja: tudi izklop vseh elementov, sistemu ne boste škodovali, vendar se lahko izkaže, da se nekateri izkažejo Nenehno potrebni programi (glasniki, protivirusi, programi v oblaku) morate ročno zagnati. V vsakem primeru lahko varno eksperimentirate.
Avtomobilska obremenitev v dispečerju za naloge
Naslednja lokacija, kjer lahko preučite programe pri nalaganju sistema Windows 10. V dispečerju naloge kliknite gumb "Preberi več" na dnu (če je to prisotno tam) in nato odprite zavihek "Avtomobil".
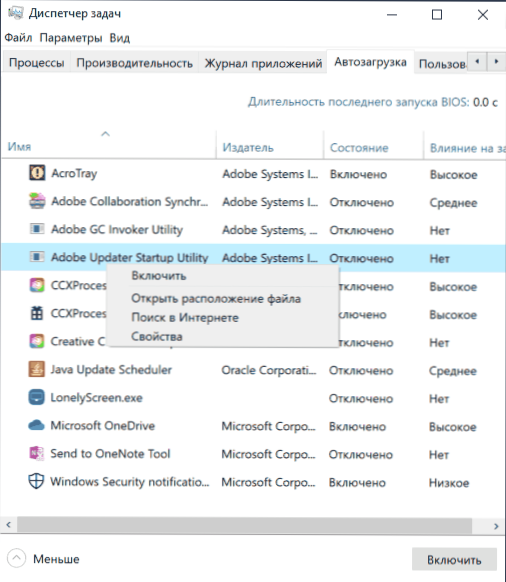
Na tem seznamu boste videli seznam programov v samodejnem obremenitvi za trenutnega uporabnika (odvzeti so iz registra in iz sistemske mape "avtomobilskega") na ta seznam). S klikom na kateri koli od programov z desnim gumbom miške lahko izklopite ali vklopite njegov zagon, odprete lokacijo izvršljive datoteke ali po potrebi poiščite informacije o tem programu v internetu. Tudi v stolpcu "Zagon" lahko ocenite, kako določen program vpliva na čas nalaganja sistema. Res je, tukaj je treba omeniti, da "visok" ne pomeni nujno, da začetni program dejansko upočasni vaš računalnik.
Samodejno nalaganje mape v sistemu Windows 10
Pogosto vprašanje, ki je bilo postavljeno o prejšnji različici OS - kje je mapa za samodejno nalaganje v novem sistemu. Nahaja se na naslednji lokaciji:
%UserProfile%\ AppData \ Roaming \ Microsoft \ Windows \ Start Menu \ programi \ Startup
Dovolj je, da vnesete navedeno pot do naslovne vrstice prevodnika in pritisnite Enter. Drug preprost način za odpiranje te mape je, da pritisnete ključe Win+R in v okno vnesete okno »Izvajajte«: SHELL: STARTUP Nato kliknite V redu, mapa z nalepkami za samodejno -launch se bo takoj odprla.
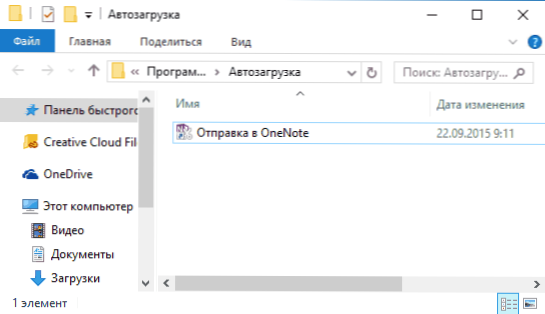
Če želite dodati program v avtobusno obremenitev, lahko preprosto ustvarite bližnjico za ta program v določeni mapi. OPOMBA: V skladu z nekaterimi pregledi to ne deluje vedno - v tem primeru program pomaga dodati v razdelek za samodejno nalaganje v registru Windows 10.
Samodejno predstavljeni programi v registru
Zaženite urejevalnik registra s pritiskom na ključe Win+R in vstopite v Regedit v polje "Izvajanje". Po tem pojdite na razdelek (mapa)
Hkey_current_user \ Software \ Microsoft \ Windows \ CurrentVersion \ Run
Na desni strani urejevalnika registra boste videli seznam programov, predstavljenih za trenutnega uporabnika na vhodu v sistem. Lahko jih izbrišete ali dodate program v tovoro vodila s pritiskom na prazno mesto na desni strani urejevalnika z desnim gumbom miške - Create - String Parameter. Nastavite parameter poljubno ime, nato pa kliknite in navedite pot do izvršljive programske datoteke kot vrednost.
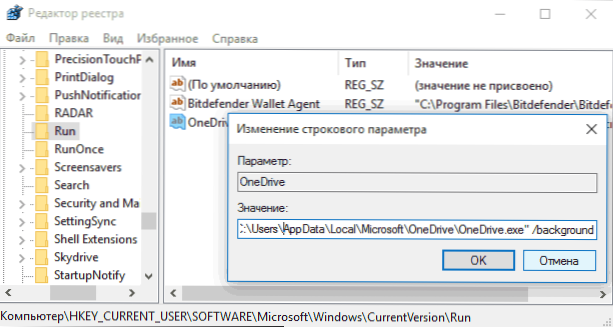
To ni edini odsek, programi v samodejnem obremenitvi so lahko tudi v naslednjih razdelkih registra Windows 10 (upoštevajte, da sta zadnja dva odseka morda odsotna iz vašega sistema):
HKEY_LOCAL_MACHINE \ Software \ Microsoft \ Windows \ CurrentVersion \ Run HKey_Current_User \ Software \ WOW6432Node \ Microsoft \ Windows \ CurrentOversion \ Run HKey_local_machine \ programska oprema \ wow6432Node \ Microsoft \ Windows \ Windows \ Windows \ Windows \ Windowsof
Seznam lahko spremenite na podoben način.
Windows 10 Naloge Naloge
Naslednje mesto, kjer je mogoče zagnati različne programske opreme, ki ga lahko odprete s klikom na gumb za iskanje v opravilni vrstici in začnete vnesti ime pripomočka.
Bodite pozorni na knjižnico načrtovalca nalog - vsebuje programe in ukaze, ki se samodejno izvajajo v določenih dogodkih, tudi pri vstopu v sistem. Lahko preučite seznam, izbrišete kakršne koli naloge ali dodate svoje.
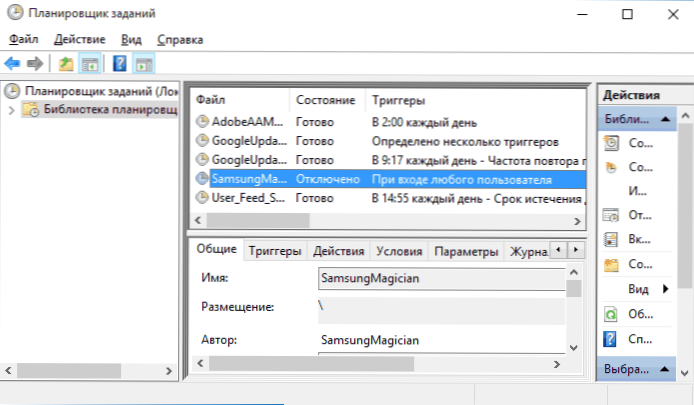
Več o uporabi orodja v članku lahko preberete o uporabi načrtovalca nalog.
Sysinternals Autoruns in druge pripomočke za nadzor programov pri samodejnem nalaganju
Obstaja veliko različnih brezplačnih programov, ki vam omogočajo ogled ali brisanje programov iz samodejnega nalaganja, najboljši od njih pa so po mojem mnenju avtoruni iz Microsoft Sysinternals, ki so na voljo na uradni spletni strani https: // Docs.Microsoft.Com/en-sus/sysinternals/autoruns
Program ne zahteva namestitve v računalniku in je združljiv z vsemi najnovejšimi različicami OS, vključno z Windows 10. Po predstavitvi boste dobili celoten seznam vsega, kar začne sistem - programi, storitve, knjižnice, naloge načrtovalca in še veliko več.
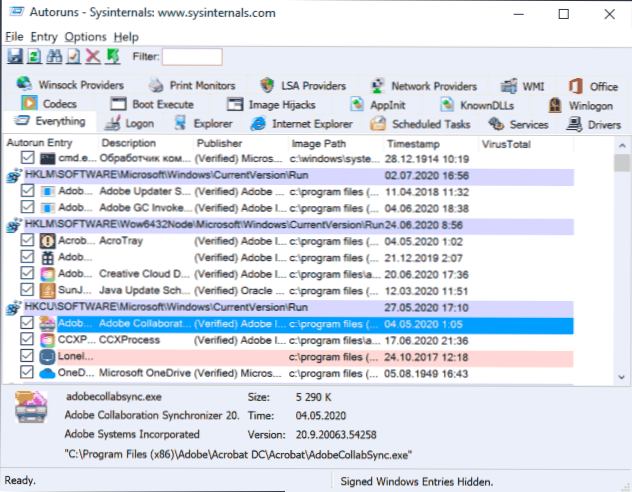
Hkrati so za elemente na voljo funkcije, kot je (nepopolni seznam) ::
- Preverjanje virusa z uporabo virustotal
- Odpiranje lokacije programa (skok na sliko)
- Odpiranje kraja, kjer je program registriran za samodejno zagon (skok na vnos)
- Poiščite informacije o postopku na internetu
- Odstranjevanje programa iz samodejnega nalaganja
Morda se za uporabnika novincev morda zdi težaven in ne povsem jasen, vendar je orodje res močno, priporočam. Tudi upravljanje programov pri samodejnem nalaganju je prisotno v skoraj vseh pripomočkih za čiščenje in optimizacijo sistema, ki se bolj ukvarjajo s pregledom najboljših programov za čiščenje Windows 10.
Video navodila
Če imate še vedno vprašanja, povezana s prizadeto temo - v komentarjih vprašajte spodaj in nanje bom poskušal odgovoriti.
- « Adwcleaner 8 za Windows 10, 8.1 in Windows 7
- Winstall - Preprosta namestitev programov s pomočjo upravitelja Winget Packages »

