Brezplačen program za video snemanje z zaslona brezplačnega računalnika OCAM
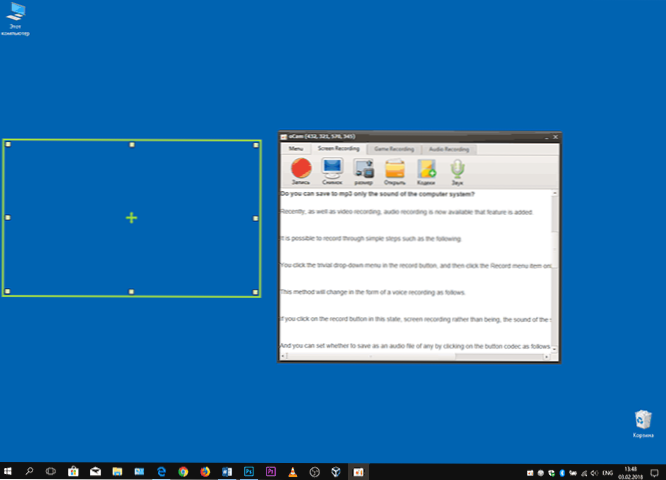
- 4668
- 255
- Willie Swift
Obstaja veliko brezplačnih programov za snemanje videoposnetkov iz Windows Desktop in preprosto z zaslona računalnika ali prenosnika (na primer v igrah), od katerih so bili mnogi napisani v pregledu najboljših programov za snemanje videoposnetkov z zaslona. Še en tovrstni program je brezplačen OCAM, o čemer bomo obravnavali v tem članku.
Brezplačen za domačo uporabo, program OCAM Free je na voljo v ruščini in vam omogoča enostavno snemanje videoposnetka celotnega zaslona, njegovega območja, videoposnetkov iz iger (vključno z zvokom) in ponuja tudi nekaj dodatnih priložnosti, ki lahko najdejo svojega uporabnika.
Z uporabo OCAM brezplačno
Kot že omenjeno zgoraj, je ruski jezik na voljo v brezplačni OCAM, vendar nekatere vmesniške točke niso bile prevedene. Kljub temu je na splošno vse dovolj jasno in težave s snemanjem ne bi smele nastati.
Pozornost: Kmalu po prvem zagonu program prikazuje sporočilo, da obstajajo posodobitve. Če se strinjamo z namestitvijo posodobitev, se bo prikazalo okno za namestitev programa z licenčno pogodbo z oznako »Namestitev BRTSVC« (in to, kot sledi iz licenčne pogodbe - rudar).
- Po prvi predstavitvi programa se bo OCAM Free samodejno odprl na zavihku za snemanje zaslona (snemanje zaslona, pomeni video z namizja Windows) in že ustvarjeno območje, ki ga bo posneto, ki ga je mogoče raztegniti na želeno velikost po želji.
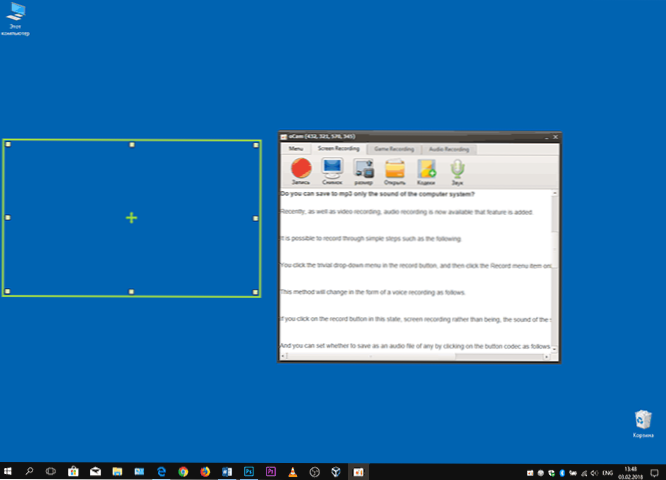
- Če morate posneti celoten zaslon, območja ne morete raztegniti, ampak preprosto pritisnite gumb "Velikost" in izberite "Celoten zaslon".
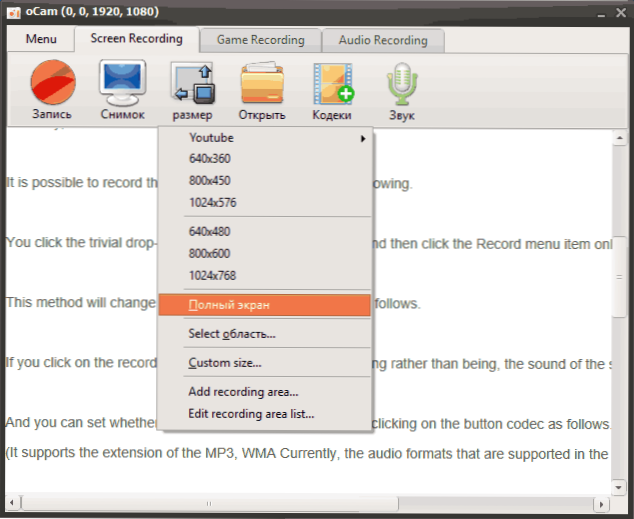
- Po želji lahko izberete kodek, s katerim bo posnetek video posnetek s pritiskom na ustrezen gumb.
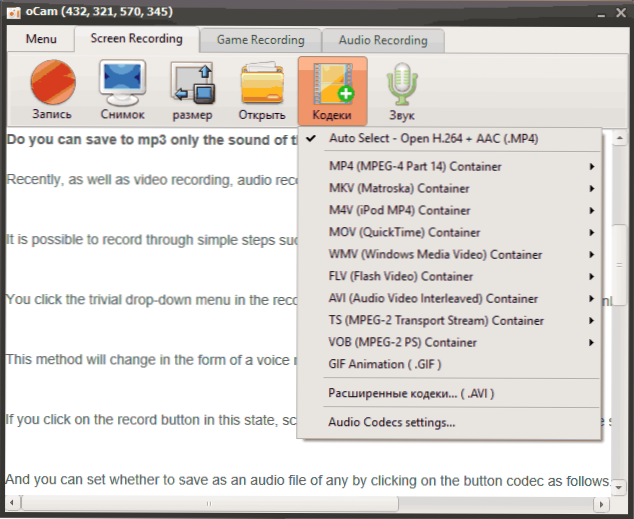
- S pritiskom na "zvok" lahko vklopite ali onemogočite zvok zvokov iz računalnika in mikrofona (na voljo je njihovo hkratno snemanje).
- Če želite zagnati snemanje, pritisnite ustrezen gumb ali uporabite vročo tipko za zagon/zaustavitev snemanja (privzeto - F2).
Kot lahko vidite, za osnovna dejanja s snemanjem videoposnetka video tabele nekaj pomembnih spretnosti na splošno ni potrebno, samo kliknite gumb »Zapis« in nato »ustavite zapis«.
Vse posnete video datoteke so privzeto shranjene v mapi Documents/OCAM v obliki, ki ste jo izbrali.
Če želite posneti video iz iger, uporabite zavihek "Snemanje igre", medtem ko bo postopek takšen:
- Zaženemo program OCAM Free in gremo na zavihek Snemanje igre.
- Igra zaženemo in že v igri, kliknite F2, da začnemo snemanje video ali ga ustaviti.
Če greste na nastavitve programa (meni - nastavitve), lahko najdete naslednje uporabne možnosti in funkcije:
- Vklop in izklop zajema miške pri snemanju namizja omogočite prikaz FPS pri snemanju videoposnetkov iz iger.
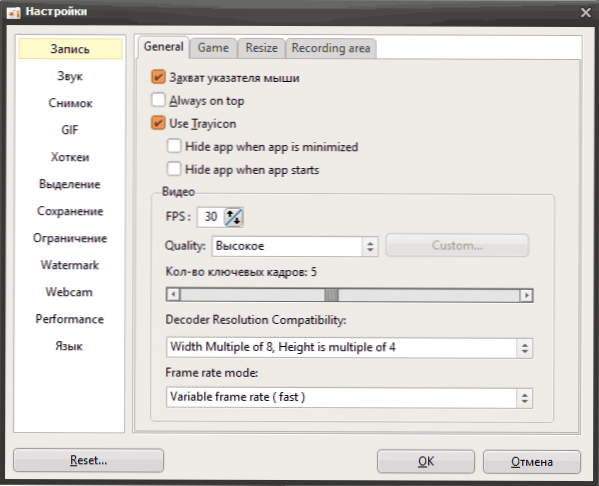
- Samodejna sprememba velikosti posnetega videoposnetka.
- Nastavitve vročih tipk.
- Dodajanje vodnega žiga v posneti video (Watermark).
- Dodajanje videov iz spletnih kamer.
Na splošno lahko program priporočamo za uporabo - zelo preprost tudi za uporabnika novincev, brezplačno (vendar v brezplačni različici, ki jo prikazuje oglaševanje), in nisem opazil težav z zaslonom na zaslonu v svojih testih (čeprav Glede na pomisleke video posnetkov iz iger, preizkušeni v samo eni igri).
Brezplačno različico programa lahko prenesete za snemanje brezplačnega zaslona OCAM na uradnem spletnem mestu http: // Ohsoft.Net/angleščina/ocam/prenos.Php?Cate = 1002

