Brezžična miška Bluetooth in tipkovnice v sistemu Windows 11 Kako se povezati, konfigurirati, odpraviti težave s povezavo?

- 2134
- 331
- Homer O'Connell
Brezžična miška Bluetooth in tipkovnice v sistemu Windows 11: Kako se povezati, konfigurirati, odpraviti težave s povezavo?
Ker sam uporabljam brezžično miško Bluetooth in tipkovnico na prenosniku z Windows 11. Gre za miši in tipkovnice, ki so natančno povezane prek Bluetooth. To ni najbolj priljubljen način povezovanja, veliko več takšnih naprav je povezanih prek USB-Adapter (Radio Channel). O njih bom povedal enako. In razmislimo tudi o reševanju najbolj priljubljenih težav, ki se običajno srečujejo v procesu povezovanja.
Preden se premaknete na navodila, je pomembno razumeti, Kaj so brezžične miši in tipkovnice in kako se lahko povežejo z prenosnimi računalniki in osebnimi računalniki. Obstajata dve glavni vrsti (metoda povezave):
- Prek USB adapterja. Ne zamenjujte z Bluetoothom. To je tako majhen USB sprejemnik, ki je priključen na vrata USB sistemske enote ali prenosnika ter miška in/ali tipkovnice. Ta povezava na radijski frekvenci v območju 2 deluje.4 GHz ali 5 GHz.
- Skozi Bluetooth. V tem primeru se za povezovanje uporablja modul Bluetooth. Če je vgrajen v prenosni računalnik (skoraj vedno) ali v matično ploščo (redko), potem ni treba dodatnih naprav. Če ni vgrajenega Bluetooth, potem potrebujete zunanji adapter USB Bluetooth. Veliko miši in tipkovnice s podporo Bluetooth je mogoče povezati tudi prek USB adapterja (radijska komunikacija). Je vključen. Na primer, Logitech MX Master 2, 3 miška. Tipkovnica Logitech MX Keys. Komplet vključuje logitech poenotenje sprejemnika.
Tu je vse preprosto: tiste miši in tipkovnice, ki so brez podpore Bluetooth in delujejo samo prek adapterja, so cenejše. Modeli s podporo Bluetooth - dražji. Toda njihov plus je, da vam ni treba zasesti USB pristanišča prenosnika. Prav tako so lahko povezani s tabličnimi računalniki, telefoni in drugimi napravami s podporo Bluetooth. In na primer uporabite eno miško na treh napravah (hitro preklopite med njimi). Ta funkcija ni na voljo v vseh modelih.
Miško ali tipkovnico povežemo prek adapterja z računalnikom z Windows 11
Tu je vse čim bolj preprosto. Vzamemo sprejemnik USB, ki je prišel z miško ali tipkovnico, in ga vstavimo v vrata USB računalnika ali prenosnika. Windows 11 se mora odzvati na povezavo adapterja, narediti zvočni signal.

Potem samo vklopimo miško ali tipkovnico in takoj bo začela delovati.
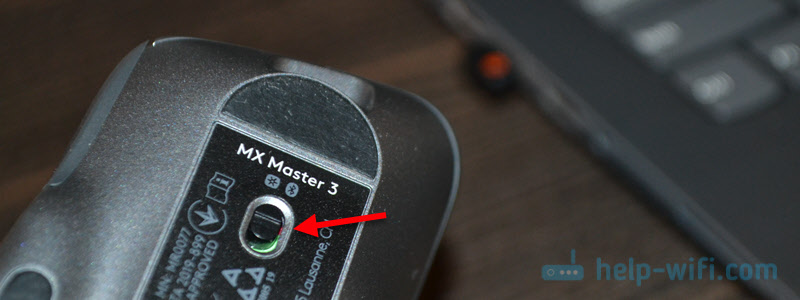
Poleg tega morate karkoli konfigurirati. Po želji lahko program namestite od proizvajalca (če je za vašo napravo). Ti programi vam omogočajo, da konfigurirate različne funkcije, dodelite svoja dejanja na funkcionalnih gumbih itd. D. Tudi s pomočjo programa blagovne znamke lahko konfigurirate delo miške in tipkovnice prek enega adapterja (zagotovo deluje za Logitech). Če imate obe napravi istega proizvajalca, seveda.
Ta povezava se prek adapterja zelo preprosto prilagodi in stabilno deluje. Iskreno, nekako se nisem srečal in nisem posebej videl primerov, da sprejemnik USB ni bil določen, miška/tipkovnica ni bila povezana z adapterjem itd. D. Edino, kar ste vklopili na napravo in indikator, ne deluje, potem morate najverjetneje vstaviti baterije, povlecite film med stiki (v bližini baterije) ali napolniti baterijo (to je že odvisno od vašega modela).
Kako povezati miško ali tipkovnico z Bluetooth na Windows 11?
Za priključitev miške Bluetooth ali tipkovnice Bluetooth z stacionarnim računalnikom ali prenosnikom potrebujemo:
- Miška in/ali tipkovnice s podporo Bluetooth.
- Prenosni računalnik ali računalnik s podporo Bluetooth in nameščenim sistemom Windows 11. Prenosni računalniki Bluetooth imajo vgrajeno -in. Potrebno je le, da je delovni gonilnik nameščen. V primeru običajnih računalnikov Bluetooth je včasih v matični plošči vgrajen -sin. Če v vašem primeru to ni tako (glejte značilnosti matične plošče), potem boste potrebovali adapter Bluetooth.
Navodila:
- Kliknite blizu ure na ikoni brezžičnega omrežja, nato pa kliknite gumb Bluetooth in izberite "Pojdi na parametre".
 Če tam nimate gumba Bluetooth, potem je najverjetneje bodisi fizično odsoten v vašem računalniku (sam modul) ali pa gonilnik ni nameščen, naprave so onemogočene v dispečerju, napaki adapterja. Glej članek ne deluje Bluetooth v sistemu Windows 11 na prenosnem računalniku ali računalniku.
Če tam nimate gumba Bluetooth, potem je najverjetneje bodisi fizično odsoten v vašem računalniku (sam modul) ali pa gonilnik ni nameščen, naprave so onemogočene v dispečerju, napaki adapterja. Glej članek ne deluje Bluetooth v sistemu Windows 11 na prenosnem računalniku ali računalniku. - V parametrih Windows 11 vklopite Bluetooth, če je onemogočeno, in kliknite gumb "Dodaj napravo".

- Izberite "Bluetooth". Iskanje naprav se bo začelo.

- Vklopite miško ali tipkovnico. Morda ga boste morali napolniti ali vstaviti baterije.
 Če indikator takoj začne aktivno utripati, potem najverjetneje ni treba storiti nič drugega in računalnik ga bo videl. Če indikator ne utripa ali Windows 11 ne vidi miške ali tipkovnice, potem morate aktivirati način povezave. Praviloma je ločen gumb (po možnosti z ikono Bluetooth), ki ga morate pritisniti in držati 3-5 sekund.
Če indikator takoj začne aktivno utripati, potem najverjetneje ni treba storiti nič drugega in računalnik ga bo videl. Če indikator ne utripa ali Windows 11 ne vidi miške ali tipkovnice, potem morate aktivirati način povezave. Praviloma je ločen gumb (po možnosti z ikono Bluetooth), ki ga morate pritisniti in držati 3-5 sekund. Navodila si lahko ogledate posebej v svojo napravo.
Navodila si lahko ogledate posebej v svojo napravo. - Ko se naša naprava prikaže na seznamu, ki je na voljo za povezavo, samo kliknite nanjo.
 Po uspešni povezavi bo naprava takoj začela delovati. Poleg tega ni treba prilagoditi miške Bluetooth in tipkovnice v sistemu Windows 11. Natančneje, ne nujno.
Po uspešni povezavi bo naprava takoj začela delovati. Poleg tega ni treba prilagoditi miške Bluetooth in tipkovnice v sistemu Windows 11. Natančneje, ne nujno. - Priključena naprava se prikaže na seznamu naprav. Tam, če je potrebno, ga je mogoče odstraniti. In lahko vidite tudi raven naboja (morda ne bo prikazana ali nepravilno prikazana).
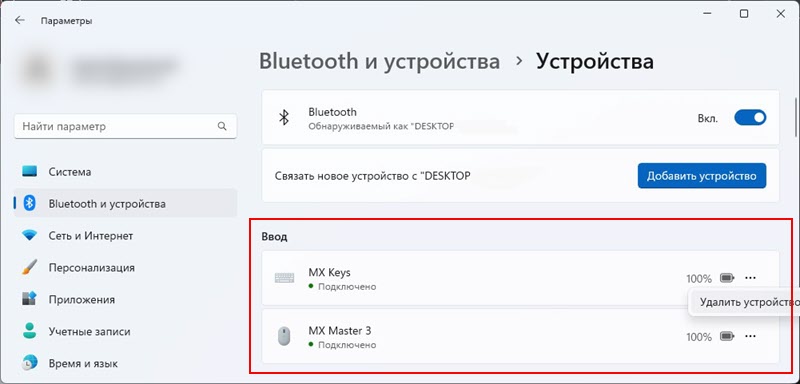
- Po odklopu/vklopu napajanja miške ali tipkovnice se samodejno poveže z prenosnikom/računalnikom, če je na Bluetoothu na njem.
- Če ima proizvajalec vaše vhodne naprave aplikacijo in jo podpira vaš model, ga lahko prenesete z uradnega spletnega mesta in ga namestite. Logitech, na primer, je aplikacija Logitech Možnosti.
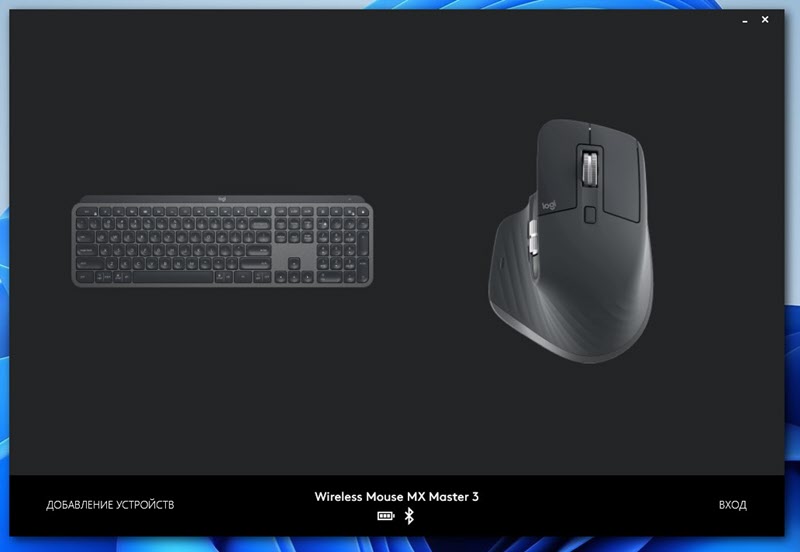 V njem lahko povežete in nadzorujete naprave, opazujete raven polnjenja, spremenite hitrost kazalca, nastavite nastavitve, spremenite funkcije gumbov in nastavite druge možnosti. Vse je odvisno od modela vaše naprave. Namestitev teh aplikacij ni potrebna.
V njem lahko povežete in nadzorujete naprave, opazujete raven polnjenja, spremenite hitrost kazalca, nastavite nastavitve, spremenite funkcije gumbov in nastavite druge možnosti. Vse je odvisno od modela vaše naprave. Namestitev teh aplikacij ni potrebna.
Nastavitve
Če morate nekako konfigurirati miško Bluetooth, potem so v sistemu Windows 11 te nastavitve v parametrih, v razdelku "Bluetooth" - "miška".
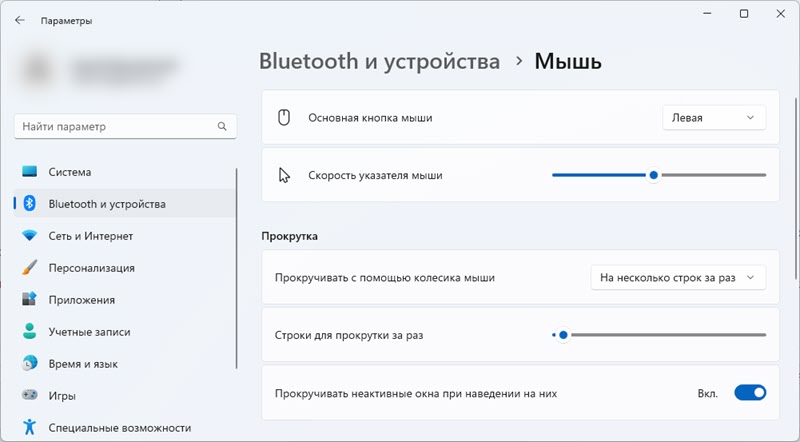
Obstajajo nastavitve glavnega ključa, indikatorja hitrosti, drsenja itd. D. Toda v večini primerov vsega tega ni treba storiti. Povezali smo se in delali.
Možne težave pri povezovanju
Po mojih opažanjih so težave predvsem s povezavo Bluetooth. Zdaj bomo razmislili o nekaterih. In če na računalniku/prenosniku sploh nimate Bluetooth, si oglejte članke, ki sem jih dal zgoraj. Podrobno piše, kaj je treba storiti v tej situaciji.
Windows 11 ne vidi miške/tipkovnice Bluetooth
Če vaš računalnik ne najde naprave, poskusite to storiti:
- Prepričajte se, da je miška/tipkovnica vklopljena in na njej utripa indikator. Aktivirajte način povezave s gumbom, ki ga običajno morate pritisniti in držati 3-5 sekund.
- Vklopite Bluetooth na telefon in preverite, ali gre za napravo.
- Poskusite povezati drugo napravo z prenosnikom, na primer slušalke Bluetooth.
- Prepričajte se, da miška/tipkovnica v tem trenutku ni povezana z drugo napravo.
Kazalec se upočasni in zamrzne, ko je miška prek Bluetooth povezana z Windows 11
To sem imel na stari miški in prejšnji različici Windows. V Windows 11 tega še nisem opazil. Če pa se vaš kazalec ne premika, saj se običajno trza, zaostaja ali zamrzne, potem poskusite uporabiti te rešitve.
- V lastnostih Bluetooth adapterja v dispečerju naprave (odprete ga lahko s pritiskom na zaganjalni meni z desno kliknite na meniju Start) Na zavihku Nadzor napajanja odstranite preverjanje v bližini "Dovoli odklop te naprave na Shrani elektriko ".

- Posodobite, zavijte nazaj ali zamenjajte gonilnik adapterja Bluetooth. Zelo pogosto je razlog v vozniku. Če posodobitev in vrnitev ne pomagata - poskusite zamenjati. S klikom na adapter (v dispečerju naprave) izberite "Posodobi gonilnik", nato "Poiščite gonilnike v tem računalniku" - "Izberite gonilnik s seznama razpoložljivih gonilnikov v računalniku". Izberite katerega koli gonilnika na seznamu in namestite.
- Včasih pomaga namestitev korporativne aplikacije za konfiguracijo in nadzor proizvajalca brezžične miške ali tipkovnice.
Poskušal bom dopolniti ta članek in spregovoriti o novih težavah, napakah in rešitvah. Hvaležen bi bil, če svoje izkušnje delite v komentarjih. Tam lahko pustite tudi svoja vprašanja.

