Brezžični prikaz v sistemu Windows 11 Kako omogočiti miracast in se povezati s televizijo?

- 3629
- 335
- Miss Sherman Lind
Brezžični prikaz v sistemu Windows 11: Kako omogočiti miracast in se povezati s televizijo?
V tem članku bom govoril o povezavi brezžičnega zaslona v sistemu Windows 11. Kako deluje ta funkcija, zakaj je potrebna, kako jo najti, vklopiti na čudež, konfigurirati in se povezati z brezžičnim zaslonom iz prenosnika ali stacionarnega računalnika. Vse sem že nastavil in preveril, da lahko vse pokažem na resničnem primeru. S fotografijami in posnetki zaslona. Tam je vse zelo preprosto, a pogosto obstajajo različni težavi s povezavo. Govoril bom o reševanju najbolj priljubljenih težav in napak na koncu tega članka in podrobneje v ločenem članku.
Kako deluje "brezžični zaslon" v sistemu Windows 11?
Poskušal bom čim bolj razložiti. Če teh podatkov ne potrebujete, lahko takoj nadaljujete do nastavitve. Windows 11, ki je nameščen na prenosnem računalniku ali navadnem računalniku, uporablja video kartico in Wi-Fi adapter za prenos slike "po zraku" na televizor, projektor, adapter Miracast (ki ga HDMI povezuje na kakšen zaslon), predpona ali druga naprava s podporo Miracast. Kot ste verjetno že razumeli, se za prenos video signala uporablja tehnologija Miracast, ki sliko in zvok prevaja na brezžični zaslon Wi-Fi. Brez žic.
 To je popolnoma enako, če smo s kablom HDMI povezali prenosnik in televizor. Toda v tem primeru kabel ni potreben. Možno je podvojiti zaslon Windows 11 in ga razširiti ali uporabiti samo drugi zaslon. Vse kot pri povezovanju prek kabla. Šele v tem primeru se za povezovanje uporablja Miracast. Kakšne so slabosti? No, natančno lahko izpostavim - to je zamuda pri podobi slike. Kaj ne pri povezovanju s kablom. Za igre ali gledanje videoposnetka ta povezava ni primerna. Toda za ogled fotografij, nekaj predstavitev itd. D., To je odlična rešitev. Seveda je veliko odvisno od uspešnosti obeh naprav.
To je popolnoma enako, če smo s kablom HDMI povezali prenosnik in televizor. Toda v tem primeru kabel ni potreben. Možno je podvojiti zaslon Windows 11 in ga razširiti ali uporabiti samo drugi zaslon. Vse kot pri povezovanju prek kabla. Šele v tem primeru se za povezovanje uporablja Miracast. Kakšne so slabosti? No, natančno lahko izpostavim - to je zamuda pri podobi slike. Kaj ne pri povezovanju s kablom. Za igre ali gledanje videoposnetka ta povezava ni primerna. Toda za ogled fotografij, nekaj predstavitev itd. D., To je odlična rešitev. Seveda je veliko odvisno od uspešnosti obeh naprav.
Kaj potrebujemo:
- Prenosnik ali računalnik z nameščenim sistemom Windows 11. Če imate navaden računalnik (sistemska enota), ga je treba vgraditi v matično ploščo ali zunanji adapter Wi-Fi. Če imate relativno novo napravo, potem ne bi smelo biti težav. Podpora Miracast naj bo bodisi s video kartice in adapterja Wi-Fi. Če ste v starem računalniku namestili Windows 11, potem lahko pride do težav z njim.
Kako preveriti? Kliknite zagon z desnim gumbom miške in izberite terminal Windows (skrbnik), kopirajte in vstavite ukaz v terminal Netsh wlan Show Driver in kliknite Enter (ta ukaz je mogoče izvesti tudi v ukazni vrstici). Poiščite v rezultatih element "podprl brezžični zaslon". Mora biti rezultat "da". Tako za grafični gonilnik kot za gonilnik Wi-Fi.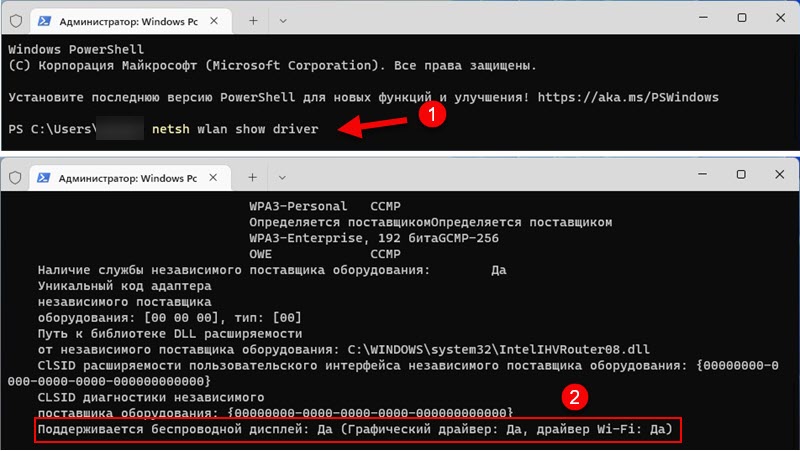 Če glede na rezultate testa v računalniku ni podpore, lahko poskusite posodobiti gonilnik video kartice in adapter Wi-Fi. Če to ni pomagalo, potem je najverjetneje težava v zastareli žlezi.
Če glede na rezultate testa v računalniku ni podpore, lahko poskusite posodobiti gonilnik video kartice in adapter Wi-Fi. Če to ni pomagalo, potem je najverjetneje težava v zastareli žlezi. - TV se najpogosteje uporablja kot sprejemnik. Zdaj imajo skoraj vsi sodobni televizorji podporo za miracast. Projektorji se pogosto uporabljajo kot brezžični prikazi. Obstajajo posebni adapterji Miracast, ki jih HDMI povezuje s katerim koli televizorjem, projektorjem ali monitorjem, prejmejo signal iz računalnika prek Miracasta in ga pošljejo na zaslon.
Kako konfigurirati Miracast v sistemu Windows 11 in se povezati z brezžičnim zaslonom?
Da bom to navodilo čim bolj preprosto in razumljivo, bom ta del članka razdelil na tri korake:
1. korak: Povezava obeh naprav v eno omrežje Wi-Fi
To je najbolj skrivnosten in nerazumljiv trenutek. Kolikor razumem, Miracast uporablja neposredno povezavo med napravami prek omrežja Wi-Fi. Toda v mojem primeru, dokler računalnika in televizije nisem povezal z enim omrežjem Wi-Fi (z enim usmerjevalnikom), nisem mogel konfigurirati brezžičnega zaslona. Morda je težava v tem, da sem postavil z rahlo zastarelo televizijo.
Zato lahko poskusite konfigurirati povezavo, če pa med povezavo vidite napako ali računalnik ne bo mogel najti televizorja - Priključite televizor (projektor, adapter) in vaš računalnik v eno omrežje Wi-Fi. Wi-Fi na prenosnem računalniku ali računalniku je treba vklopiti.
2. korak: vklopite miracast
Na televizorju ali projektorju morate vklopiti Miracast. Če imate adapter, ga je treba preklopiti tudi na način Miracast. Na različnih napravah to stori na različne načine. Na primer, na moji stari LG TV so te nastavitve v razdelku »Network«. Miracast/Intel widi element. Ga vklopite.
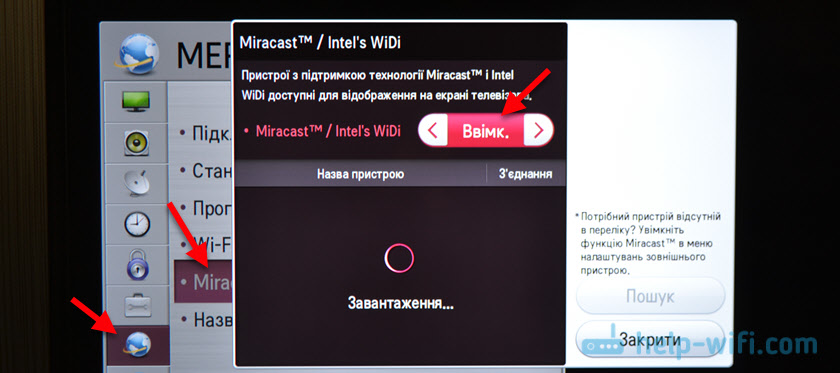
Na novih LG televizorjev morate samo odpreti delitev zaslona (več v tem članku). Če uporabljate adapter Miracast, potem lahko ta članek pride v poštev.
Če na televizorju ne najdete nastavitev Miracast, potem v njej preprosto ni podpore za to funkcijo. Če nima Wi-Fi-a, potem zagotovo ne podpira Miracast. Če je bilo vse že preverjeno in ga ne morete ugotoviti - zapišite v komentarje. Bodite prepričani, da določite televizor ali model projektorja.
3. korak: Funkcija "prehodite" v sistemu Windows 11
Ostaja samo za izvajanje brezžičnega zaslona. V sistemu Windows 11 je za to ločen meni, ki se imenuje "Prenos". Išče razpoložljive brezžične prikaze in dejansko povezavo, zaustavitev in spremembe v načinu projekcije. Obstajajo vsaj trije načini, s katerimi lahko odprete ta meni:
- Kombinacija tipk Win + k. Samo kliknite na tipkovnico Kombinacija ključev Win + K (angleščine) in prikazano se bo okno "Pass".
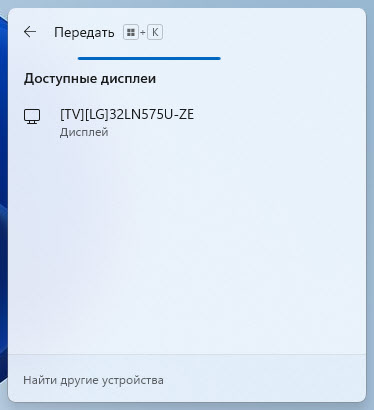
- Gumb "Prenos" na plošči za hitri dostop (meni, ki se prikaže, če pritisnete ikono internetne povezave v spodnjem desnem kotu). Toda privzeto je gumb Windows 11 odsoten in ga morate dodati tam. Ni težko storiti. Odprite ta meni in kliknite gumb v obliki svinčnika "Spremeni hitre nastavitve". Nato kliknite "Dodaj". Izberite "Predaj" in kliknite "Pripravljeno".
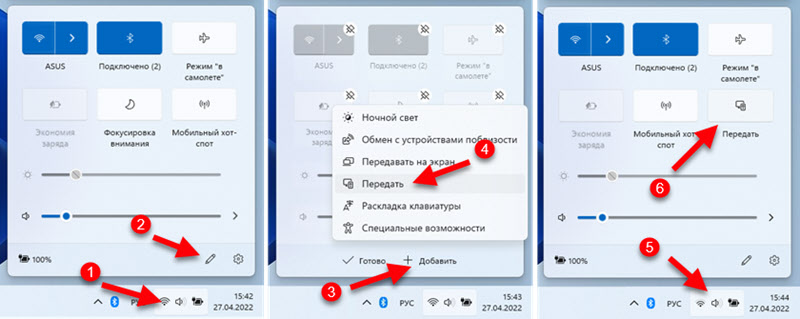 Zdaj bo ta gumb vedno prikazan na plošči s hitrimi nastavitvami.
Zdaj bo ta gumb vedno prikazan na plošči s hitrimi nastavitvami. - V parametrih, v razdelku "sistem" - "Display" - odpiranje menija "več zaslonov" nasproti elementa "Povežite se z brezžičnim zaslonom", ki ga morate klikniti na gumb "Povezava".
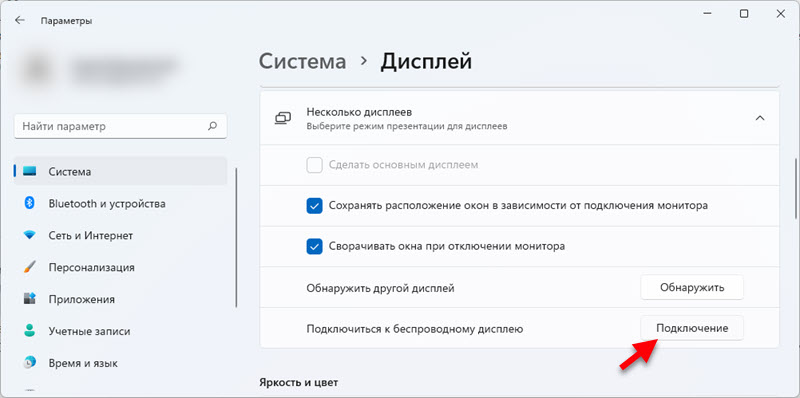 V spodnjem desnem kotu se bo prikazalo okno "Pass".
V spodnjem desnem kotu se bo prikazalo okno "Pass".
Potem je vse zelo preprosto. V tem meniju (ne glede na to, kakšen način ga boste odprli), izberite svoj televizor/projektor/adapter. Nato se bo postopek povezave takoj začel.
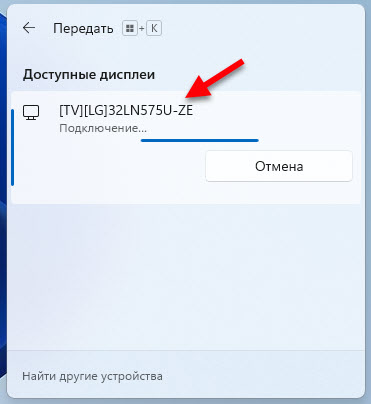
Morda na televiziji Morate potrditi povezavo. Bodite pozorni na to.

Po priključitvi v oknu "Prenos" bo nakazan trenutni način projekcije (privzeto - "razširiti"). Na voljo bo tudi gumb "odklop", s katerim lahko nehate podvajati zaslon Windows 11 na televiziji.
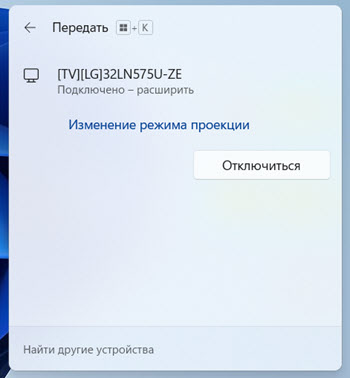
Majhen trak z informacijami o povezavi s televizorjem in gumb "Onemogoči" se prikaže na vrhu zaslona.

Vse deluje. TV kot monitor brez žic! Res je, v mojem primeru so bile močne zavore celo mišjega kazalca. Mislim, da je težava v zastarelem TV modelu. Seveda bo zamuda pri prenosu slike, toda v mojem primeru je zelo opazna.
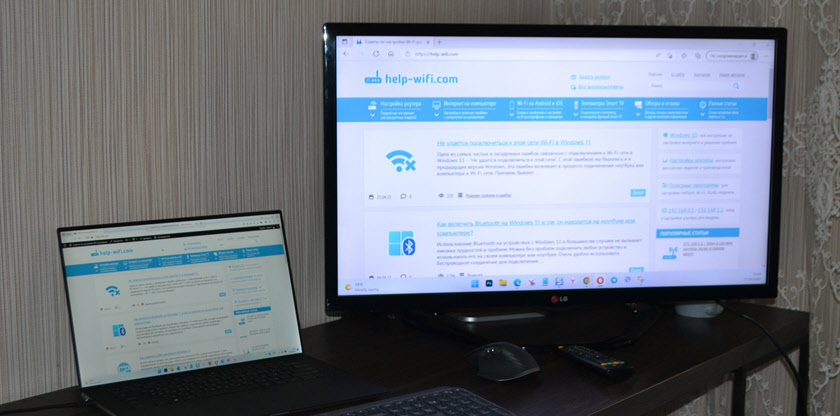
Po potrebi lahko spremenite način projekcije.
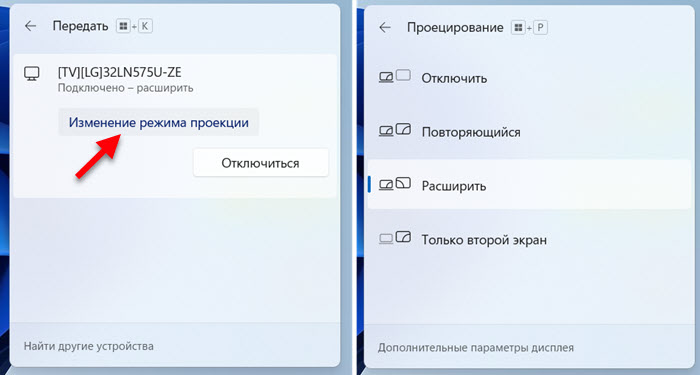
Če želite podvojiti zaslon računalnika ali prenosnika, izberite način "Ponavljajoči".
Zvočni izhod
Da, ne samo slika se prenaša prek miracasta, ampak tudi zvok. To pomeni, da lahko Windows 11 zvok prikaže zvočnikom televizorja ali stolpci, povezani z njim. V mojem primeru se je po povezavi z brezžičnim zaslonom zvok samodejno začel igrati po televizorju. Če se motite in zvok prihaja iz zvočnikov prenosnika ali računalnika, preverite nastavitve zvoka.
Če želite to narediti, pritisnite ikono zvoka na plošči opravila in na gumbu ">" v bližini drsnika, da prilagodite glasnost. V meniju, ki se prikaže, izberite televizor.
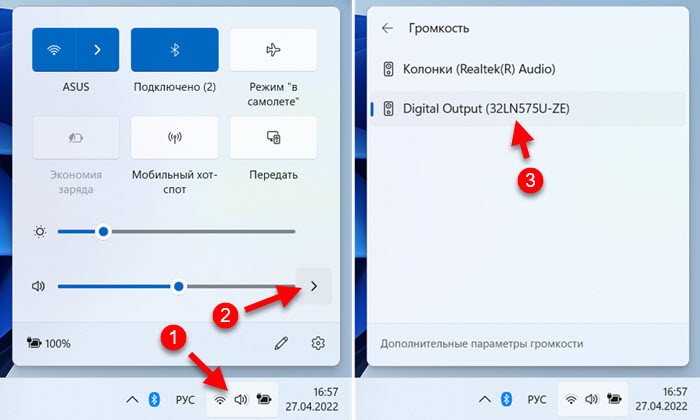
Ugotovil sem zvok, nadaljuj.
Možni problemi in rešitve
Na podlagi komentarjev na članek na isto temo, toda glede na prejšnjo različico sistema Windows je veliko težav in napak pri povezovanju brezžičnega zaslona. Sam sem naletel na nekaj napak v procesu nastavitve in pisanja tega članka. Torej v sistemu Windows 11 tudi ni brez težav. Načrtujem, da bom napisal ločen, podroben članek z odločitvami na to temo. Ko bo pripravljena, bom tu pustila povezavo. No, v tem članku bom na kratko povedal o najpogostejših težavah in dal priporočila o njihovi rešitvi.
- Nastavitve brezžičnih zaslonov ni in sporočilo "Vaša naprava ne podpira čudeža". In sistem ponuja za izvedbo kabelske povezave. Vzroki: Na primer, v računalniku fizično ni Wi-Fi adapterja ali gonilniki niso bili nameščeni. Ali samo zaradi zastarelega železa in/ali voznikov ni podpore za čudež. Kako opraviti ček, sem napisal na začetku tega članka. Rešitve: Poskusite posodobiti adapter in video kartico Wi-Fi gonilnik. Zamenjajte adapter Wi-Fi ali video kartico z novejšo.
- Windows 11 ne najde televizije. Iskanje se dogaja in televizor v oknu "Pass" ni prikazan. Vzroki: Na televizorju ali drugi napravi ni podpore za čudež ali je v nastavitvah izklopljena. Naprave so predaleč drug od drugega. Rešitve: Oglejte si značilnosti in se prepričajte, da vaš televizor ali projektor podpira Miracast. Če imate adapter, ga je treba preklopiti v ustrezen način, v članku, ki sem ga napisal o tem. Prepričajte se, da je Miracast vklopljen. Priključite televizor z istim omrežjem Wi-Fi-a, s katerim je povezan televizor.
- Napaka pri povezovanju "ni uspelo povezati". Vzroki: Niso potrdili povezave na televizorju, protivirusnem ali požarnem zidu Windows blokira povezavo, televizor in prenosnik nista povezana z eno omrežje Wi-Fi (osebno sem naletel. Rešitve: Bodite pozorni, morda TV zahteva dovoljenje za povezovanje. Odklopite protivirusni vgrajeni za čas in izklopite požarni zid Windows. Prepričajte se, da sta televizija in prenosnik povezana z eno omrežje Wi-Fi. Poskusite onemogočiti diskretno video kartico v upravitelju naprav (če je prisoten v računalniku ali prenosniku).
Če vam ni uspelo vzpostaviti povezave ali pa se soočate z neko težavo in je niste mogli rešiti s priporočili, ki sem jih zapustil zgoraj - zapišite v komentarje. Podrobno opišite svoj primer in poskusil vam bom pomagati! Za komentarje z nasveti in odločitvami, posebna hvala.
- « Kako pozabiti (izbrisati) Wi-Fi omrežje v sistemu Windows 11?
- Šibka zaščita Wi-Fi na iPhoneu, kaj storiti in kako popraviti? »

