Varna okna 11

- 832
- 40
- Ralph Price IV
Varni način vam omogoča, da zaženete Windows 11 z omejenim naborom parametrov, sistemskih storitev in gonilnikov, kar vam lahko omogoča diagnosticiranje vzrokov za težave v sistemu in nekatere od njih popraviti. Nekateri postopki za nastavitev opreme ali odstranjevanje programov se priporočajo tudi v varnem načinu.
V tem koraku -v koraku, podrobno o tem, kako v način varnega sistema Windows 11 na različne načine, pa tudi dodatne informacije, ki so lahko koristne v kontekstu obravnavane teme.
- Kako zagnati Windows 11 v varnem načinu
- Konfiguracija sistema (MSConfig)
- Vstop v varen način s parametri
- Začetek varnega načina na zaklenjenem zaslonu
- Vhod v varen način, če se Windows 11 ne zažene
- Kako dodati varen način za prenos menija
Kako zagnati Windows 11 v varnem načinu

Odvisno od situacije: ali je sistem zagnan in je mogoče vstopiti v njega, pa tudi številne druge dejavnike, lahko na različne načine vstopite v varen način Windows 11. Najprej o metodah, ki vam omogočajo, da greste v varen način, če se zažene OS, in nato o alternativnih možnostih, ki so lahko tudi koristne.
Kako omogočiti varen način v oknu "Konfiguracija sistema"
Če je vhod v Windows 11 mogoč, je mogoče izvesti naslednje korake v varnem načinu:
- Pritisnite tipke Win+r Na tipkovnici ali kliknite gumb »Start« in izberite »Izvedite«. Vstopite MsConfig V pogovornem oknu "Izvajajte" in kliknite Enter.
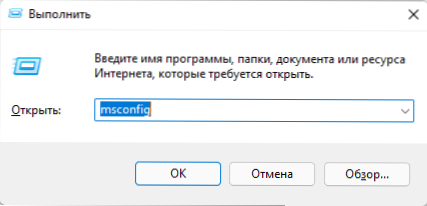
- V oknu "Konfiguracija sistema" se je odprlo za zavihek "Nalaganje".
- V razdelku "Nalaganje parametrov" označite "varen način". Če potrebujete omrežno podporo v varnem načinu, vklopite postavko »omrežje« (v drugih primerih je privzeta izbira običajno primerna - »minimalna«).
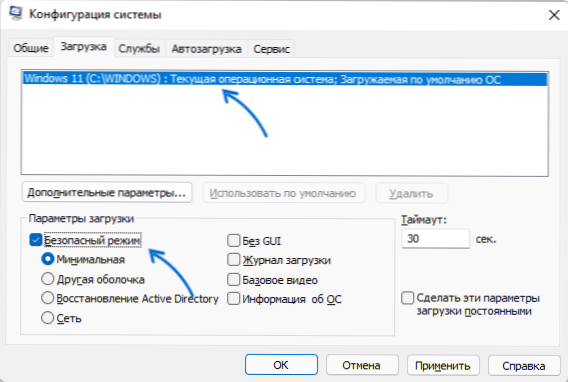
- Uporabite nastavitve in znova zaženite računalnik ali prenosnik.
Kot rezultat, bo sistem naložen v varnem načinu. V prihodnosti za izklop varnega načina naredite enake korake, vendar odstranite oznako "varen način".
Varen način skozi parametre
Naslednji način je uporaba "razširjenih parametrov za zagon" v parametrih Windows 11. Koraki bodo naslednji:
- Odprite "parametri", za to lahko v meniju Start uporabite ustrezen element ali pritisnete tipke Win+i na tipkovnici.
- V razdelku "Sistem" odprite element "Restavracija".
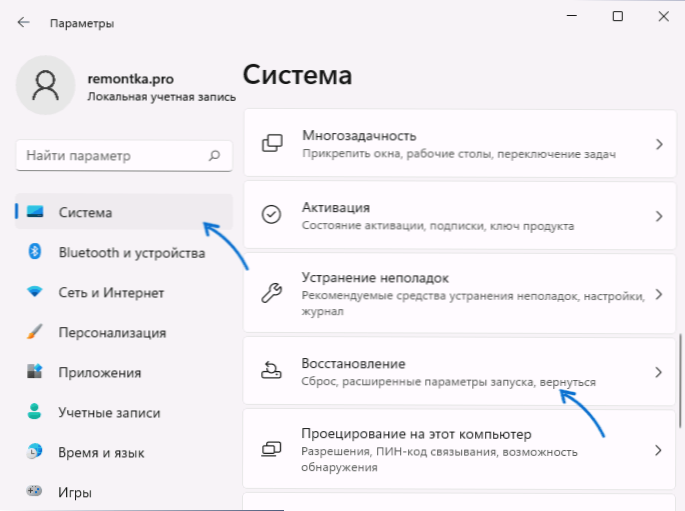
- V razdelku "Obnovitveni parametri" pri "razširjenem možnosti zaganjanja" pritisnite gumb "Ponovno nalaganje zdaj" in potrdite ponovni zagon naprave.
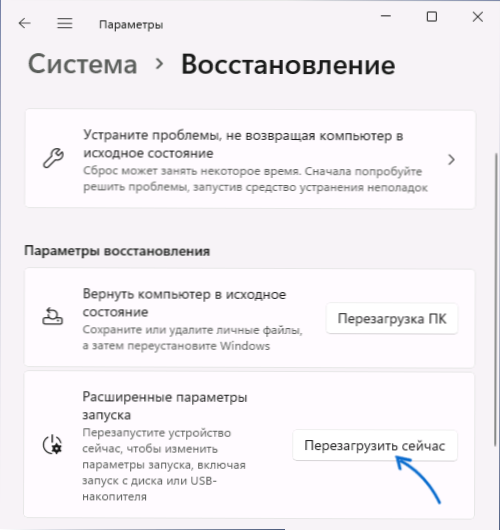
- Odprta se obnovitev Windows 11. Kliknite "Iskanje in odprava napak".
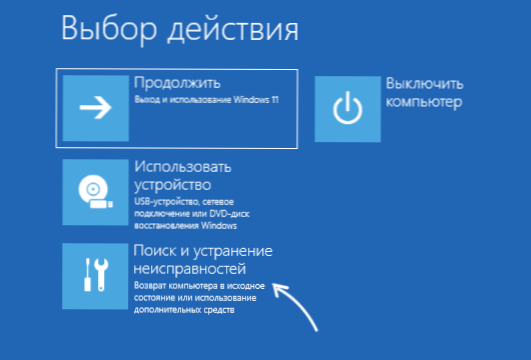
- Odprite "Dodatni parametri".

- Pritisnite gumb "Nalaganje parametrov" in nato - gumb "ponovni zagon".

- Po ponovnem zagonu se bo prikazal način nalaganja. Pritisnite tipko F4 (FN+F4 na nekaterih prenosnikih), da zaženete Windows 11 v varnem načinu. Prav tako deluje preprosta tipka. Če morate zagnati varno omrežno podporo, uporabite F5 (5).
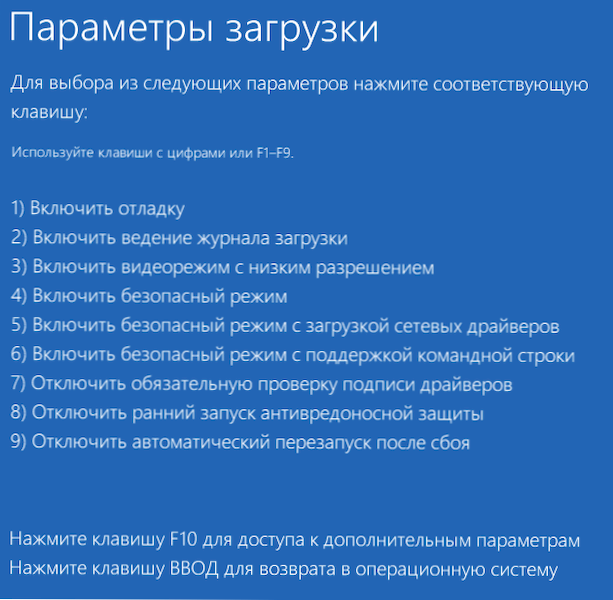
Windows 11 bo naložen v varnem načinu, ki ste ga izbrali.
Varen način na zaklenjenem zaslonu Windows 11
Če se iz nekega razloga naloži Windows 11, vendar obstaja priložnost, da pridete do sistema zaklepnega zaslona, lahko pridete tudi v varen način:
- Pritisnite gumb za vklop v spodnjem desnem kotu zaklenjenega zaslona.
- Če držite tipko Shift, kliknite "Ponovno nalaganje".
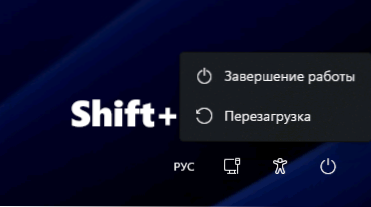
- Okoljsko okolje se bo odprlo. Pojdite na iskanje in odpravo napak - dodatni parametri - nalaganje parametrov in potrdite ponovni zagon.
- Pritisnite F4 ali 4, da zaženete Windows 11 v varnem načinu.
Vhod v varen način sistema Windows 11, če se sistem ne zažene
Če se Windows 11 ne zažene, na primer opazite črni zaslon pri prenašanju, je mogoče naslednje možnosti vnosa v varen način:
- Če Windows 11 naloži napako, je mogoče odpreti "dodatne parametre", pojdite k njim in nato iti na "Iskanje in odpravo napak" - "Dodatni parametri" - "Nalaganje parametrov", kliknite gumb "Ponovni zagon". Po ponovnem zagonu lahko zaženete varen način s pritiskom na tipko F4 ali 4.
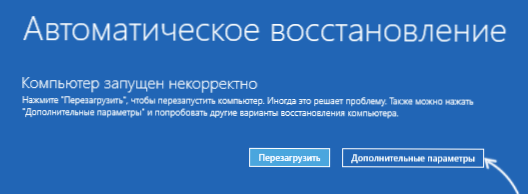
- Potencialno nevarno za metodo diskov, vendar delo. Na začetku nalaganja sistema Windows 11 izklopite računalnik ali prenosnik, tako da ohranite gumb za vklop. Po dveh prisilnih zaustavitvah se bo ob tretjem zagonu poskus samodejno okreval, nato pa boste videli sporočilo, da je bil računalnik nepravilno zagnan. Če pritisnete »Dodatne parametri«, pojdite na »Iskanje in odpravo napak« - »Dodatni parametri« - »Nalaganje parametrov« in pritisnete gumb »Ponovni zagon«, lahko nalaganje v varnem načinu izberete s pritiskom na tipko F4 ali 4 ali 4.
- Računalnik lahko prenesete iz bliskovnega pogona Windows 11 (v istem načinu UEFI ali Legacy kot nameščeni sistem) in po odprtju namestitvenega programa pritisnite prenosnik SHIFT+F10 (Shift+FN+F10). Odprta se bo ukazna vrstica. Vnesite ukaz
Bcdedit /set default sefboot minimalno
In kliknite Enter.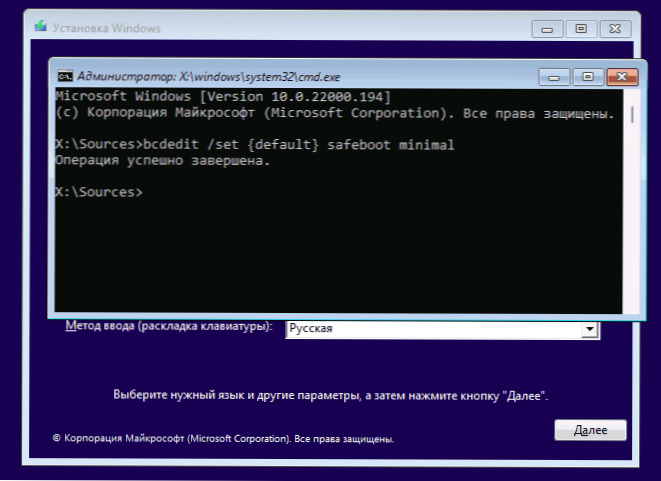 Po zaključku ukaza naložite računalnik s trdega diska - pod pogojem, da sistem in njegov zagonski nalagalnik delujeta, bo izstrelitev izvedena v varnem načinu. V prihodnosti lahko izklopite zagon v varnem načinu z zavihek "Nalaganje" v oknu Win+r - MsConfig.
Po zaključku ukaza naložite računalnik s trdega diska - pod pogojem, da sistem in njegov zagonski nalagalnik delujeta, bo izstrelitev izvedena v varnem načinu. V prihodnosti lahko izklopite zagon v varnem načinu z zavihek "Nalaganje" v oknu Win+r - MsConfig.
Kako dodati varen način za prenos menija
Če je pogosto potrebno zaganjanje varnega načina, ga lahko za to dodate v meni, ko prelagate Windows 11, za to:
- Zaženite ukazno vrstico v imenu skrbnika.
- Vnesite ukaz
Bcdedit /copy current /d "varen način"
- Po zaključku ukaza boste videli sporočilo, da je zapis kopiran, ki označuje njegov identifikator v kodrastih oklepajih. Ta identifikator uporabljamo v naslednji ekipi (v ekipi bi morali biti tudi oklepaji):
Bcdedit /set identifikator sebni boot minimalno
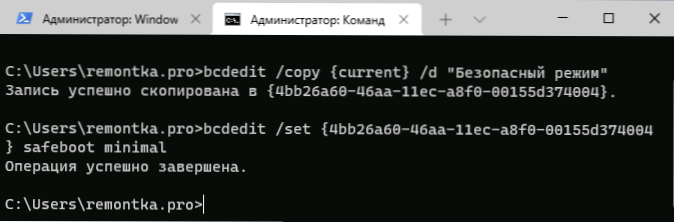
- Namesto 3. koraka lahko izvedete koraka 5 in 6, rezultat bo enak.
- Pritisnite tipke Win+R na tipkovnici, vnesite MSConfig in kliknite Enter.
- Na zavihku »Nalaganje« na seznamu na vrhu izberite element »varen način«, namestite oznako »varen način« zanj v razdelek »Parametri nalaganja« in uporabite nastavitve.
Kot rezultat, se bo z vsakim vklopom ali ponovno nalaganjem sistema Windows 11 prikazal naslednji meni:
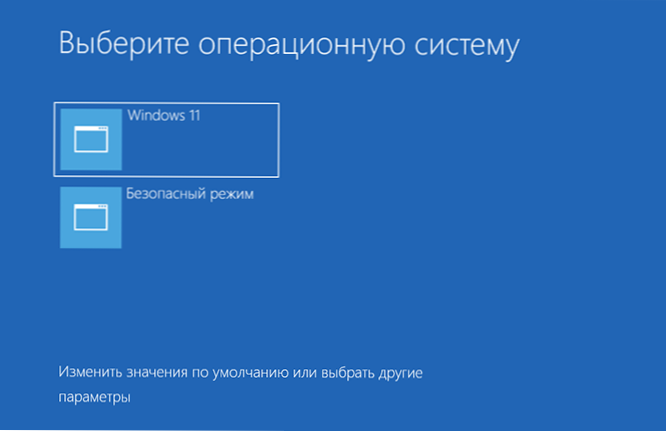
V njem lahko izberete običajno nalaganje sistema ali zaženete v varnem načinu.
- « Žive ploščice na namizju Windows 11 in 10 v živih ploščicah kjer koli
- Kako onemogočiti hiter začetek sistema Windows 11 »

