Brskalnik Microsoft Edge - več, kot ste želeli vedeti
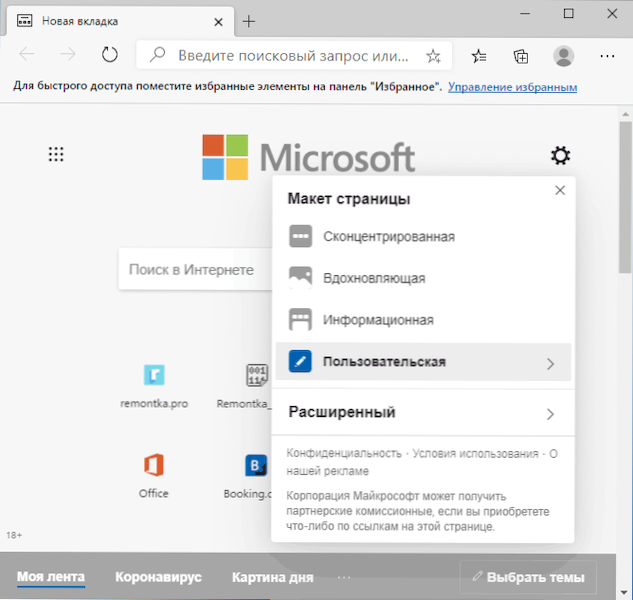
- 3274
- 919
- Mr. Frederick Smitham
Microsoft Edge Brskalnik se je prvič pojavil v sistemu Windows 10 in v celoti uporabil svoj razvoj podjetja. Kasneje je bilo odločeno, da zavrnete "originalni" brskalnik in Microsoft Edge Brcaser, ki temelji na Chromiumu (lahko ga namestite tudi v druge sisteme), je nameščen v najnovejših različicah Windows 10. Brskalnik temelji na istih tehnologijah kot v večini sodobnih priljubljenih brskalnikov, in če primerjate novo različico s prejšnjim robom, nova različica veliko hitreje pridobiva priljubljenost - po nekaterih virih je brskalnik dosegel drugo mesto na svetu v svetu v svetu Število uporabnikov.
V tem pregledu podrobno o trenutnih zmogljivostih brskalnika Microsoft Edge (lahko spremenijo, dopolnijo), nastavitve brskalnikov in dodatne informacije, ki so lahko koristne, če se odločite za popolnoma prehod na uporabo tega izdelka. Zanimivo je lahko tudi: najboljši brskalnik za Windows 10.
- Teme oblikovanja
- Microsoft Edge Extension Namestitev
- Vodja nalog brskalnika
- Koristne funkcije
- Microsoft Edge Settings (zaznamki, gesla, starševski nadzor, iskalnik in drugo)
- Microsoft Edge za Android, iPhone, Mac OS in Linux
- Pogosta vprašanja
Teme oblikovanja
V brskalniku Microsoft Edge lahko videz konfigurirate s standardnimi nastavitvami ali z namestitvijo tretjih skupin oblikovanja iz trgovine Extensions: Vaša Microsoft Store ali iz Chrome Webstore - glede na oblikovanje druge možnosti je bolj priročno.
Lahko: lahko:
- Kliknite ikono s sliko prestave na standardni glavni strani brskalnika Microsoft Edge in izberite postavitev strani iz predhodno nameščenih, pa tudi nastavite uporabniške parametre (vklopite ozadje v oknu brskalnika, izklopite hitre povezave na glavni strani).
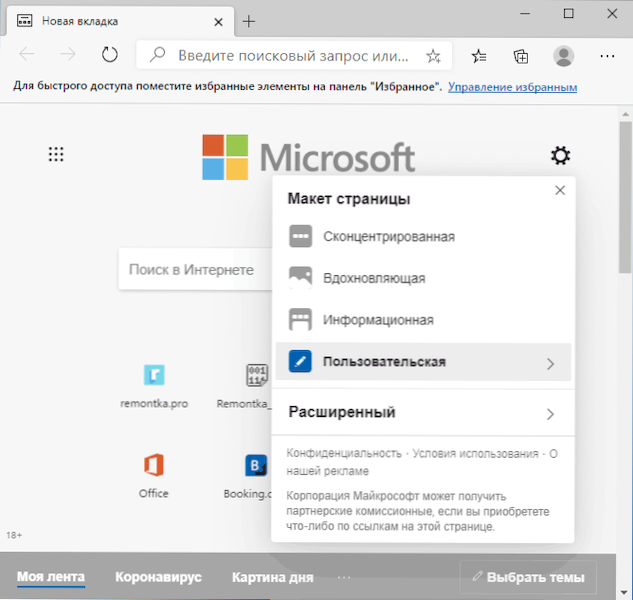
- Pojdite na nastavitve - Videz in izberite v razdelku "Standardna tema" svetle, temne ali sistemske teme, nastavite lestvico v brskalniku.
- Oddelek eksperimentalnih nastavitev (// zastav) Edge različice za razvijalce vsebuje parameter Edge-Color-Teme-Pickert, ki vključuje izbiro barvnega naglasa oblikovanja brskalnika. Verjetno se bo ta priložnost pojavila tudi v končni različici v prihodnosti in bo v nastavitvah - tkani pogled.
Če želite namestiti teme tretjih strank, kot je navedeno zgoraj, lahko uporabite:
- Edge Extensions (nadgradnja), toda v času pisanja tega članka je zelo neprijetno za iskanje zasnove zasnove.
- Chrome Spletna trgovina, kjer so teme oblikovanja izdelane v ločenem razdelku in redno delujejo v Microsoft Edgeu.
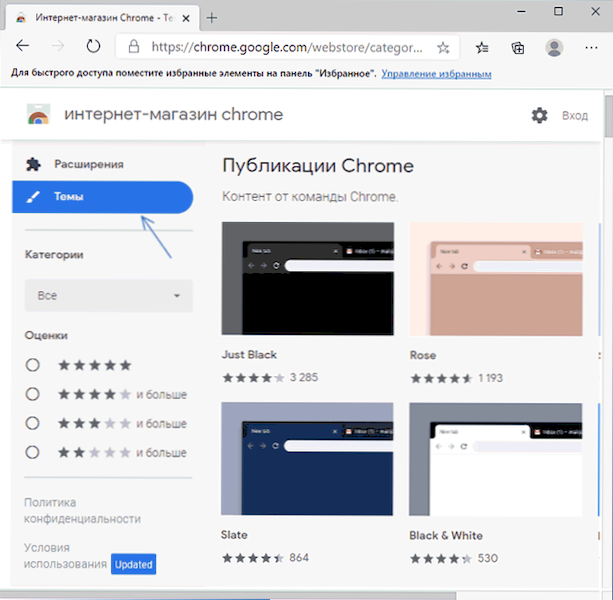
V drugem primeru bo med prvo namestitvijo teme (ali širitve) potrebno omogočiti namestitev nadgradnje iz trgovine Chrome (zahteva se bo prikazala na vrhu okna brskalnika) in nato namestila izbrano izbrano tema. Rezultat je lahko videti na spodnji sliki.
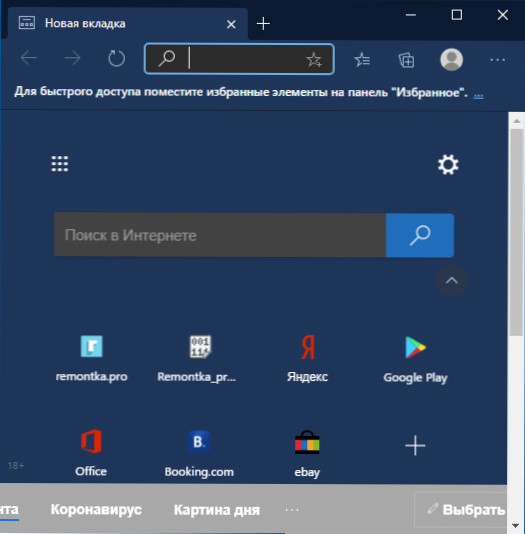
Če boste morali v prihodnosti odstraniti nameščeno uporabniško temo, pojdite na meni - Nastavitve - videz in kliknite gumb "Izbriši" desno od "ne -standardne teme".
Namestitev podaljškov
Poleg oblikovalskih tem, razširitve za Microsoft Edge, lahko prenesete v lastno trgovino Extensions ("Microsoft Edge SuperStructures") ali iz spletne trgovine Chrome, povezave so navedene v prejšnjem razdelku članka.
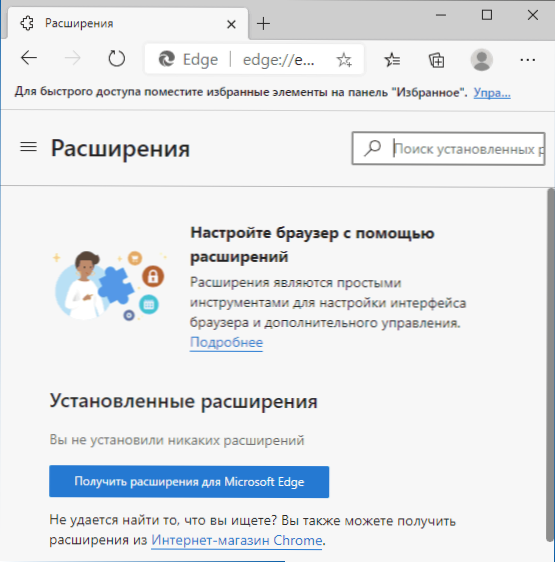
Razširitveno delo se ne razlikuje od tega v Google Chrome in drugih brskalnikih za kromo.
Vodja nalog brskalnika
Kot v drugih brskalnikih kroma ima tudi Microsoft Edge vgrajen dispečer za naloge, ki ga lahko povzroči kombinacija tipk Shift+esc (z aktivnim oknom brskalnika) ali v meniju - druga orodja - upravitelj opravil brskalnika.
Dispečer brskalnik prikazuje procese zavihkov, podaljškov, sistemskih procesov Microsoft Edge in procesorja, virov video kartic, ki jih uporabljajo (za vklop stolpca, kliknite miško, tako da v dispečerju vklopite stolpec in ga vklopite ali prekinete želene točke), omrežni viri.
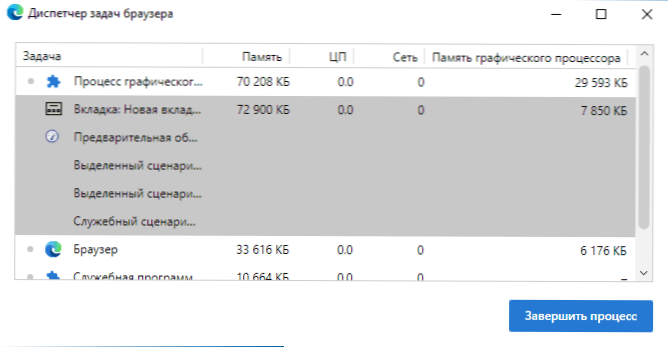
Zakaj bi bilo morda potrebno? Na primer, če se je brskalnik začel zelo upočasniti ali pri odpiranju spletnega mesta prenosnik začne ventilatori Upoštevajte, da je odprt zavihek potreben prekomerni spomin grafičnega procesorja (ki lahko kaže na prisotnost rudarja na mestu) in drugače analizirati, kaj se dogaja. Preberite več na temo dispečerja v brskalniku v navodilih, kaj storiti, če se Google Chrome upočasni.
Dodatne koristne funkcije
Med zanimivimi dodatnimi zmogljivostmi brskalnika Microsoft Edge lahko opazimo:
- Ročna plošča - Nova funkcija brskalnika, podrobno: Kako omogočiti, konfigurirati in uporabiti robno ploščo.
- Zbirke - Odprete se lahko v meniju ali kombinaciji tipk Ctrl+Shift+Y. V zbirki lahko dodate strani spletnih mest, opombe (za to, gumb na vrhu plošče zbirk), lahko zbirke nastavite posamezna imena za združevanje elementov na to temo.
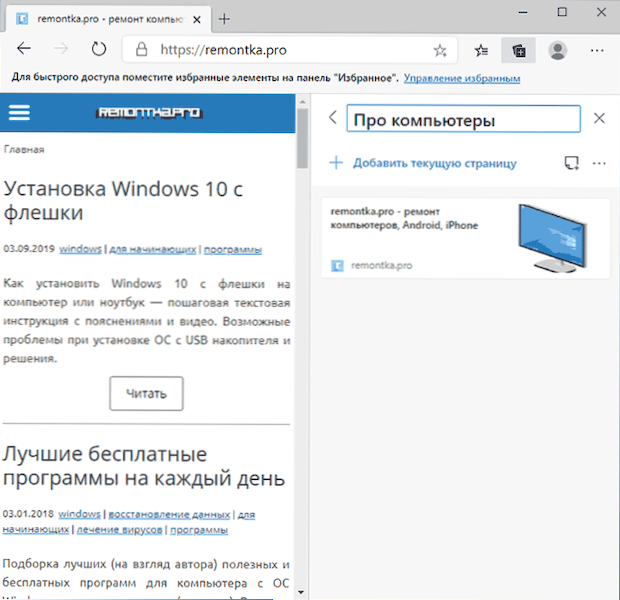
- Udeležba strani - Zaženete lahko tudi v meniju ali kombinacijo tipk Ctrl+Shift+S.
- Brati naglas - Na voljo v meniju in s kombinacijo tipk Ctrl+Shift+U, je funkcija zasnovana tako, da glasno bere besedilo strani.
- Prijave (Točka v meniju) - omogoča dodajanje spletnega mesta, ki podpira to priložnost v obliki spletne aplikacije, ki bo zaženjena brez vmesnika brskalnika Microsoft Edge, kot na spodnjem posnetku zaslona. Če kliknete z desnim gumbom z miško z imenom Aplikacija na seznamu aplikacij Edge Browser, ga lahko popravite na začetni plošči ali menijskih ploščah Windows 10.
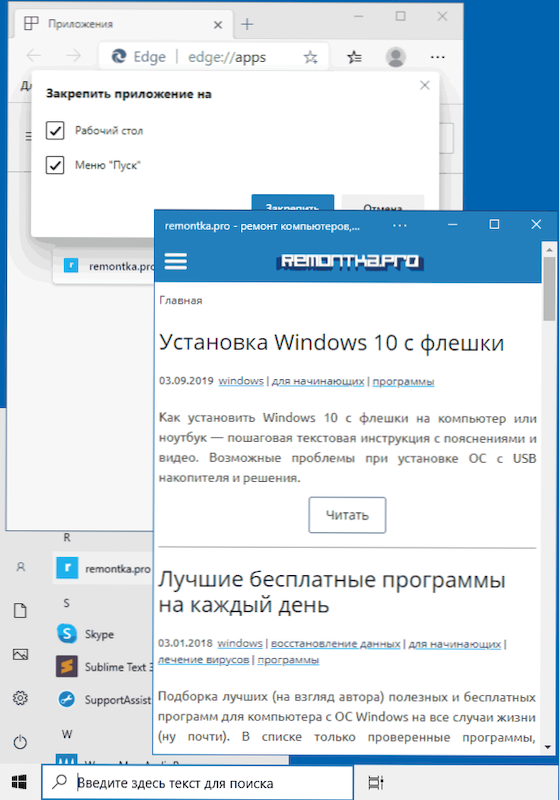
- Microsoft Edge podpira prenos medijev na naprave Chromecast in Dial, možnost je na voljo na meniju, v razdelku »Druga orodja«.
- Neprivaden način - Enako kot "incognito način" ali "anonimni režim" v drugih brskalnikih. Lahko začnete v meniju ali kombinacijo tipk Ctrl+Shift+N.
- Način branja - Odstrani ves presežek s spletnega mesta, tako da je priročno branje. Zažene ga tipka F9 (ali FN+F9 na nekaterih prenosnikih), kot tudi gumb s sliko knjige na desni strani naslova z odprtim mestom.
- V razdelku »Druga orodja« obstaja tudi „mojster konsolidacije na opravilni vrstici“, da popravite pogosto uporabljena spletna mesta na ustreznem mestu, možnost ohranjanja spletnih strani, orodij za razvijalce (lahko tudi odprete Ctrl+Shift +I tipke).
Nastavitve Microsoft Edge
Če želite vnesti nastavitve brskalnika Edge, pojdite na meni (tri točke zgoraj desno) in izberite element "Nastavitve" ali vnesite v naslovno vrstico brskalnika Rob: // nastavitve/ In kliknite Enter.
Prosimo, upoštevajte: Navigacija v skladu z razdelki nastavitev se izvaja s točkami na plošči na levi strani. Ta plošča ne sme biti prikazana, če je okno brskalnika preozljivo, v tem primeru kliknite gumb za prikaz menija (tri vodoravne črte na levi strani "parametri").
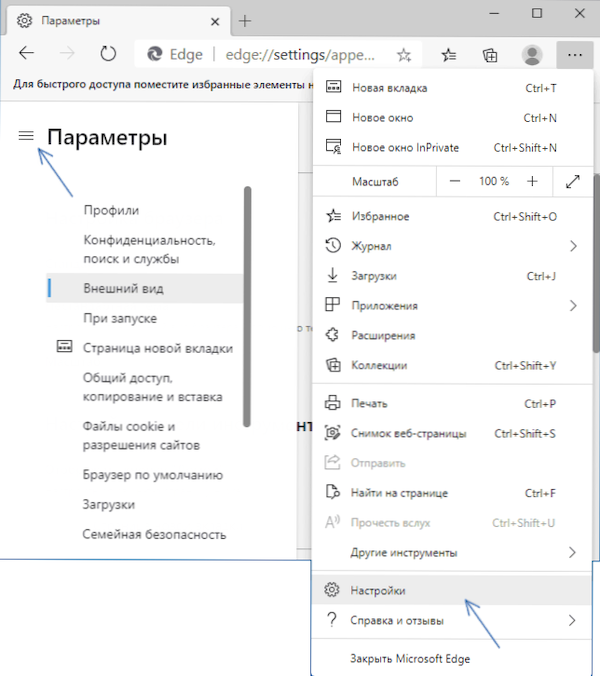
Če ne veste, kje se nahajajo te ali one nastavitve. Na primer, da hitro najdete, kje lahko spremenite iskalnik, vnesite "iskalnik". Ne pozabite, da ima Edge na strani na voljo eksperimentalne nastavitve, kot v drugih brskalnikih kroma Rob: // zastave/
Nastavitev računa, ogled shranjenih gesel, samodejno polnjenje podatkov, uvoz zaznamkov in druge podatke
V razdelku "Profili" lahko:
- Vklopite ali onemogočite sinhronizacijo z Microsoftovim računom, dodajte nov profil.
- Oglejte si gesla, shranjena v brskalniku (za ogled boste morali vnesti skrbniško geslo) in omogočiti ali onemogočiti predlog, da jih shranite, možnost samodejnega vstopa na spletna mesta s shranjenimi podatki.
- Konfigurirajte te samodejne filme za plačilo in naslove.
- Izvedite samodejni uvoz podatkov, vključno z zaznamki, nastavitvami in drugimi informacijami iz brskalnikov, ki so že nameščeni v računalniku.
Favoriti ali delo z zaznamki
V razdelku nastavitev "Vaš profil", kot je prikazano zgoraj, lahko izvlečete podatke iz drugega brskalnika, ki je nameščen tudi v računalniku. Če želite uvoziti zaznamke iz datoteke, ki je bila ročno izvožena v drugem brskalniku (morda v drugem računalniku), lahko uporabite naslednji način: odprite ploščo izbranega v meniju s pritiskom na gumb na desni strani ali uporabite tipke Ctrl+Shift+O in izberite točko "Uvoz izbranega".
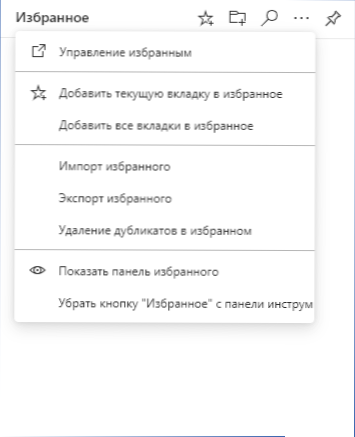
Tu lahko na izbrani nadzorni plošči ustvarite in izbrišete mape, odstranite dvojnika v zaznamkih, izvozite zaznamke, vklopite ali onemogočite barazo in gumb "najljubši" na desni strani brskalnika.
Izbrano ploščo, če želite, lahko pritrdite v okno brskalnika, tako da je vedno prikazana na desni strani odprtih mest - na dokaj širokih monitorjih je morda zelo priročna.
Parametri zasebnosti in iskanja
V tem razdelku parametrov lahko omogočite ali onemogočite sledenje sledenja in tudi nastavite raven te ključavnice. Upoštevajte, da "strogo" blokiranje ni vedno najboljša možnost, na primer, za nekatera spletna mesta bo to povzročilo stalno ponovno vzpostavitev prijave in gesel. Če je potrebno, lahko nastavite izjeme - spletna mesta, za katera bo uporabljena drugačna raven sledenja.
Stran z isto nastavitvami vam omogoča čiščenje predpomnilnika, kukavice, revije brskalnika in drugih podatkov o brskalniku Microsoft Edge - kliknite gumb "Izberite elemente za brisanje" in izberite, kaj točno morate očistiti. Pohitite se, da pritisnete "Izbriši zdaj", lahko po naključju očistite nekaj pomembnega, na primer shranjene gesla.
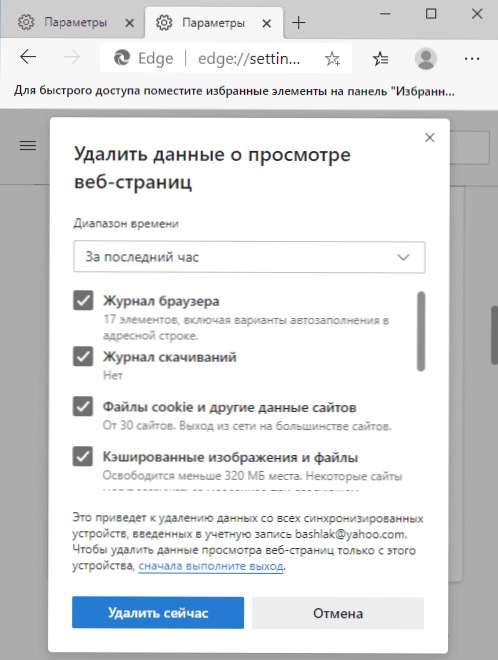
Spodaj boste našli naslednje parametre:
- V razdelku "Zasebnost" - pošljite zahteve "ne sledite" (lahko vklopite) in dovolite spletnim mestom, da preverijo, ali obstajajo shranjena plačila (ne bi priporočal).
- Pošiljanje diagnostičnih podatkov - Za obvezne diagnostične podatke izbira ni zagotovljena in zbiranje neobveznih v primeru Windows 10 je mogoče izklopiti v parametrih - Zaupnost - Diagnostika in pregledi.
- Nastavite spletni vmesnik, kot ga potrebujete - ko je ta izdelek vklopljen, in na strani novega zavihkov ste vklopili prikazano na primerni novici in članki, se zbrani podatki uporabljajo tako, da so ta novica primerna za vas.
- Razdelek »Varnostni« vam omogoča, da omogočite ali onemogočite preverjanje potencialno nevarnih datotek in spletnih mest, spremenite naslov DNS (uporabljen bo samo v brskalniku ponudnik. Če morate spremeniti naslov DNS za celoten sistem, uporabite navodilo, kako spremeniti naslov strežnika DNS v sistemu Windows 10.
- Storitve - V tem razdelku lahko omogočite ali onemogočite spletne storitve (njihov opis je podan pod točkami), najzanimivejša postavka pa je "ciljna vrstica in iskanje", v kateri lahko spremenite vedenje ciljne vrstice (na primer , pri vnosu izklopite namig) in spremenite iskalnik: na primer izberite Google, Yandex, DuckDuckGo ali drug iskalnik, kot se uporablja pri iskanju po ciljni vrstici.
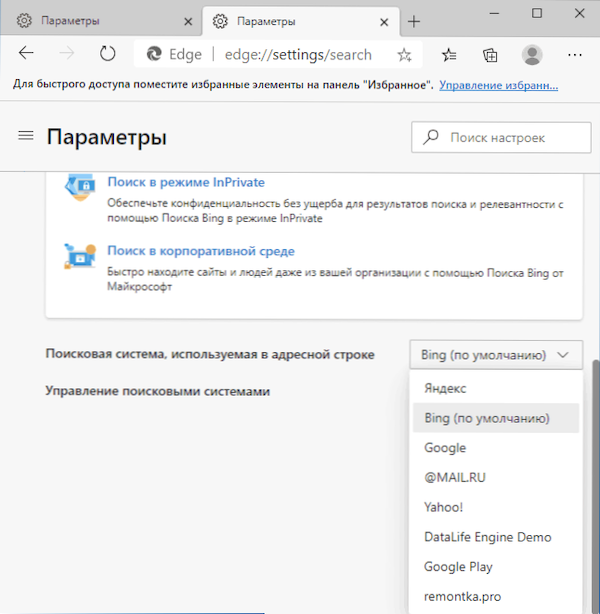
Videz
Ta razdelek nastavitev vsebuje točke, povezane s temo zasnove, ki so bile obravnavane zgoraj v ločenem razdelku članka, in dodatnimi parametri brskalnika:
- Vklop ali odklop gumba "domov", pa tudi naloga spletnega mesta, ki se bo odprla, ko je pritisnjena.
- Vklop in odklop gumbov v zgornji vrstici brskalnika.
- Spreminjanje velikosti pisav in podrobnejših nastavitev prikazanih pisav.
Ob zagonu
Z uporabo parametrov v razdelku "Circle" lahko nastavite, katera spletna mesta se bodo odprla, ko zaženete Microsoft Edge. Možne možnosti:
- Standardni nov zavihek.
- Nadaljevanje z lokacije - odpre tiste zavihke, ki so bili odprti ob izhodu iz brskalnika.
- Odprite določeno stran ali stran - možnost ročnega vnosa nabora strani, ki se bodo vedno odprli pri zagonu brskalnika ali kliknite gumb »Uporabi vse odprte zavihek«, tako da vsa odprta spletna mesta samodejno padejo na seznam.
Stran novega zavihka
Ko kliknete gumb "Konfiguriranje" v tem razdelku, pridete na stran novega zavihka Microsoft Edge z odprtim menijem oblikovalskih parametrov in elementov za izbiro postavitve strani, jezika vsebine in možnosti vklopa oblikovanja uporabnikov.
Na dnu zavihka lahko kliknete "Izberi teme", da navedete, katera gradiva iz interneta želite videti nov zavihek spodaj.
Splošen dostop, kopiranje in vstavljanje
V času pisanja tega pregleda v določenih nastavitvah je na voljo le izbira vrst kopiranja s spletnih mest: s povezavami (izbrano privzeto) ali v obliki običajnega besedila brez povezav. Isti parameter vpliva tudi na kopiranje v naslovni vrstici: Če je izbran privzeti parameter, potem namesto naslova URL -ja naslov strani kopira v referenco, sicer - samo - samo povezava.
Datoteke piškotkov in ločljivost spletnega mesta
Tu lahko nastavite dovoljenja za spletna mesta - ali bodo lahko dostopali do kamere, mikrofona, ohranjanja klopov, lokacije, pošiljanju obvestil in izvajanju drugih dejanj.
Ko kliknete na vsako točko, si lahko ogledate, katera mesta so bila dana in za katero je bila ustanovljena prepoved in po potrebi ponastavite ta dovoljenja za izbrana spletna mesta.
Privzeti brskalnik
Vsebuje nastavitve za samodejno namestitev Microsoft Edge kot privzeti brskalnik, pa tudi za spremembo vedenja Internet Explorerja, če je spletno mesto, ki ni združljivo z IE parameter "nikoli".
Zadnji element vam omogoča, da zaženete Edge "v načinu Internet Explorerja" za delo s spletnimi mesti, ki zahtevajo ta brskalnik.
nalaganje
Razdelek Nastavitve se uporabljajo za določitev privzete mape za prenos datotek in vklop ali odklop možnosti prikazovanja zahteve za to, kaj storiti z datoteko za vsak prenos - odprite ali shranite v določeno mapo.
Družinska varnost
Razdelek služi za delo s starševskim nadzorom sistema Windows 10 ali z Microsoftovo aplikacijo za družinsko varnost, filtrom vsebine na internetu in sledenje otrokovih dejanj v omrežju.
Drugi oddelki nastavitev
Preostali odseki nastavitev v brskalniku:
- Jeziki - Izbira jezika vmesnika brskalnika, prednostni jezik spletnih mest, vključitev ali odklop prevoda prevoda, konfigurirajte preverjanje črkovanja.
- Tiskalniki - točka za prehod na nastavitve sistemskih tiskalnikov, ki jih je mogoče uporabiti z brskalnikom.
- Sistem - Vklop ali onemogoči storitve brskalnika v ozadju, pospeševanje strojne opreme in prehod na sistemske nastavitve proxy strežnika (kako onemogočiti proxy strežnik v sistemu Windows 10).
- Ponastavite nastavitve - Popolna ponastavitev Microsoftovih robovih parametrov z odstranjevanjem predpomnilnika in podatki.
- Telefon in druge naprave - Informacije za namestitev Microsoft Edge na druge naprave in potrebna dejanja za sinhronizacijo informacij med napravami.
- O programu - Informacije o brskalniku, njegovi različici in izpustu, prisotnosti posodobitev (če bodo posodobitve najdene, se bo prenos in namestitev začel samodejno).
Microsoft Edge za Android, iPhone, Mac OS in Linux
Microsoft Edge Browser je na voljo ne samo za Windows 10 (in prejšnje različice), ampak tudi za druge platforme: lahko prenesete Edge za pametne telefone Android, iPhone in iPad, Mac Computers, vse povezave za prenos so na uradni strani https: // wwww.Microsoft.Com/ru-ru/rob
Različica za Linux še ni na voljo na določeni strani, vendar jo je mogoče prenesti kot predhodno različico na ločenem spletnem mestu https: // wwww.MicrosoftEdInsider.Com/ru-ru/prenos/ali iz Microsoftovega skladišča.
Z istim računom na različnih napravah z brskalnikom Edge lahko sinhronizirate zaznamke, gesla, zgodovino ogledov in vidne zavihke.
Pogosta vprašanja
Za zaključek se bo seznam vprašanj, povezanih z Microsoft Edgeom, ali bolje rečeno, povezave do ustreznih odgovorov, ko se pojavijo nova gradiva, seznam napolni:
- Kako uvoziti in izvoziti zaznamke (priljubljene) v Microsoft Edgeu
- Kako izbrisati nov Microsoft Edge iz sistema Windows 10 (na podlagi kroma) in vrniti staro različico. Metoda lahko verjetno preneha delovati v prihodnjih različicah sistema.
- Kako onemogočiti pospeševanje strojne opreme grafike in videoposnetkov v Microsoft Edgeu.
Morda že imate vprašanje? - Vprašajte v komentarjih, odgovor je treba najti.

