Brskalnik Microsoft Edge v sistemu Windows 10

- 2652
- 324
- Clinton Boehm
Microsoft Edge je nov brskalnik, predstavljen v sistemu Windows 10 in povzroča številne uporabnike, saj obljublja veliko hitrost (hkrati v nekaterih testih je višja kot pri Google Chrome in Mozilla Firefox), podpora sodobnim omrežnim tehnologijam in lakoniko vmesnik (hkrati. Sistem je ohranil tudi Internet Explorer, ki je ostal skoraj enak, kot je bil, glej. Internet Explorer v sistemu Windows 10). Posodobitev 2020: Microsoft Edge je že na voljo na podlagi kroma.
Ta članek vključuje pregled funkcij Microsoft Edgea, njegovih novih priložnosti (vključno s tistimi, ki so se pojavili avgusta 2016), ki se lahko izkažejo za zanimive uporabniku, nastavitve novega brskalnika in drugih točk, ki bodo pomagale pri prehodu na prehod na njegova uporaba po želji. Hkrati mu ne bom dal ocene: kot tudi večina drugih priljubljenih brskalnikov, za nekoga, za to se lahko izkaže, da je za druge, ki ni potrebno - ni primerno za njihove naloge. Hkrati na koncu članka o tem, kako Google privzeto iskanje na Microsoft Edge. Cm. Tudi najboljši brskalnik za Windows, kako spremeniti mapo za prenos v Edge, kako ustvariti Microsoft Edge Lab, kako uvoziti in izvoziti Microsoft Edge, kako ponastaviti nastavitve Microsoft Edge, kako spremeniti privzeti brskalnik v sistemu Windows 10.
Nove priložnosti Microsoft Edge v različicah Windows 10 1607
Z izidom posodobitve sistema Windows 10 Anniversary 2. avgusta 2016 je Microsoft poleg tistih funkcij, ki so opisane spodaj v članku, pojavili še dve pomembnejši in zahtevani zmogljivosti.
Najprej - Namestitev podaljškov v Microsoft Edge. Če jih želite namestiti, pojdite na meni Nastavitve in izberite ustrezno postavko menija.

Po tem lahko upravljate nameščene podaljške ali pa pojdite v trgovino Windows 10, da namestite novo.
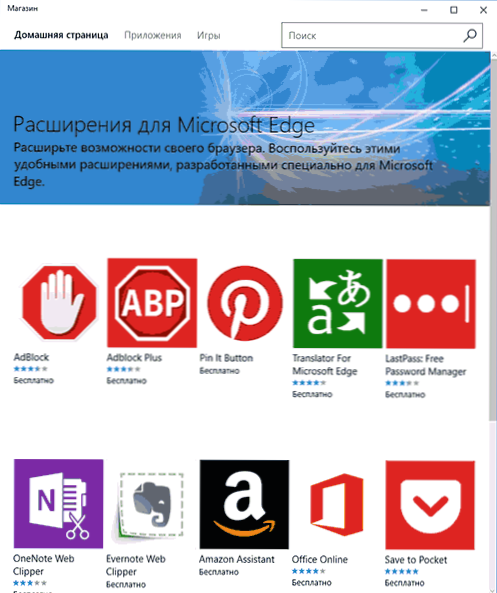
Druga od možnosti - funkcija pritrditve jezičkov v brskalniku Edge se je pojavila. Če želite popraviti zavihek, kliknite z desnim gumbom miške in kliknite želeno točko kontekstnega menija.
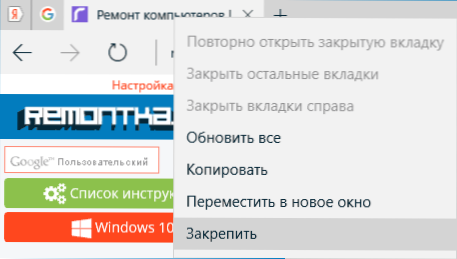
Zavihek bo prikazan v obliki ikone in se samodejno naloži pri vsakem zagonu brskalnika.
Priporočam tudi, da bodite pozorni na meni Nastavitve "Nove priložnosti in nasveti" (označene na prvem posnetku zaslona): Pri prečkanju tega predmeta boste padli na dobro ocenjeno in razumljivo stran uradnih nasvetov in priporočil o uporabi Microsofta Edge Brskalnik.
Vmesnik
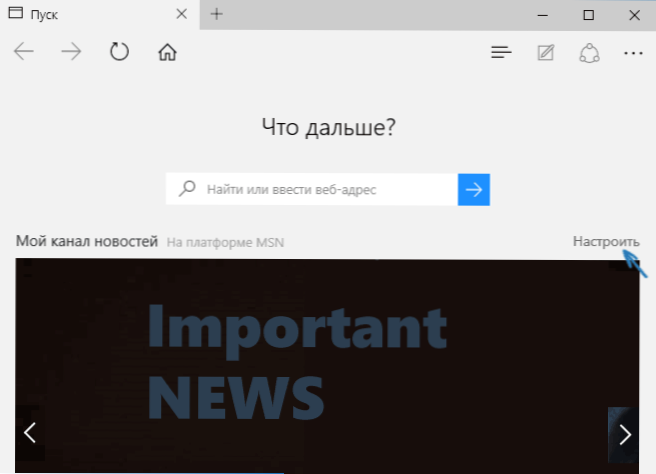
Po predstavitvi Microsoft Edge se "My News Channel" (lahko spremenite v nastavitvah) z iskalno vrstico na sredini (lahko tudi vnesete naslov spletnega mesta) privzeto. Če kliknete zgornjo desno stran strani, lahko izberete zanimive novice, ki jih boste lahko prikazali na glavni strani.
V zgornji vrstici brskalnika je zelo malo gumbov: naprej in nazaj, posodobite stran, gumb za delo z zgodovino, zaznamki, seznam nalaganja in seznama, gumb za dodajanje opomb, "Skupna raba" in gumb Nastavitve. Ko preklopite na katero koli stran nasproti naslova, se zdi, da točke vključujejo "način branja" in dodajanje strani v zaznamke. V to vrstico lahko v to vrstico dodate tudi ikono "Domov", da odprete domačo stran v to vrstico.
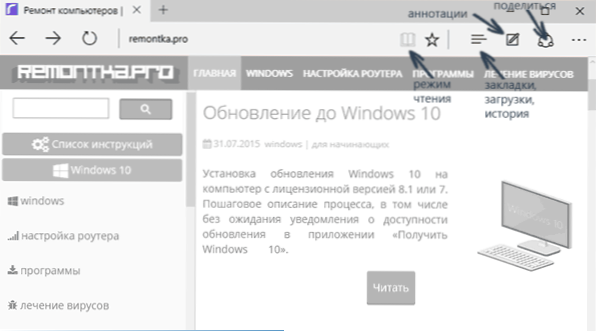
Delo z zavihki - popolnoma enako kot v brskalnikih, ki temeljijo na kromu (Google Chrome, Yandex brskalnik in drugi). Na kratko s pomočjo Plus gumba lahko odprete nov zavihek (privzeto prikaže "najboljša spletna mesta" - tista, ki jih najpogosteje obiščete), poleg tega lahko zavihka povlečete tako, da postane ločeno okno brskalnika.
Možnosti novega brskalnika
Preden nadaljujem na dostopne nastavitve, predlagam, da pogledam glavne zanimive možnosti Microsoft Edgea, tako da bo v prihodnosti razumevanje, kaj je v resnici konfigurirano.
Način branja in seznam branja
Skoraj na enak način kot v Safariju za OS X se je v Microsoft Edge pojavil način branja: Ko odprete stran stran (oglaševanje, navigacija elementov in tako naprej) in ostaja samo besedilo, povezave in slike, ki imajo neposreden odnos do nje. Zelo priročna stvar.
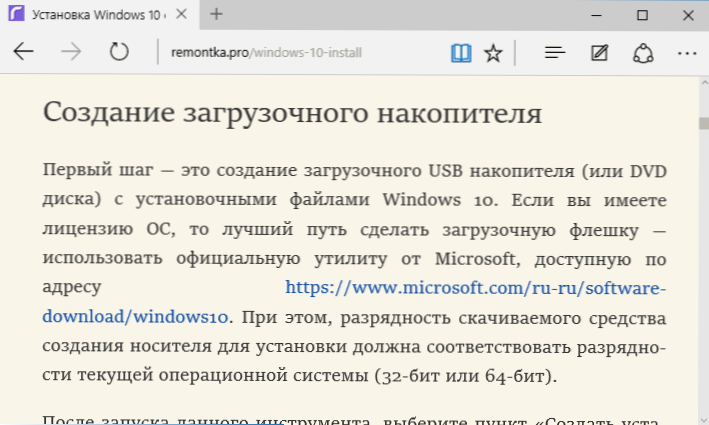
Če želite vklopiti način branja, lahko uporabite tudi vroče tipke Ctrl+Shift+R. S klikom na CTRL+G lahko odprete seznam branja, ki vsebuje gradivo, ki ste ga prej dodali za branje.
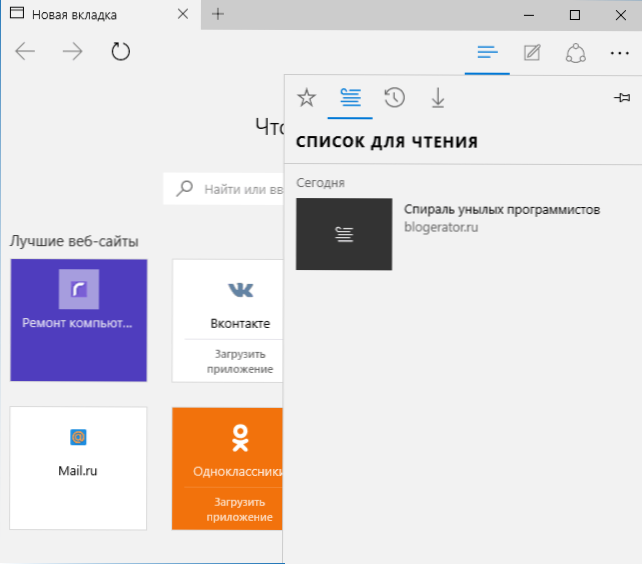
Če želite dodati katero koli stran na seznam branja, kliknite "zvezdo" na desni strani ciljne vrstice in na tem seznamu izberite dodajno stran, ki ni favorita (zaznamki). Ta funkcija je tudi priročna, vendar v primerjavi z zgoraj omenjenim safarijem nekoliko slabše - v Microsoftovem Edgeu preberite članke s seznama za branje brez dostopa do interneta.
Gumb "Skupna raba" v brskalniku
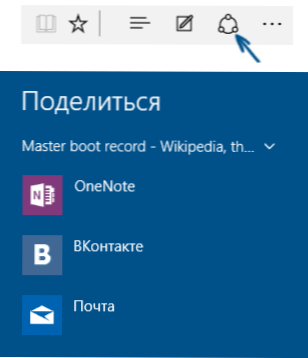
Microsoft Edge Gumb ima gumb "Skupna raba", ki vam omogoča pošiljanje ogledane strani v eno od podprtih aplikacij iz trgovine Windows 10. To je privzeto, to je OneNote in Mail, če pa namestite uradne aplikacije ODNOKLASSNIKI, v stiku ali drugih družbenih omrežjih, bodo tudi na seznamu.
Aplikacije, ki podpirajo takšno funkcijo v trgovini, imajo oznako "zagotoviti splošen dostop", kot na spodnji sliki.
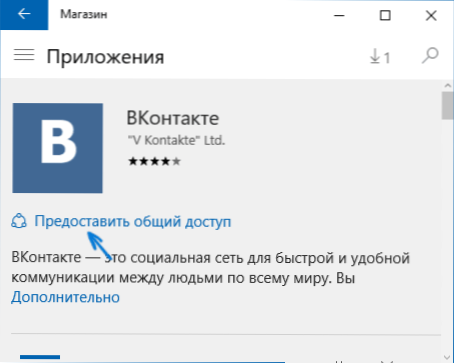
Pripisi (ustvarite spletni živec)
Ena od povsem novih funkcij v brskalniku je ustvarjanje pripomb in lažje je - risanje in ustvarjanje opomb neposredno na strani, ki jo vidite za poznejše pošiljanje komurne.
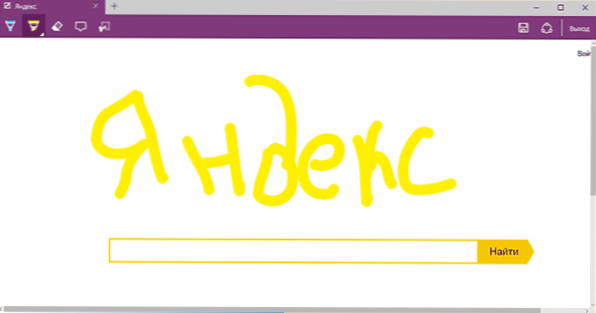
Način ustvarjanja spletne oznake se odpre s pritiskom ustreznega gumba s sliko svinčnika na kvadratu.
Zaznamki, nalaganje, zgodovina
Ne gre za povsem nove priložnosti, temveč za izvajanje dostopa do pogosto uporabljenih stvari v brskalniku, ki so navedene v podnaslovu. Če ste potrebovali svoje zaznamke, zgodovino (pa tudi njegovo čiščenje), nalaganje ali seznam za branje, kliknite gumb s sliko treh vrstic.
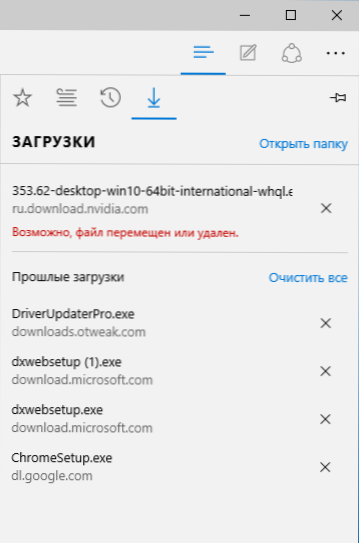
Odprta se bo plošča, na kateri si lahko ogledate vse te elemente, jih očistite (ali nekaj dodate na seznam), pa tudi uvozimo zaznamke iz drugih brskalnikov. Po želji lahko to ploščo popravite s klikom na sliko zatiča v zgornjem desnem kotu.
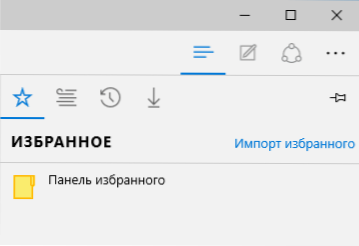
Nastavitve Microsoft Edge
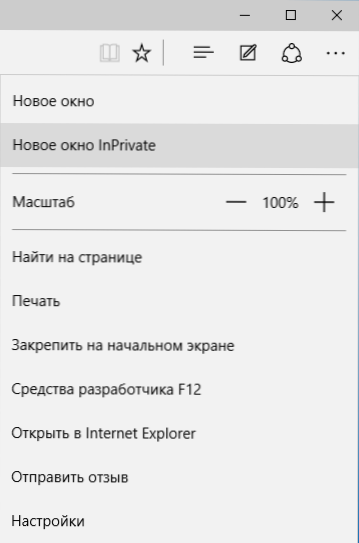
Gumb s tremi točkami v zgornjem desnem kotu odpira meni možnosti in nastavitev, od katerih je večina točk razumljivih in brez razlage. Opisal bom samo dva, ki lahko povzročijo vprašanja:
- Novo inprivate okno - odpre okno brskalnika, podobno načinu Incognito v Chromu. Ko delajo v takšnem oknu, predpomnilniku, zgodovini obiskovalcev, datotek kuhanja niso ohranjene.
- Popravite na začetnem zaslonu - omogoča, da postavite ploščico spletnega mesta v Windows 10 Start meni za hiter prehod nanj.
V istem meniju je element "Nastavitve", v katerem lahko:
- Izberite temo (svetlo in temen) in omogočite izbrano ploščo (Bastard Panel).
- Nastavite začetno stran brskalnika v odstavku "Odpri z". Hkrati, če morate določiti določeno stran, izberite ustrezen element "Specifična stran ali stran" in navedite naslov prave domače strani.
- V elementu "Odprite nove zavihke z" "lahko nastavite, da bo prikazan na novih zavihkih Open -Open. "Najboljša spletna mesta" so tista spletna mesta, ki jih najpogosteje obiščete (vendar za zdaj statistike niso bile narejene, tam bodo prikazana mesta, priljubljena v Rusiji).
- Očistite predpomnilnik, zgodovino, cuckoo datoteke v brskalniku (element "čisti podatki brskalnika").
- Konfigurirajte besedilo in slog za branje (o njem bom pisal kasneje).
- Pojdite na dodatne parametre.
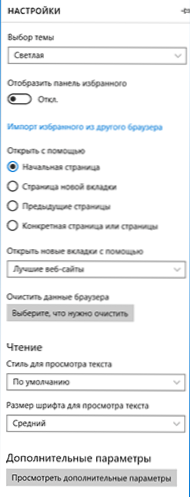
V dodatnih Microsoftovih nastavitvah je mogoče:
- Omogočite prikaz gumba domače strani in nastavite naslov te strani.
- Vklopite zaklepno okno, Adobe Flash Player, navigacijo na tipkovnici
- Spremenite ali dodajte iskalnik za iskanje z uporabo ciljane vrstice (element "Poiščite v naslovni vrstici z uporabo"). Spodaj - Informacije o tem, kako dodati tukaj Google.
- Konfigurirajte parametre zaupnosti (shranjevanje gesel in podatkov obrazcev z uporabo Cortana v brskalniku, piškotki, pametni zasloni, napovedovanje nalaganja strani).
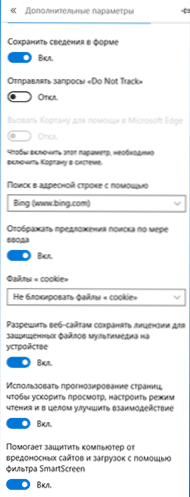
Priporočam tudi, da se seznanite z vprašanji in odgovori o zaupnosti v Microsoft Edgeu na uradni strani http: // Windows.Microsoft.Com/ru-ru/Windows-10/edge-Privacy-Faq lahko pride v poštev.
Kako naj privzeto iskanje Google opravi na Microsoft Edgeu
Če ste prvič predstavili Microsoft Edge, po katerem ste se podali v nastavitve - dodatne parametre in se odločili, da v "Iskanje v naslovni vrstici dodate iskalnik, potem ne boste našli Googlovega iskalnika (kar sem bil neprijeten).
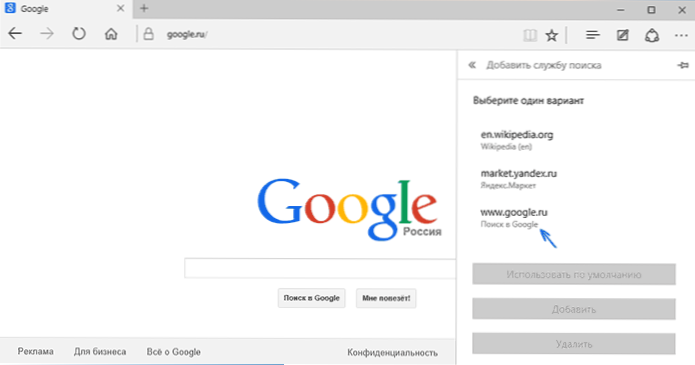
Vendar je rešitev, kot se je izkazala, zelo preprosta: najprej pojdite na Google spletno mesto.com, nato ponovite dejanja z nastavitvami in neverjetno bo Google iskanje predstavljeno na seznamu.
Lahko je tudi koristno: kako vrniti zahtevo »Zapri vse zavihke« v Microsoft Edgeu.
- « Windows 10 Popravek napak v Microsoftovem orodju za popravilo programske opreme
- Kako onemogočiti samodejno ponovno nalaganje sistema Windows 10 »

