Črni zaslon v sistemu Windows 10

- 4321
- 975
- Omar Watsica
Če vas po posodabljanju ali namestitvi sistema Windows 10 in po ponovnem zagonu že uspešno nameščenega sistema s črnim zaslonom sreča s kazalcem miške (in morda brez njega), vam bom v spodnjem članku povedal o možnih načinih popravljanja problem, ne da bi se zatekli k ponovni namestitvi sistema.
Težava je običajno povezana z nepravilnim delovanjem video kartic Nvidia in AMD Radeon, vendar to ni edini razlog. V okviru tega navodila bo obravnavan primer (najpogostejši v zadnjem času), ko se, če sodeč po vseh znakih (zvoki, računalniško delo), Windows 10 naloženo, vendar se na zaslonu ni prikazano nič Kazalec miške) je mogoča tudi možnost, ko se po spanju ali poganjanju pojavi črni zaslon (ali po izklopu in ponovnem odpravljanju računalnika). Dodatne možnosti za to težavo v navodilih ne zažene Windows 10. Za začetek več hitrih rešitev za skupne situacije.
- Če ko zadnji izklop sistema Windows 10 zagledate sporočilo, počakajte, ne izklopite računalnika (na voljo je namestitev posodobitev) in ko ga vklopite, si oglejte črni zaslon - počakajte, včasih so posodobitve nameščene, lahko traja do pol ure, zlasti na počasnih prenosnikih (še en znak dejstvo, da je primer visoka obremenitev procesorja, ki ga je povzročil delavec modulov Windows module).
- V nekaterih primerih lahko težavo povzroči povezan drugi monitor. V tem primeru ga poskusite izklopiti, in če to ne deluje, pojdite v sistem slepo (opisano spodaj, v razdelku o ponovnem zagonu) in nato pritisnite tipke Windows+P (angleščina), ko ključ navzdol in vstopi.
- Če vidite vhodni zaslon in po vhodu prikaže črni zaslon, potem poskusite naslednjo možnost. Na vhodnem zaslonu kliknite gumb On-OPL na desni strani, nato pa držite premik, kliknite "Ponovno nalaganje". V meniju, ki se odpre, izberite diagnozo - dodatni parametri - okrevanje sistema.
Če se soočate s težavo, opisano po odstranitvi katerega koli virusa iz računalnika in na zaslonu zagledate kazalec miške, vam bodo naslednje smernice pomagale bolj verjetno: namizje ne bo naloženo - kaj storiti. Obstaja še ena možnost: če se je težava pojavila po spremembi strukture odsekov na trdem disku ali po poškodbi trdega diska, potem črni zaslon takoj po logotipu obremenitve, brez zvokov, je lahko znak nedostopnosti tega glasnost s sistemom. Preberite več: Napaka napake v sistemu Windows 10 (glej glej. Razdelek o spremenjeni strukturi odsekov, kljub temu, da vaše besedilo ni prikazano, je morda vaš primer).
Znova zaženite Windows 10
Eden od delovnih načinov za odpravljanje težav s črnim zaslonom po ponovnem vklopu vklopljenja v sistemu Windows 10 je očitno zelo učinkovit za lastnike video kartic AMD (ATI) Radeon - popolnoma znova zaženite računalnik in nato izklopite hitri zagon Windows 10.
Če želite to storiti slepo (opisana bo na dva načina), po prenosu računalnika s črnim zaslonom večkrat pritisnite tipko BackSpace (puščica na levo, da odstranite simbol) - to bo odstranilo zaklenjen zaslon in odstranil poljubne znake iz polja za vnos gesla, če so bili tam po naključju predstavljeni.
Po tem preklopite postavitev tipkovnice (če je potrebno, privzeto v Windows 10 je običajno rusko, s ključem lahko skoraj zagotovite Windows + Gap) in vnesete geslo za svoj račun. Kliknite Enter in počakajte, da se sistemski škornji.
Naslednji korak je ponovni zagon računalnika. Če želite to narediti, pritisnite tipkovnico Windows na tipkovnici (tipka Emblem) + R, počakajte 5-10 sekund, vnesite (spet boste morda morali preklopiti postavitev tipkovnice, če imate privzeto rusko): Izklop /r In kliknite Enter. Po nekaj sekundah še enkrat pritisnite Enter in počakajte približno minuto, računalnik se bo moral znova zagnati - povsem mogoče je, da boste tokrat videli sliko na zaslonu.
Drugi način ponovnega zagona sistema Windows 10 s črnim zaslonom -po večkrat vklopite računalnik, pritisnite tipko Backspace (ali kateri koli simbol lahko), nato pa petkrat pritisnite tipko TAB (to nas bo preneslo v zavijanje -On -turn ikona na zaklenjenem zaslonu), pritisnite ENTER, pritisnite. Nato - tipka UP in spet vnesite. Po tem se bo računalnik znova zagnal.
Če nobena od teh možnosti ne omogoča ponovnega zagona računalnika, lahko poskusite (potencialno nevarno) prisilno izklop računalnika z dolgim zadrževanjem gumba za vklop. In nato spet vklopite.
Če se je zaradi zgoraj navedenega pojavila slika na zaslonu, potem je zadeva delo gonilnikov video kartic po hitrem zagonu (ki se privzeto uporablja v sistemu Windows 10) in izključitev ponovitve napake.
Odklop hitrega začetnega sistema Windows 10:
- Kliknite gumb za zagon z desnim gumbom miške, izberite nadzorno ploščo in v njem - napajanje.
- Na levi izberite "Dejanje prehranskih gumbov".
- Na zgornjem kliku "Spremenite parametre, ki zdaj niso na voljo".
- Sladite okno navzdol in odstranite oznako iz "Vklopite hitri zagon".

Shranite izvedene spremembe. Težava se v prihodnosti ne bi smela ponavljati.
Uporaba integriranega videoposnetka
Če imate način, da monitor povežete ne z diskretne video kartice, ampak na matični plošči, poskusite izklopiti računalnik, povežite monitor na ta izhod in znova vklopite računalnik.
Obstaja velika verjetnost (če integrirani adapter ni izključen v UEFI ), namestite nove ali uporabite obnovitev sistema.
Odstranjevanje in ponovno namestitev gonilnikov video kartic
Če prejšnja metoda ni delovala, poskusite odstraniti gonilnike video kartic iz sistema Windows 10. To lahko storite v varnem načinu ali v načinu ločljivosti z nizkim zaslonom, in povedal vam bom, kako se vanj vključiti, ko vidim samo črni zaslon (dva načina za različne situacije).
Prva možnost. Na vhodnem zaslonu (črna) večkrat pritisnite Backspace, nato 5 -krat zavihek, nato pa kliknite Enter, nato pa - enkrat navzgor in, ko držite Shift, spet vnesite. Počakajte približno minuto (diagnostični meni, obnovitev, odvrnitev sistema se bo naložil, česar verjetno tudi ne boste videli).
Naslednji koraki:
- Trikrat navzdol - Enter - dvakrat navzdol - Enter - Dvakrat na levo.
- Za računalnike z BIOS in MBR - Enkrat navzdol, vnesite. Za računalnike z UEFI - dvakrat navzdol - vstopite. Če ne veste, kakšno možnost imate, enkrat kliknite »Down« in če pridete v nastavitve UEFI (BIOS), uporabite možnost z dvema stiskalnicama.
- Ponovno kliknite Enter.
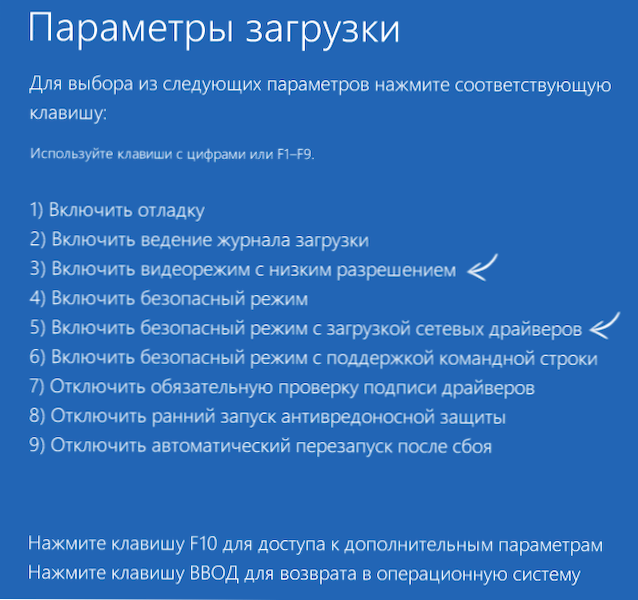
Računalnik se bo znova zagnal in pokazal posebne možnosti nalaganja. Uporaba numeričnih tipk 3 (F3) ali 5 (F5) za zagon načina z nizko hitrostjo ali varen način podpore omrežju. Z zagonom lahko poskusite zagnati obnovitev sistema na nadzorni plošči ali izbrisati razpoložljive gonilnike video kartic, po tem pa z ponovnim zagonom Windows 10 v običajnem načinu (slika naj se prikaže), jih znova namestite. (cm. Namestitev gonilnikov NVIDIA za Windows 10 - Za AMD Radeon bodo koraki skoraj enaki)
Če se takšna metoda prenese iz nekega razloga, ne deluje, lahko poskusite z naslednjo možnostjo:
- Pojdite v Windows 10 z geslom (kot je bilo to opisano na začetku navodil).
- Pritisnite ključe Win+X.
- Pritisnite 8 -krat in nato - vnesite (ukazna vrstica se odpre v imenu skrbnika).
Vnesite ukazno vrstico (obstaja naj bi bila angleška postavitev): Bcdedit /set default omrežje seftoot In kliknite Enter. Po tem vnesite Ugasniti /r Kliknite Enter, po 10-20 sekundah (ali po zvočnem opozorilu)- še enkrat vnesite in počakajte, da se računalnik ponovno zažene: Naložiti se mora v varnem načinu, kjer bo mogoče odstraniti trenutne gonilnike video kartic ali zagnati obnovitev sistem. (Če želite vrniti običajno obremenitev v prihodnosti, v ukazni vrstici v imenu skrbnika, uporabite ukaz Bcdedit /deleteValue default seftoot )
Poleg tega: Če imate nakladalni bliskovni pogon z Windows 10 ali obnovitvenim diskom, jih lahko uporabite: obnovitev sistema Windows 10 (v ekstremnih primerih lahko poskusite uporabiti obnovitvene točke - sistemski izpust).
Če je težava shranjena in je ni mogoče ugotoviti, napišite (s podrobnostmi o tem, kako, kako in po tem, kar se je zgodilo in se dogaja), ne obljubim, da se lahko odločim.

