Chromebook in Android - povezava in odstranjevanje aplikacij

- 1549
- 158
- Clarence Cole
Google je prvič objavil izdajo posodobitev za Chrome OS, ki vam bodo omogočile zagon aplikacij Android v Chromebooku maja 2016. Čeprav je bil razvoj podpore aplikacij Android na naprav Chromebook počasen, danes obstaja ogromno naprav različnih proizvajalcev, ki lahko v trgovini Google Play zaženejo sto milijonov aplikacij.

Kako uporabljati Chromebook v telefonu.
Kako namestiti aplikacije Android na Chromebook
Poleg napovedi, da se bo aplikacija pametnega telefona Android pojavila v Chromebooku, je Google še dejal, da bo začel dodajati podporo za aplikacije Linux, tako da jih bo postavil v virtualni motor, ki temelji na Debianu.
Če vaš Chromebook že podpira aplikacije Android
- Najprej se prepričajte, da je Chromebook nameščen najnovejšo različico Chrome OS. Potrebovali boste Chrome OS različico 53 ali več.
- Za preverjanje izberite ikono stanja ali nastavitve. Nato na vrhu zaslona izberite "On Chrome OS".
- V oknu "About Program" kliknite gumb "Preveri in uporabite posodobitve". Če obstaja cenovno ugodna posodobitev, bo naložena in nameščena. Po zaključku kliknite gumb "Ponovno za posodobitev".
- Po posodabljanju Chromebooka pojdite v stanje in izberite "Nastavitve". Pojdite na razdelek Google Play Store in namestite potrditveno polje "Omogoči Google Play Store" na Chromebook. Povabljeni boste, da se strinjate s pogoji Google Service - izberite "Strinjam se", da nadaljujete.
Odprta se bo aplikacija Google Play Store in povabljeni boste, da sprejmete nekaj dodatnih določb in pogojev. Po tem lahko greste na naslednji korak.
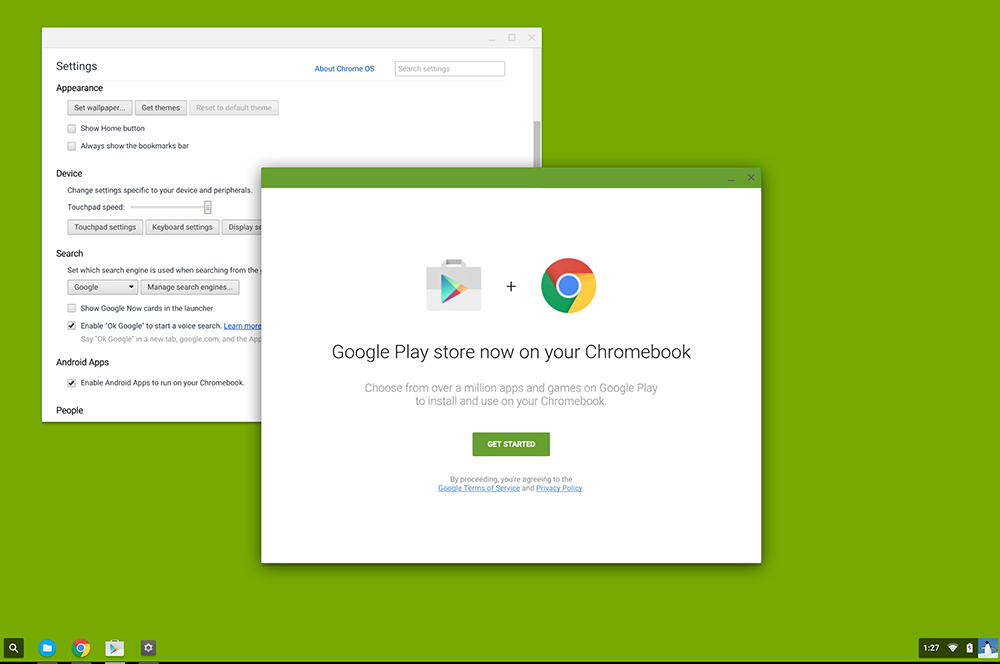
Če vaš Chromebook še ne podpira aplikacij Android
Prehod na razvojni kanal izpostavi vaš Chromebook običajnim tveganjem, povezanim z zagonom različice beta ali predhodne programske opreme za testiranje. Lahko se soočate z napakami in na splošno boste v veliki meri neodvisni v smislu podpore. In obstaja veliko opozorilo: Če se želite vrniti na običajni stabilni kanal, boste morali v Chrome OS vključiti Powerwash - "Ponastaviti na tovarniške nastavitve". Z drugimi besedami, pred začetkom tega postopka se prepričajte, da bodo vsi vaši podatki shranjeni. Vsak pripomoček za obnovo informacij je primeren za to. Če ste neprijetni za delo z nepreverjeno programsko opremo, ne pozabite, da bo Chrome OS kanal podpiral Chromebook v najmanj preizkušeni različici, ki je na voljo.
Pojdite na kanal razvijalca Chrome OS
- Izberite stanje stanja v spodnjem desnem kotu, nato "Nastavitve". Odpre se stran Settings.
- Na vrhu strani izberite "O Chrome OS", da preverite številko različice in trenutni kanal.
- Izberite "Preberi več", da nadaljujete na podrobnosti OS. Kliknite gumb "Spremeni kanal ...", da odprete pogovorno okno, v katerem lahko izberete nov kanal za Chromebook.
- Imate dve možnosti: beta in razvijalec - nestabilno. Izberite drugo in previdno preberite opozorilo. Če ste prepričani, da želite nadaljevati, kliknite gumb "Spremeni kanal".
- Chrome OS bo še naprej posodabljal vašo napravo in jo postavil v kanal za razvijalce. Počakajte na zaključek in kliknite gumb "Ponovno naloži".
- Ko se bo Chromebook po uporabi posodobitve ponovno zagnal, da gremo na kanal za razvijalce, vnesite sistem kot običajno. Zdaj imate na svoji aplikacijski plošči aplikacijo Google Play Store (Beta).
- Odprite aplikacijo Play Store in si oglejte pogoje storitev, varnostne parametre in zahtevo, da lahko Google zbira anonimne podatke o lokaciji.
- Če je vse v redu, kliknite gumb "Strinjam se". Trgovina Play bo ustvarjena in povabljeni boste, da sprejmete pogoje za uporabo Google Play. Izberite "Sprejmi", da nadaljujete.
Trgovina Play Store se bo odprla in morda že vstopite v sistem, če je vaš Android račun enak kot za vstop v Chromebook. Če vas prosite, da konfigurirate ploščo Play Store, sledite navodilom.

Prenesite in namestite svoje programe Android
Postopek namestitve aplikacij za Android telefon iz trgovine Play Store na Chromebooku je podoben namestitvi na pametnem telefonu. Trgovina Play bo oblikovana kot na tabličnem računalniku. Druge aplikacije bodo delovale na enak način - program bo prikazan v načinu tabličnega računalnika, če ga razvijalec vključuje. V nasprotnem primeru se zmanjšajo na večji zaslon Chromebook:
- Če želite namestiti program, ga poiščite v trgovini Play, kliknite in izberite "Namestite".
- Namestitev se bo začela. Sprejmite vse zahteve, če potrebujete. Takoj, ko bo programska oprema nameščena, se bo prikazala v programih Trias of Chrome OS. Za začetek se dotaknite ikon.
Android aplikacije lahko nadzirate, kot drugi za Chrome OS, z enakimi elementi krmiljenja oken v zgornjem desnem kotu in tipko s puščico v zgornjem levem kotu, da se premikate vzdolž odprtega okna. Nekatere aplikacije so lahko "trenutne", kar pomeni, da jih lahko odprete in preizkusite pred nalaganjem. To je odličen način za preverjanje, kako deluje Android Softe, preden ga namestite.
Slabosti programov Android
Kakovost aplikacije bo odvisna od Chromebook. Na primer, Chromebook z zaslonom na dotik, zlasti 2-B-1, bo zagotovil najboljšo interakcijo s programom Android. Sistemske komponente, kot so pospeševalci, bodo igro in druge naloge bolj prijetne. Toda to ne pomeni, da bo vsak pripomoček dobro deloval na vašem zastarelem Chromebooku. Morali boste eksperimentirati. Končno ne pozabite, da lahko nastavitve razvijalcev (skrbnika) blokirajo možnost dodajanja programov Chrome Store ali Android v vaš računalnik. Če ste v službi ali v šoli, boste morda morali dobiti dovoljenje ali iti v drugo omrežje.
Kako izbrisati aplikacije iz Chromebook
Chromebook je veličasten, saj ne potrebuje ogromnih trdih diskov, vendar obstajajo nekateri primeri, ko je lahko tudi pomanjkljivost. Ker sodobne naprave lahko namestijo veliko aplikacij iz več virov, se lahko hitro napolnijo. Trenutno lahko namestite aplikacije Android iz Google Play Store, Chrome in Linux. Tako lahko prostor za shranjevanje hitro postane težava. In zahvaljujoč pretakalnim storitvam, kot je Netflix, ki vam omogočajo, da prenesete svoje najljubše filme in oddaje za avtonomno predvajanje, lahko naletite na napravo, ki ni dovolj za vse, kar potrebujete. Na srečo je brisanje teh aplikacij iz vašega Chromebooka dokaj enostavno.
Kako izbrisati android mehko s Chromebookom
Za večino uporabnikov aplikacije Android iz trgovine Google Play je verjetno glavni razlog, zakaj morajo prostor očistiti, zato bomo začeli z njimi. Če uporabljate Chromebook s sledilno ploščico ali miško, kliknite z dvema prstoma (sledilna ploščica) ali z desnim gumbom miške, ko je kazalec miške nad ikono aplikacije in nato kliknite "Delete". Če uporabljate tablični računalnik z zaslonom na dotik Chrome OS ali Chromebook, pritisnite in pridržite ikono aplikacije in kliknite "Delete".

Kako izbrisati program Linux
Za večino uporabnikov Chromebooka so Linux pripomočki novi, njihova odstranitev pa je nekoliko bolj zapletena kot druga programska oprema. Začnite z odpiranjem terminala. Nato vnesite naslednji ukaz (zamenjava app_name z imenom programa) in kliknite Enter:
Sudo apt-get odstrani app_name
Ne pozabite, da ime aplikacije, ki jo vidite, morda ne sovpada z imenom operacijskega sistema. Na primer, ikona na zagonski plošči podpiše "Steam", pravo ime programa pa je "Steam -Launcher", zato jo morate natančno vnesti. Kliknite "Y" in nato vnesite, da potrdite, da želite izbrisati program. Ko je programska oprema odstranjena, ne boste videli potrditve, vendar lahko besedilo znova vnesete v okno terminala. Zadnji korak je izbrisati dodatne datoteke, ki jih je aplikacija naložila ob prvi predstavitvi. Vnesite naslednji ukaz in kliknite Enter, da izbrišete ostanke programa:
Sudo apt-get purge app_name
Kliknite "y" in nato vnesite, da potrdite, da želite odstraniti smeti, in vse je pripravljeno.
Večina novih Chromebooka je vključena v trgovino Google Play, ki vam omogoča hitro namestitev svojih najljubših programov s pametnega telefona. Če je vaš Chromebook izšel leta 2017 ali pozneje, potem je zagotovo podprto to funkcijo. Vsekakor je Google naredil obsežen seznam pripomočkov, ki imajo dostop do aplikacij Android. Najdete ga na uradni spletni strani podjetja. Google ponuja združljivost z Androidom za vsako posamezno napravo, zato je priporočljivo najti določen model, če je mogoče.
- « Vzroki in rešitve za kršitve dostopa
- Prozoren primer za računalnik - lastnosti izbire, kako ga sami narediti »

