Kaj storiti, če je tiskalnik prenehal tiskati

- 1485
- 426
- Clinton Boehm
S tiskalnikom lahko na papirju shranite katero koli sliko, ki vam je všeč, besedilo, dokument, spletno mesto ali fotografijo iz računalnika. Po dolgotrajni uporabi naprave lahko pride do okvare, ki bodo potrebne odprave, če je pomembno nadaljnje delovanje tiskalnika. Upoštevajte potencialne razloge in načine za reševanje ne -laws za pečat dokumentov.

Zakaj tiskalnik ne deluje, možni razlogi
Treba je ugotoviti, zakaj tiskalnik ne tiska, iz katerih razlogov je nehal normalno delovati, če je nekoč izvajal vse operacije brez napak. Seznam potencialnih razlogov in razlage zanje:
- Kabel, povezan iz tiskalnika na prenosnik ali v računalnik, ni združljiv. To se zgodi iz razloga, da kabel v kompletu ni na voljo z večino novih tiskalnikov. Kabel, ki je bil kupljen ločeno, ima lahko presek manj, kot je potrebno za normalno delovanje tiskalnika. Kupite tistega, ki je blagovno znamko iz vašega tiskalnika, ali tistega, ki bo imel debel odsek in dolžino največ enega in pol metra (če daljši, lahko signal doseže slabo).

- Papir ali odsotnost. Preverite, ali je v pladnju za oskrbo dovolj papirja za tiskanje in tudi, če je potrebno, da prilagodite videoposnetek in odstranite moteče predmete. Če je papir zagozden, odprite tiskalnik in ga vzemite ven.

- Končal toner ali črnilo. Število preostalega črnila lahko preverite tako, da odprete "tiskanje lastnosti".
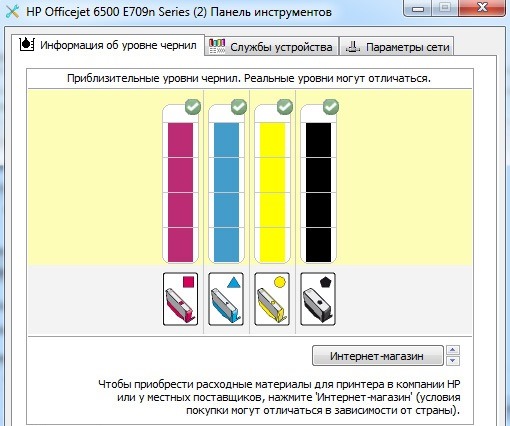
- Privzeti tiskalnik ni naveden.
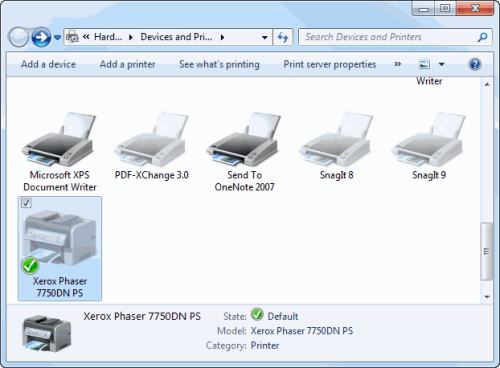
- Prišlo je do programske napake.
- Po posodabljanju voznika ne tiska tiskalnika. Vredno je poskusiti, da se vrnete na prejšnjo različico ali jo ponovno namestite.
- Neuspeh zaradi velikega števila ukazov, namenjenih izvajanju tiskalnika. Če želite odpraviti to težavo, morate očistiti seznam čakalnih vrst.
Težave s programsko opremo in njihove rešitve
Okvara je lahko sestavljena iz okvare, ki se uporablja med poskusom tiskanja. V skladu s tem morate ugotoviti, kaj se to lahko zgodi, in tudi kako odpraviti napako, če tiskalnik po dolivanju kartuše ne tiska.
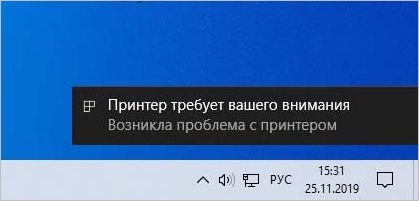
Pred izvedbo predlaganih navodil se prepričajte, da je tiskalnik povezan z računalnikom, in privzeto nastavite tudi. Slednje lahko preverite na naslednji način:
- Odprite meni "Start", nato pa pojdite na "parametri" (Windows 10) ali na nadzorno ploščo.
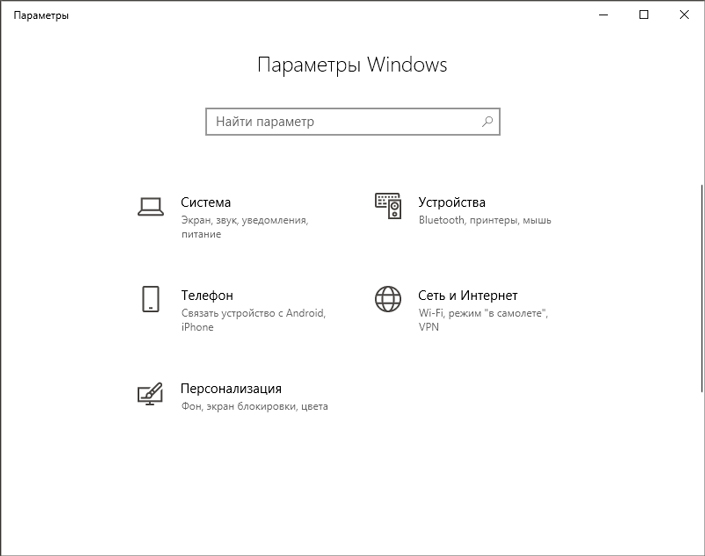
- Premaknite se na razdelek »Naprave« -> "Tiskalniki in skenerji". V oknu, ki se odpre, izberite svoj tiskalnik (model naprave bo prikazan na seznamu), po katerem bo gumb "Control" postal aktiven, kliknite nanj.
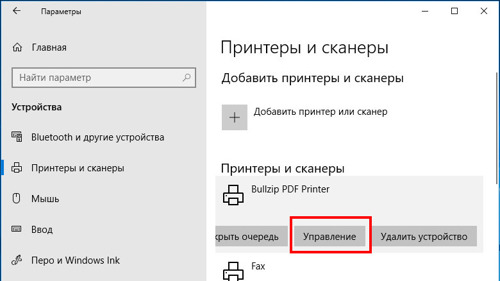
- Izberite "Uporaba privzeto" in shranite spremembe. Morda boste morali odstraniti zastavo "Dovoli za nadzor privzetega tiskalnika", da lahko tiskalnik označite.
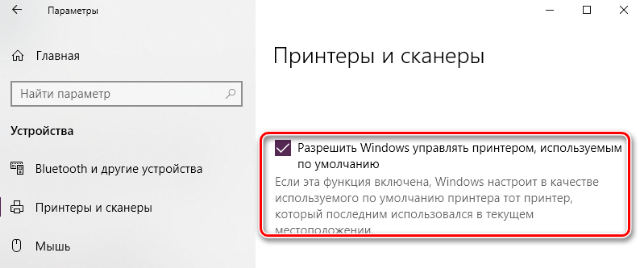
Khuzing čakalne vrste za tiskanje
Najprej poskusite uporabiti postopek za čiščenje tiskane linije. Morda je neuspeh ravno v trenutku, ko se je v čakalni vrsti pojavila datoteka, ki je tiskalnik ne more natisniti iz nedoločenih razlogov. To lahko storite na različne načine, ponujamo vam 3 preproste algoritme delovanja. Skozi lastnosti tiskalnika:
- Odprite meni Start, nato pa pojdite na "Nadzorna plošča", nato v razdelek »Naprave in tiskarji«.
- Na seznamu zaznanih naprav morate najti in izbrati svoj tiskalnik v kategoriji tiskarskih naprav.
- Kliknite z desnim gumbom miške na njem in v kontekstnem meniju izberite "Oglejte si ustanovo tiskanja".
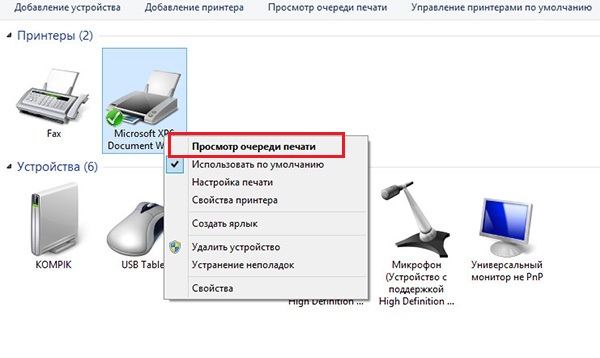
- Okno, ki se prikaže, bo navedeno seznam dokumentov, ki so pripravljeni za pošiljanje na papir. V zgornji vrstici menija pojdite na razdelek "tiskalnik" in izberite "Očistite tiskanje".
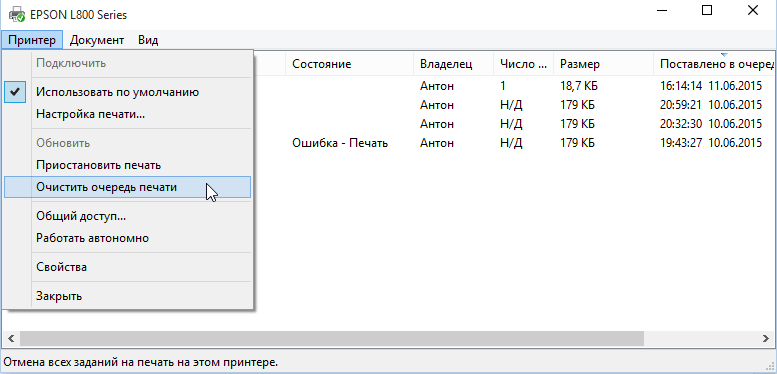
Če čakalna vrsta ne izgine in se dokumenti prikažejo, poskusite to storiti ročno, izberite ločeno vsak element s seznama, nato pa odpovejte iz čakalne vrste.
Nadomestna metoda je sestavljena iz ustvarjanja paketne datoteke, ki vsebuje zaporedje ukazov:
- Na namizju ustvarite besedilni dokument s katerim koli imenom. Pojdi vanj.
Vnesite naslednje ukaze skripta:Net Stop Spaoler
Del %Systemroot %\ System32 \ Spool \ Printers*.Sl
Del %Systemroot %\ System32 \ Spool \ Printers*.Shd
Net START SPOOLER - Zdaj mora biti ustvarjeni skript shranjen s posebno razširitvijo datoteke. Če želite to narediti, izberite "Datoteka", nato pa element "Shrani kot".
- Parameter "ime datoteke" se spremeni tako, da po imenu obstaja točka in razširitev .Bat, to je v končnem rezultatu videti tako - "printJobsCleaning.Netopir ".
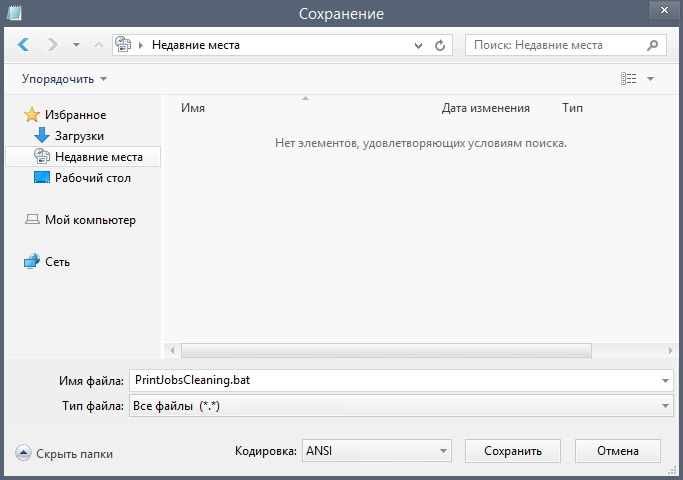
- Kliknite "Shrani". Zdaj mora biti ustvarjeni dokument predstavljen v imenu skrbnika, sicer lahko ekipe konzole delujejo napačno.
Tretja metoda se uporablja, če čakalne vrste ne odstrani nobenega od predlaganih algoritmov. To situacijo popravimo s prisilnim zaustavitvijo storitve dispečerja tiskalnika tiskalnika in to je narejeno na naslednji način:
- Odprite okno za dispečer okna tako, da izpolnite tipkovnice CTRL + SHIFT + ESC (hkrati pritisnete na tri gumbe) ali Ctrl + Alt + Delete (tukaj v možnostih vmesnika Windows morate izbrati element za zagon dispečerja).
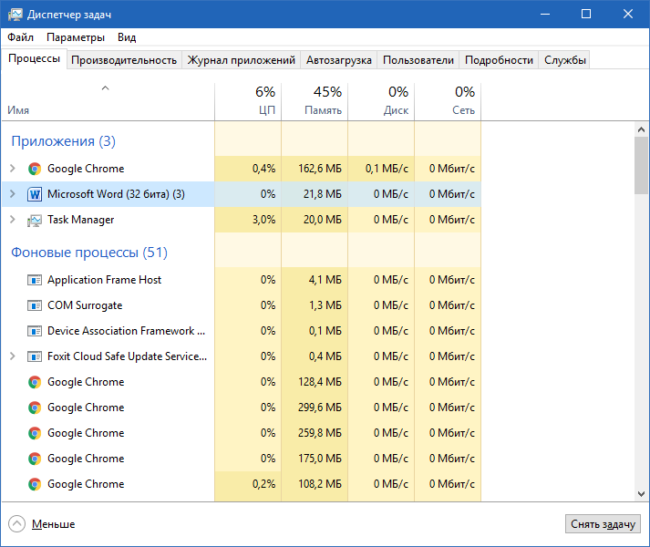
- Pojdite na razdelek »Service« in s tem imenom odprete ustrezen zavihek. Zdaj, na označenem seznamu, morate zaznati in izbrati element z imenom "tuljava", pogoj je treba "opraviti" (sicer bo rekel, da je med delom v vsakem primeru v vsakem primeru izvedel naslednje točke v skladu z navodili).
- S klikom na desni gumb miške pokličite kontekstni meni Pop -up in v njem poiščite element "Stop Service".
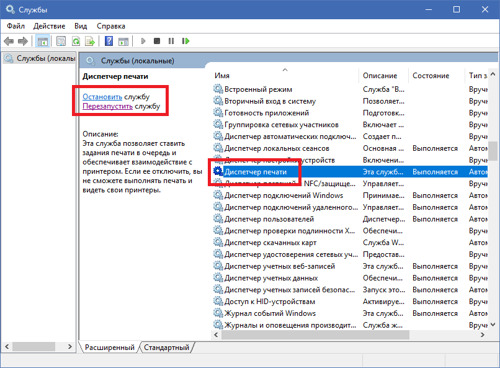
- Zdaj morate odpreti dirigent (katero koli mapo v računalniku), nato pa pojdite v imenik "C: \ Windows \ System32 \ Spool \ Printers". To lahko storite kot ročno, odprete mapo za mapo ali z vstavitvijo naslova v iskalno vrstico (po čiščenju).
- Izbrišite vse datoteke iz te mape, ki imajo razširitev SPL in SHD. Nato se vrnite v okno upravitelja storitev in obnovite prejšnji način storitve (tuljava), izberete ga s seznama, nato pritisnite PKM in izberite "Run".
Če čiščenje tiskarske linije in ponovni zagon dispečerja tiska ne pomaga, uporabite nadaljnje opisane metode v članku.
Odpravljanje težave z uporabo sistema Windows
Če ste prepričani, da je tiskalnik povezan, hrane in papirja pa ni treba postreči, tiskalnik Odpravljanje napak v oknih.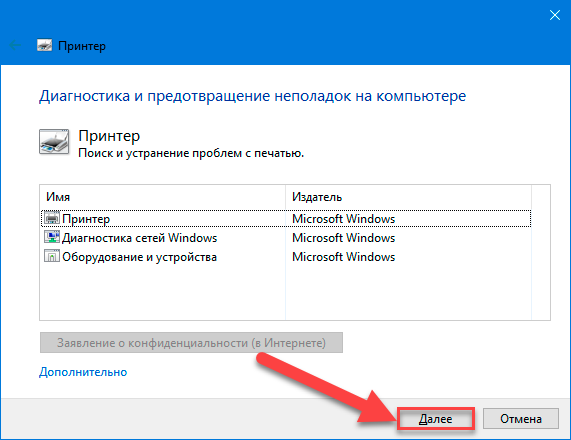
Če želite začeti, potrebujete:
- Odprite meni Start, pojdite na nadzorno ploščo. Na seznamu elementov poiščite razdelek "Naprave in tiskalnike" (ali "tiskalniki in skenerji").
- Na seznamu izberite svoj tiskalnik, nato kliknite z desnim gumbom miške in uporabite "Odpravljanje težav".
- Začela se bo samodejna diagnoza težav, povezanih z vašo napravo. Če najdete kakršne koli okvare, bo sistem objavil seznam morebitnih težav in rešitev, na primer "Preverite razpoložljivost naprave", kar pomeni nezmožnost zaznavanja tiskalnika, povezanega z računalnikom. Kot tudi seznam dejanj, če najdete programsko napako.
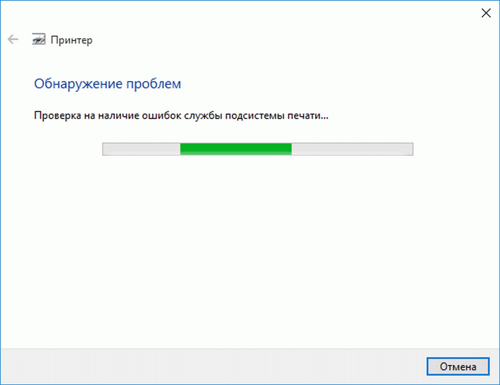
- Sledite navodilom, ki jih predlaga sistem, da odpravijo okvare.
Kaj storiti, če besedni dokumenti niso natisnjeni
Če želite zagotoviti, da absolutno nobena besedila niso natisnjena, uporabite uradna navodila za preverjanje funkcije tiskanja:
- Ustvari nov dokument v Wordu. Enter = Rand (10) in pritisnite tipko Enter, po kateri se bo na trenutnem listu pojavilo 10 odstavkov vzorca besedila.
- Poskusite natisniti ta list in če lahko to storite, dodajte nekaj slike in poskusite uporabiti različne pisave ter vstavite tabelo ali predmet "Slika".
- Poskusite znova zagnati pečat. Če vse deluje normalno, vam ni treba znova namestiti voznikov ali Microsoftovega urada.
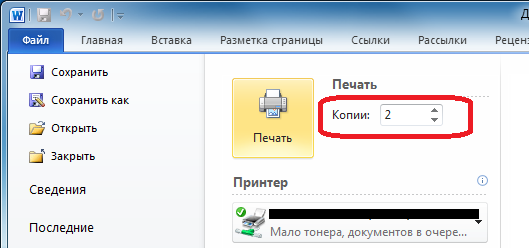
Če je bilo po testu ugotovljeno, da funkcija tiska deluje, potem je dokument, ki ste ga poskušali natisniti prej, poškodovan. Vsebuje poškodovane slike ali pisave. Zato se jih poskusite znebiti, shraniti dokument in nato znova zagnati pečat.
Če tiskalnik ne tiska besednih dokumentov, poskusite najprej najti razlog in nato uporabiti kakršne koli rešitve za odpravo te težave. Uporabite metode iz članka za reševanje tega problema.
Reševanje problemov strojne opreme
Morda sistem sploh ne vidi povezanega tiskalnika. Prepričajte se, da sta tiskalnik in računalnik pravilno povezana, uporabi pa je tudi združljiv kabel (približno kateri kabel je treba uporabiti na začetku članka).
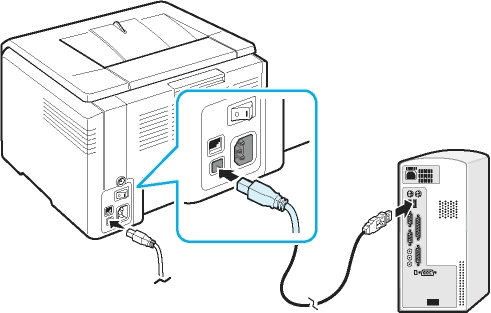
Morda se je tiskalnik zrušil ali spodletelo. To lahko določimo z okvarami, ki so se pojavile pred kratkim: naprava se je začela prižgati, ali papir za kaši, prenehala s tiskarskimi stranmi z besedilom (namesto njih se čisti listi pojavijo brez sledi barve), toner ni pritrjen in podobne okvare. Če je tako, se prijavite na ustrezen opis odkritih težav za popravila ali celo kupiti nov tiskalnik.
Preverite tudi, ali so kartuše jet tiskalnika nameščene glede na njihove barve v vozičku. Tudi rahlo igro ne bi smelo biti dovoljeno, ampak da se s stiki nahajamo čim tesneje. To lahko pomagate pri kartonskih vložkih, ki bodo pomagali pri izvajanju kakovostne namestitve.

Upamo, da je bil članek koristen, in predhodno delovanje tiskalnika je bilo obnovljeno. Pustite svoj komentar ali si želite projekta s spodnjim obrazcem.

