Kaj storiti, ko priprava samodejnega obnovitve sistema Windows

- 4341
- 72
- Felipe McCullough
Operacijski sistem Windows ima močna orodja za obnovitev, ki pomagajo rešiti številne težave, ki so se pojavile. Vsi vedo o točkah okrevanja in zmožnosti neodvisnega odrivanja sistema v stanje pred neuspehom. Toda v primeru posebej kritičnih napak sistem sproži postopek, imenovan samodejna obnova. To se zgodi na začetku OS in se včasih konča usodno - videz črnega zaslona ali ustrezen napis, ki bo visel več ur, dokler ne izklopite računalnika. In naslednjič, ko je slika vklopljena.

To ne pomeni, da boste morali znova namestiti okna - težava je odpraviti, čeprav ne vedno. Zakaj se v fazi priprave samodejnega okrevanja in kaj storiti za obnovo običajnega nalaganja operacijskega sistema.
Kaj se zgodi pri prekinitvi postopka obnovitve sistema Windows
Za vrnitev v obratovalni pogoj Windows uporablja sistemske obnovitvene točke - posebne mape, v katerih so sistemske datoteke in drugi pomembni podatki kopirani za prenos:
- sistemski register od trenutnega datuma;
- lokalni uporabniški profili;
- Dejanske baze podatkov sistema COM/WMI;
- predpomnilnik dll;
- Nameščeni vozniki itd.
Z eno besedo, tiste datoteke, ki pomagajo obnoviti delovno okolje Windows v času ustvarjanja obnovitvene točke.
Če je uporabnik sprožil sistemski povratek ali se odločil, da bo samostojno zagnal postopek samodejnega obnovitve, se vsi potrebni podatki vzamejo iz skritega kataloga, rezerviranega za te namene. Prekinitev tega procesa je prežeta z dejstvom, da bo celovitost nekaterih teh datotek kršena, nato pa obstaja velika verjetnost, da bodo vse naslednje vključitve osebnega računalnika privedle do zamrzovanja.
Torej bodite potrpežljivi, če prvič vidite napis pri pripravi na samodejno obnovo. Postopek je res dolg, traja približno 20-45 minut, odvisno od različice OS in njegove "starosti". Osredotočenost približno eno uro, in če se v tem času napis ni spremenil ali se je pojavil črni zaslon, se boste najverjetneje morali vključiti v "popravilo" operacijskega sistema.
Popravek problema
Razlogi za zamrznitev postopka samodejnega obnovitve so raznoliki: pogosta nepravilna zaustavitev računalnika, poškodba datotek, vključenih v varnostno kopijo, videz "pokvarjenih" sektorjev na disku, pomanjkanje prostega prostora na sistemu "dejavnosti" "Od posodobljenih voznikov ali virusov. In to seveda ni popoln seznam. V skladu s tem obstaja več scenarijev reševanja problema. Torej, razmislite, kaj storiti, če pripravi samodejnega obnovitvenega sistema Windows 10/8/7 visi.
Nalaganje v "varen način"
Prva stvar, ki jo je treba poskusiti v podobni situaciji, je nalaganje v "varen način". Operacijski sistem bo uporabljal le najbolj potrebne sistemske datoteke in gonilnike, brez katerih ne more delovati,. Verjetnost za uspešno zagon minimalne konfiguracije Windows bo vsekakor večja kot pri standardnem nalaganju.

Številna orodja v "rezanem" OSS bodo nedostopna, vendar bodo nabor osnovnih pripomočkov in ukazne vrstice, ki bodo morda potrebne za obnovo sistemskih datotek, delovali.
Ker standard pomeni za nalaganje v varnem načinu, ne bo deloval, potrebujemo nalaganje bliskovnega pogona. Če ni, potem ni problem, da ga pripravimo v drugem računalniku, in povedali smo, kako je to storjeno.
Torej, algoritem dejanj:
- Vstavimo bliskavinski pogon USB v priključek (po možnosti na zadnjo ploščo, če gre za stacionarni računalnik);
- Gremo v BIOS, spremenimo vrstni red nalaganja;
- Ko se obremenitev začne, izberemo želene parametre jezika (kot pri namestitvi sistema Windows), kliknite »Naprej«;
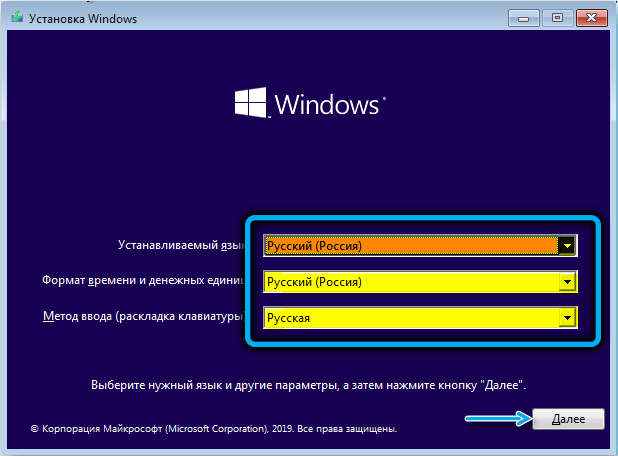
- Kliknite gumb "Obnova sistema";
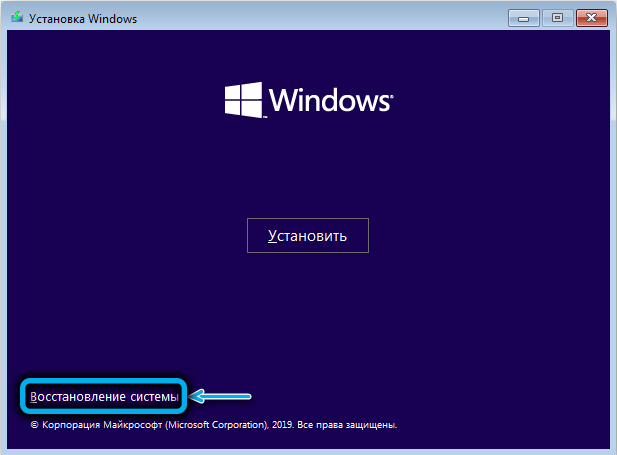
- Kliknite na zavihek "Iskanje in odprava napak";
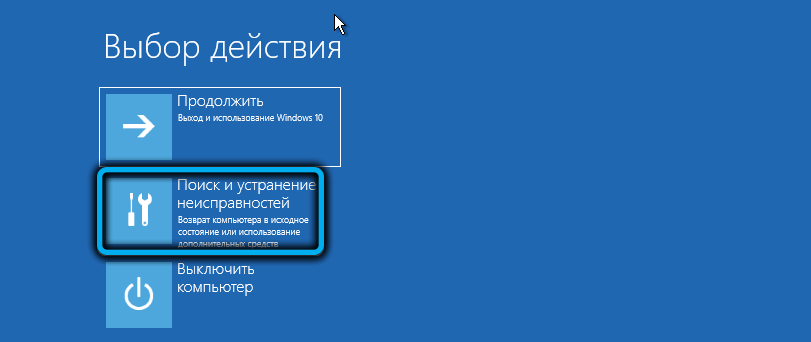
- Na naslednjem zaslonu izberite zavihek "ukazno stojalo";
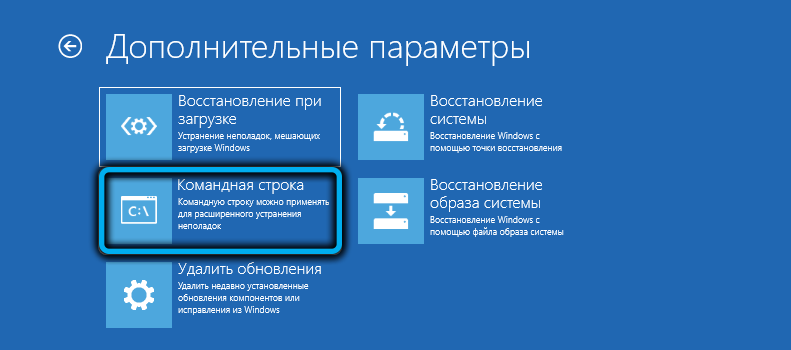
- Ko se zažene ukazna konzola, vnesemo ukaz BcDedits /set default sebni boot minimalni (kot del ekipe so potrebni kodrasti oklepaji), kliknite "Enter";
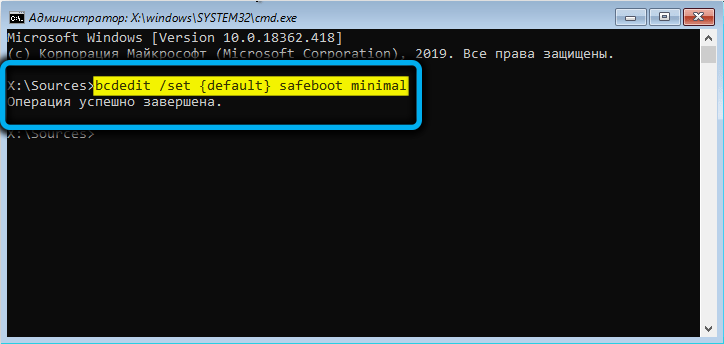
- Zaprite konzolo in spet pridite na začetno stran nalaganja Windows;
- Kliknite gumb "Nadaljuj".
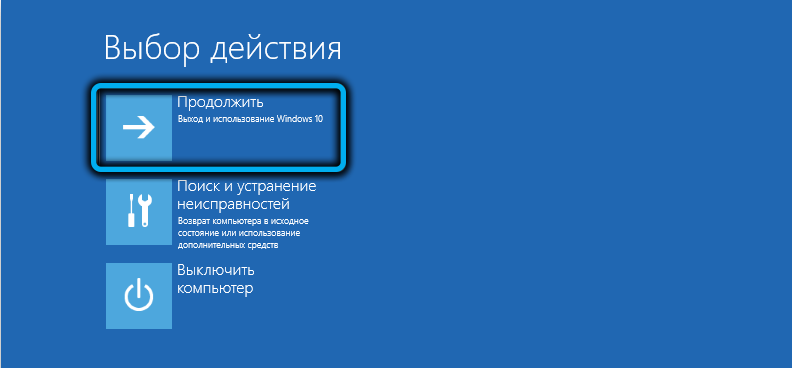
Če je obremenitev uspešno zaključena, boste morda morali vnesti geslo svojega računa (ne glede na to, kateri način preverjanja je bila uporabljena za propad sistema).
Zdaj lahko ponovno zaženete ukazno vrstico s pravicami skrbnika in preverite sistem, ki preverja ukaze CHKDSK, SFC in DISM.
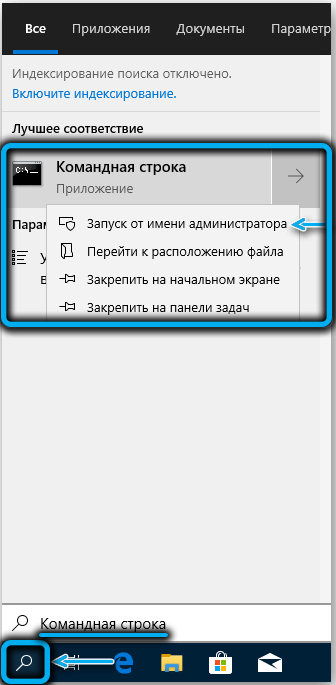
Ukaz CHKSK C: preverite računalniški datotečni sistem in disk za napake (na primer z enim sektorjem z več datotekami ali neberljivimi sektorji). Če ga najdemo, je vredno zagnati ček z dodatnimi parametri:
Chkdsk c: /f /r
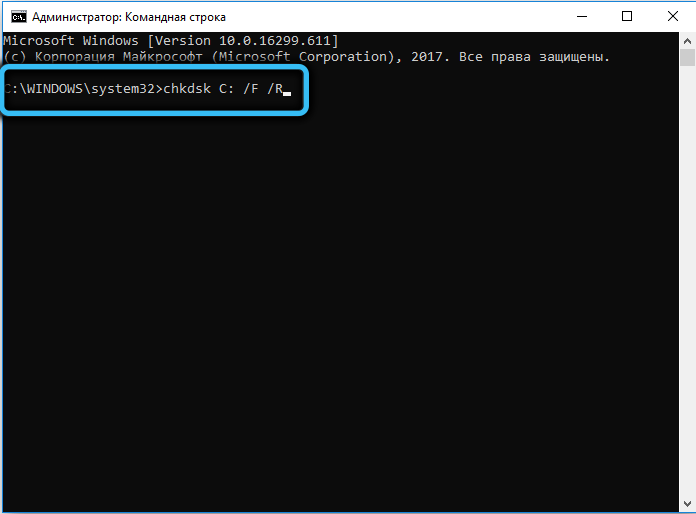
V tem primeru bo poskus popraviti odkrite napake.
Naslednji korak je preverjanje poškodovanih sistemskih datotek. To se naredi z ukazom SFC /ScanNow, po možnosti označevanje dodatnih parametrov /Offbootdir = s: \ (tukaj je C črka nakladalnega diska, lahko je še eno) in /Offwindir = C: \ Windows (katalog z nameščenim operacijski sistem). To bo pospešilo test.
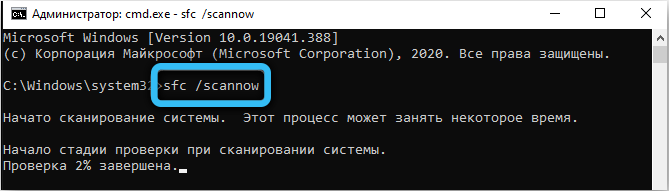
Ekipa DISM s parametri/na spletu/čiščenje/podoba/obnovitev. Preverila bo prisotnost in celovitost shranjevanja komponent sistema in poskušala obnoviti poškodovane ali nedostopne komponente ter jih prenesti iz interneta. Seveda, če obstaja dostop do omrežja.
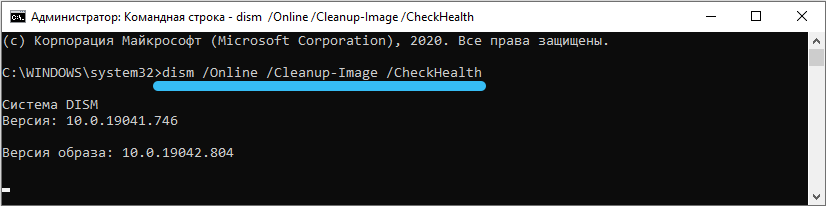
Po končanem preverjanju poskušamo naložiti kot običajno kot običajno.
Toda daleč od vedno v situaciji, ko računalnik visi na fazi priprave na samodejno obnovo, je mogoče priti v "varen način". V takih primerih nadaljujemo do naslednjega koraka.
Posebna orodja
Ponovimo prve štiri korake prejšnjega razdelka, vendar namesto zavihka »ukazna vrstica« kliknete drug gumb - »Obnova pri nalaganju«. To je posebno orodje za iskanje in odpravo razlogov, ki onemogočijo običajni začetek Windows.
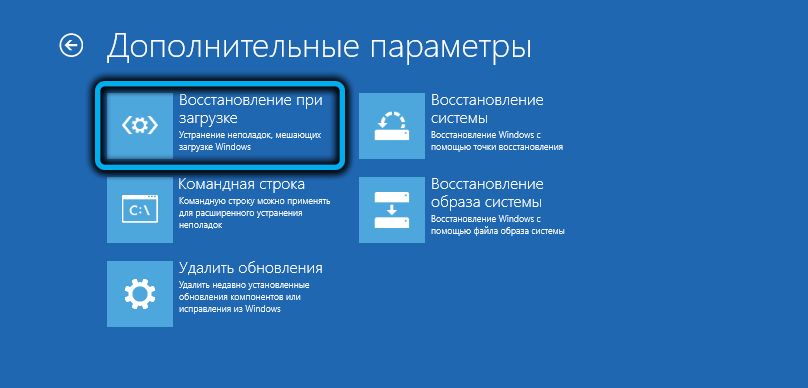
Ostaja samo zato, da na naslednjem zaslonu izberete pravi OS (če jih imate več) in počakajte na dokončanje tega orodja za obnovo operacijskega sistema.

Z uporabo obnovitvenih točk
Odvrnitev sistema je močno in dokaj učinkovito sredstvo za obnovo obratovanja OS, ne glede na razlog, zakaj je prišlo do okvare. V našem primeru, ko se Windows 10 pri vklopu ne naloži (sporočilo o pripravi na samodejno obnovitev ali črni zaslon), je treba to orodje zagotovo uporabiti. Da, ima slabosti - stanje računalnika bo obnovljeno v času ustvarjanja varnostne kopije, torej vsi, ki so pozneje nastavljeni Dokumenti, fotografije, videoposnetki, zvočni posnetki) bodo ostali nedotaknjeni, tudi če se bodo pozneje pojavili v računalniku.
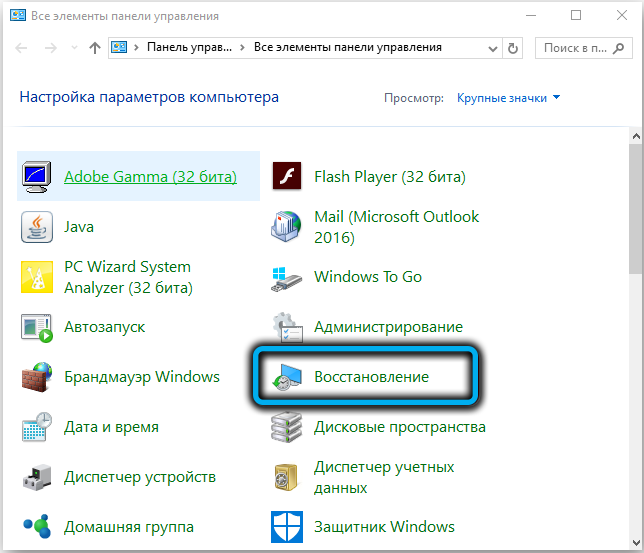
Glavni pogoj je, da se orodje za ustvarjanje obnovitvenih točk aktivira. V poznejših različicah sistema Windows so sredstva za ustvarjanje varnostnih kopij na privzetem, vendar bi ga lahko izklopili - iz nevednosti ali zmanjšali obremenitev na računalniku ali shranjevanje prostora na disku.
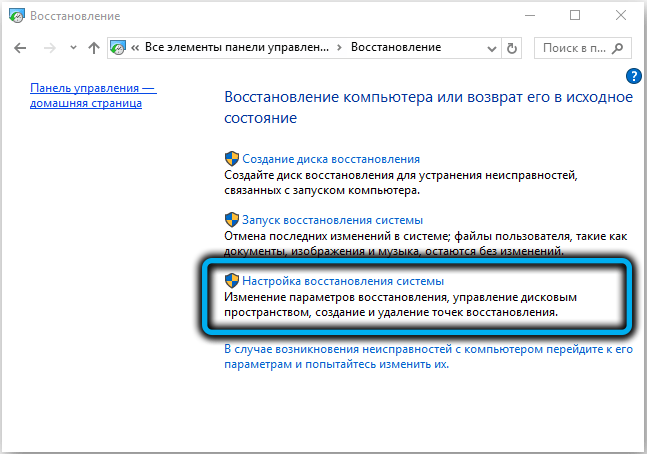
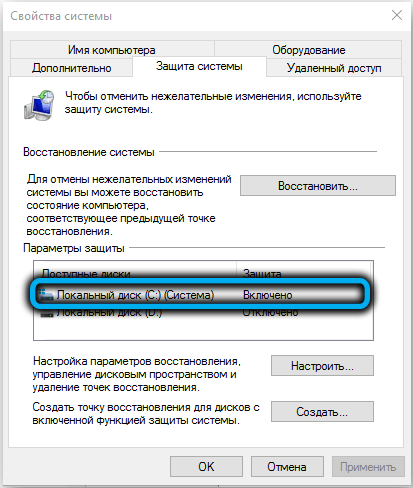
Sam postopek se začne preprosto. Ponovno se morate naložiti s bliskovnega pogona, izberite zavihke "Naprej" in "Restarat sistema" in nato kliknite gumb "Obnova sistema".
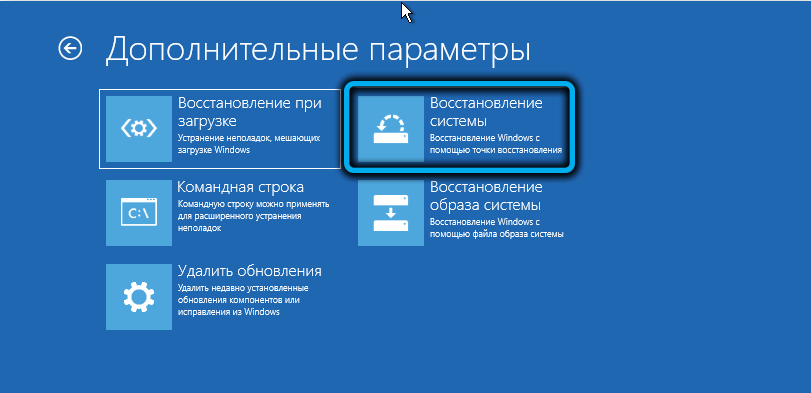
Na naslednjem zaslonu izberite različico OS, kliknite "Next" (dvakrat) in padite v okno, v katerem bo na voljo seznam obnovitvenih točk za sistem.

Običajno je priporočljivo izbrati datum pred pojavom težav, če se spomnite, kdaj so začeli. V našem primeru bo najverjetneje najbližji datum. Kliknite nanjo in kliknite "Naprej", počakali bomo na zaključek postopka.
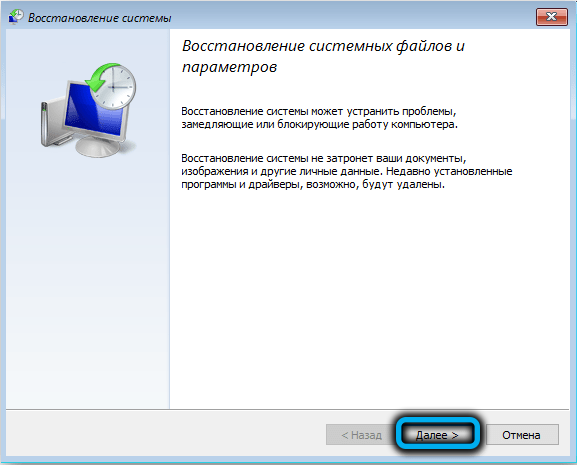
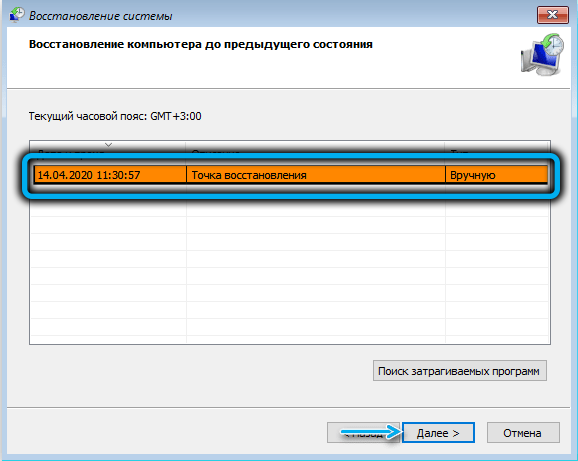
Če se je seznam obnovitvenih točk izkazal za prazen, potem nimate sreče in boste morali poskusiti z drugimi načini, da težavo rešite z neskončno pripravo (odskoči) Postopek za samodejno obnovo sistema. In to bi vam moralo biti dobra lekcija za prihodnost: ustvarjanje varnostnih kopij mora biti aktivno, Windows pa bo poskrbel za njihovo ustvarjanje. To se običajno zgodi pri nameščanju programov, posodobitev ali gonilnikov, ki vplivajo na pomembne sistemske datoteke.
Preverjanje opreme
Če se je izkazalo, da so vsa navedena dejanja neuspešna in se računalnik ali prenosnik ne vklopi, obešanje s sporočilom o pripravi na samodejno obnovo, je vredno razmisliti o preverjanju opreme. Zlasti v primerih, ko ste pred kratkim namestili novo napravo na osebni računalnik, ki zahteva stabilno delovanje razpoložljivosti gonilnikov nedavnih različic. Neskladnost s tem pogojem lahko privede do nestabilnosti operacijskega sistema in na koncu do napake samodejne obnove. Običajno povratni sistem rešuje takšne težave, če pa niste aktivirani, poskusite to opremo umakniti skupaj z nameščenimi gonilniki.
Približen postopek za preverjanje delovanja preostalega "železa":
- Iz računalnika odklopite vse zunanje naprave, povezane prek priključkov na zadnji in sprednji plošči, z izjemo miške (tipkovnico lahko ostane tudi). Če je težava z obnovitvijo sistema Windows kot rezultat prizadevanj rešena, je treba določiti način izključitve, kaj natančno je postalo krivec vaših težav, tako da izmenično povežete te naprave;
- Naslednji korak bo potrebna določena izkušnja, saj se morate vkopati v notranjost računalnika. Najprej morate določiti delovanje RAM -a. Če imate več desk, izvlecite eno za drugim in preverite rezultat. Če je edini, posojajte prijatelja, ki očitno dela in se poskusite zagnati z njo. Vžig OP ne smemo prezreti, temveč postane vir težav;
- Potrebno je preveriti in trdi disk. Možno je, da bo težavo rešil preprost izklop in re -povezava. Če je več pogonov, ni smiselno izklopiti nesistemičnih - niso vključeni v začetne faze nalaganja oken.
Ponovna namestitev sistema z namestitvenim bliskovnim pogonom
Vredno se je zateči k temu kardinalnemu koraku, če vse zgornje metode niso delovale, preverjanje opreme. Če ima sistemski disk pomembne podatke za vas, se bodo najverjetneje izgubili. Zato je priporočljivo shraniti uporabniške datoteke na ločenem disku, glasnosti ali vsaj razdelku
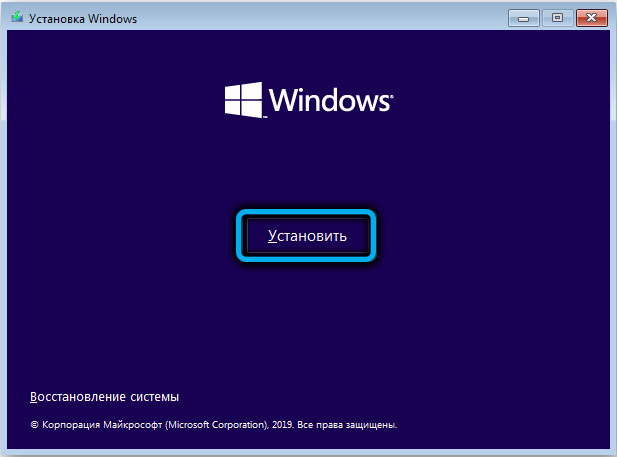
Kako onemogočiti samodejno obnovitev v sistemu Windows 10
Čeprav to močno ni priporočljivo, še posebej, če operacijski sistem deluje stabilno in ne povzroča pritožb, v našem primeru je tak korak smiseln. Obstajajo primeri, ko se samodejno obnovitev izklopi, se obremenitev sistema Windows nadaljuje v običajnem kanalu. To pomeni, da se je pojavila napaka zaradi okvare v samem postopku. Če pa se to ne bo zgodilo, boste imeli možnost natančnejše diagnosticirane težave.
Dajemo algoritem koraka -s korakom:
- V računalnik vstavimo nakladalni bliskovni pogon;
- Gremo v BIOS, spremenimo vrstni red nalaganja;
- Kliknite gumb "Obnova sistema";
- Kliknite na zavihek "Iskanje in odprava napak";
- Na naslednjem zaslonu izberite zavihek "ukazno stojalo";
- V konzoli zbiramo bcdedit /set current obnovitev, ki jih je obnovila št., Potrdite s pritiskom Enter;
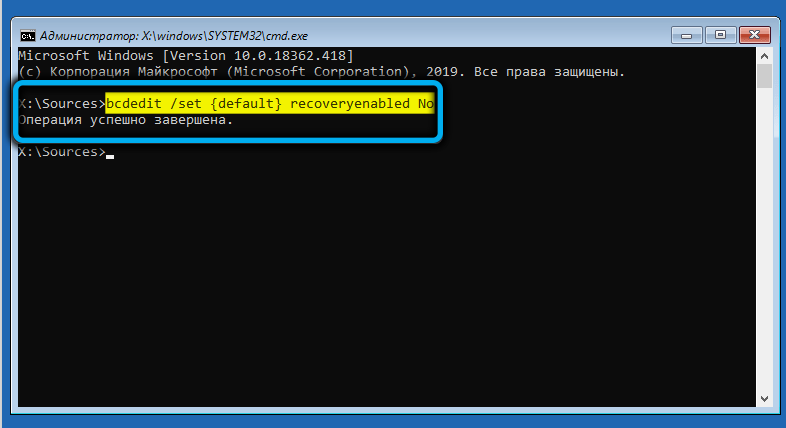
- Zapustimo konzolo, kliknite zavihek "Izklop računalnika".
Z naknadnim vklopom se bo nadaljevala običajna obremenitev ali pa se bo pojavil črni zaslon.
Samodejno okrevanje lahko vrnete z istim ukazom, tako da nikogar zamenjate z da. Vendar bo delovalo, če bo konzola predstavljena v imenu skrbnika.
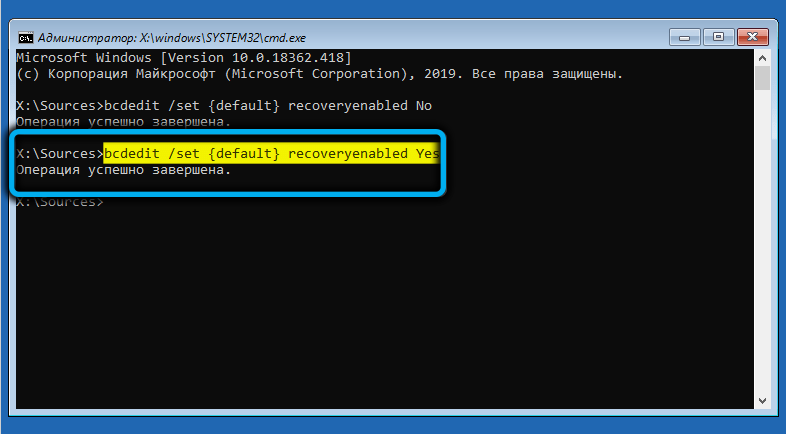
Resnično upamo, da vam je ta članek pomagal, da se znebite napihnjenosti pri pripravi samodejnega okrevanja. Zato nismo poskusili zaman. In še enkrat opominjamo: pojav tega sporočila pri nalaganju Windows pomeni le, da bo sam sistem poskušal najti in odpraviti napake, kar se lahko izkaže za dolg postopek.
- « Značilnosti konfiguracije keenetičnega dodatnega usmerjevalnika
- Kako rešiti težavo z nezmožnostjo lansiranja MSI Dragon Center »

