DHCP ni vklopljen v omrežnem adapterju Wireless Network, Ethernet, Povezava prek lokalnega omrežja

- 3016
- 305
- Ms. Marc Senger
DHCP ni vklopljen v omrežnem adapterju "Wireless Network", "Ethernet", "Povezava prek lokalnega omrežja"
Najbolj priljubljena težava pri povezovanju računalnika ali prenosnika z internetom, ko se zdi, da je vse povezano, vendar internet ne deluje. V tem primeru je lahko veliko različnih simptomov, vzrokov in rešitev. Najprej morate ugotoviti, kaj je razlog. Priporočam, da se osredotočite na napake, ki so prikazane v sistemu Windows. Malo ljudi takoj začne diagnostiko napak. Toda zaman, ker če samo sredstvo za diagnozo in odpravljanje težav ne bo mogel vse popraviti, nam vsaj pove o napaki in nam pove, kje in kako iskati težavo. Kot v našem primeru z napako "DHCP ni vklopljen v omrežnem adapterju ...", ki ga je mogoče videti v sistemu Windows 10, Windows 7 in T. D.
Ko po priključitvi kabla ali po priključitvi z omrežjem Wi-Fi (ali poskuša se povezati), vidite napako "neznano omrežje", "ni povezave z internetom", "ni povezave. Niste povezani z nobenim omrežjem "," brez dostopa do interneta "itd. D., Nato začnite diagnozo napak.

Možno je, da v diagnostičnem postopku napaka "DHCP ni vklopljen v omrežnem adapterju brezžičnega omrežja" (ko se poveže prek Wi-Fi):
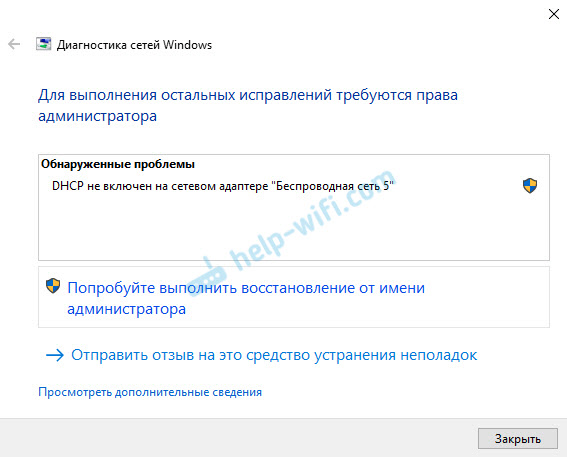
Ali "DHCP ni vključen v omrežni adapter Ethernet" (to je v sistemu Windows 10, ko se povežete z internetom z uporabo omrežnega kabla). Windows 7 bo označil povezavo adapterja prek lokalnega omrežja ali povezave brezžičnega omrežja.
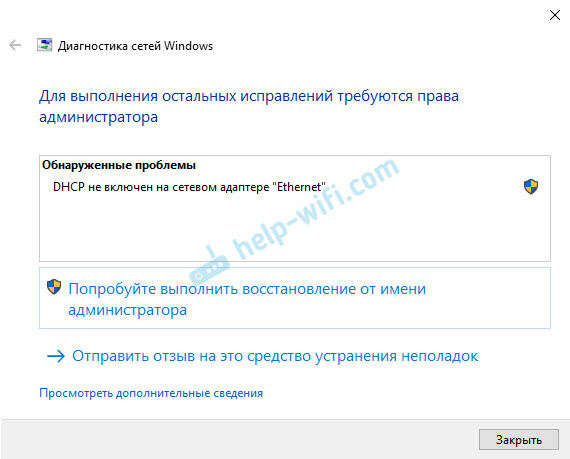
Hkrati bo v samem sistemu (v mojem primeru v sistemu Windows 10) stanje omrežne povezave videti podobno (lahko se nekoliko razlikuje glede na metodo povezave):
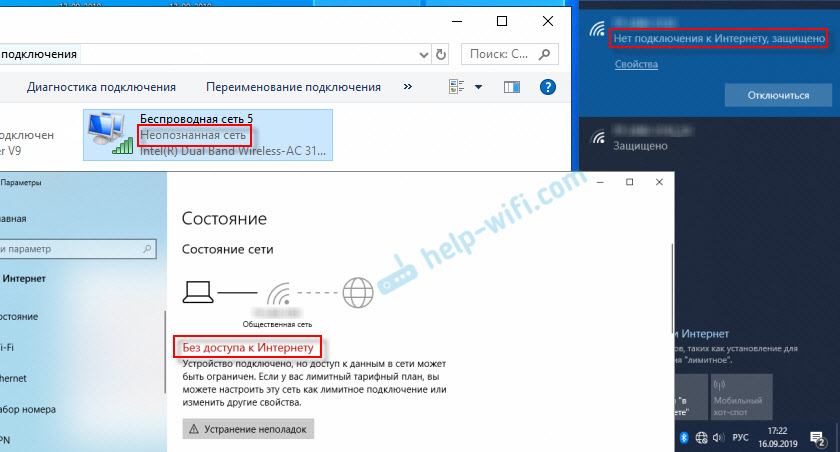
Če imate vse približno enako, potem ste šli na naslov. Zdaj bom pokazal, kako rešiti to težavo. Najprej pa nekaj besed o tem, zakaj se pojavi ta napaka in zakaj ta DHCP ni vklopljen na omrežnem adapterju.
Če je preprost in kratek, DHCP omogoča Windows, da samodejno sprejema IP naslov usmerjevalnika ali opremo vašega ponudnika interneta. In ta napaka se pojavi, ko DHCP ne more samodejno prejemati naslovov ali ne more sprejeti naslovov, ki so registrirani ročno. Najpogosteje se to zgodi po samem uporabniku ali nekakšna programska oprema spremeni nastavitve DHCP v lastnostih adapterja "Brezžično omrežje" ali "Ethernet". To je v sistemu Windows 10. In v sistemu Windows 7 so to "brezžična omrežna povezava" in "lokalna omrežna povezava".
Kako popraviti napako "DHCP ni vklopljen v omrežnem adapterju ..." v sistemu Windows 10?
Za Windows 8 in Windows 7 bi morala biti tudi ta priporočila primerna za. Nekateri menijski elementi in nastavitve se lahko nekoliko razlikujejo. Vse bom pokazal s primerom Windows 10.
Rešitev št. 1: Diagnostika Windows Networks
Če imate srečo, potem se takoj po zagonu diagnostičnega orodja prikaže naslednje sporočilo: "Samodejno posodobite omrežne parametre. Sistem podpira samodejno določanje omrežnih parametrov ". Brez oklevanja kliknite "Naredi ta popravek".
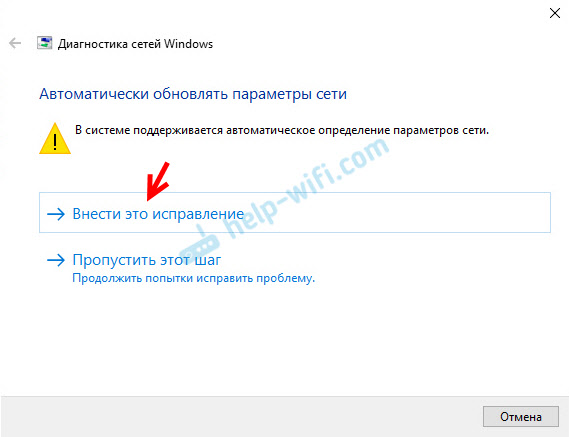
Ali po odkritju težave, na primer: "DHCP ni vključen v omrežni adapter, brezžično omrežje" kliknite "poskusite obnovitev v imenu skrbnika".
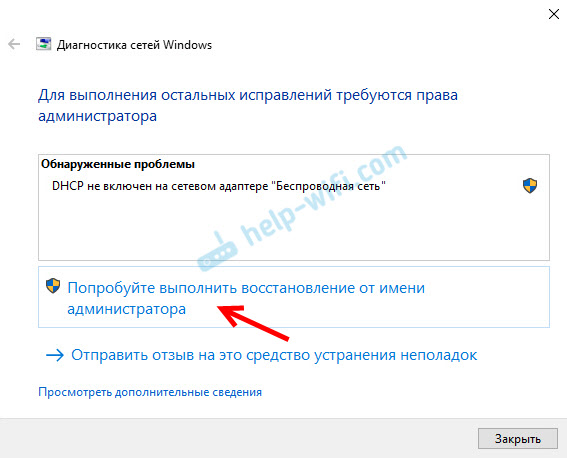
Če sistemu uspe samodejno rešiti to težavo, se bo pojavil nasprotno odkrito težavo in se bo pojavil napis "fiksni" in internet bo deloval.
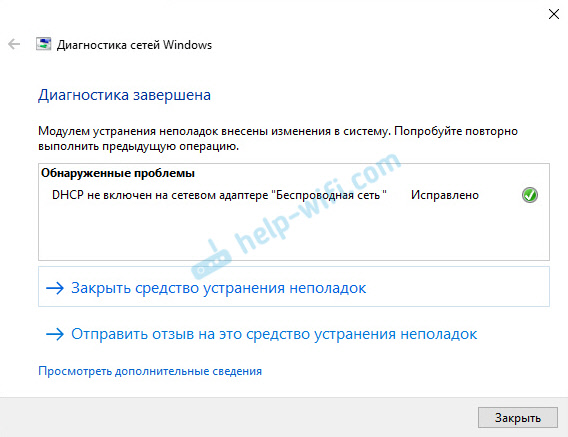
Če se ne bo izšlo prvič, nato zaženite računalnik in znova zaženite diagnozo težav.
Rešitev št. 2: Ročno preverite nastavitve DHCP
Najprej moramo odpreti okno "omrežne povezave". To lahko storite z ukazom NCPA.Cpl. Kliknite kombinacijo tipk Win+R, kopirajte ta ukaz v polje "Odpri" in kliknite "V redu".
Nato morate pri povezovanju, prek katere imate to napako, odpreti desni gumb miške in odpreti "lastnosti" tega adapterja. V primeru Windows 10: "Ethernet" - to je kabelska povezava in "brezžično omrežje" - povezava Wi -fi.
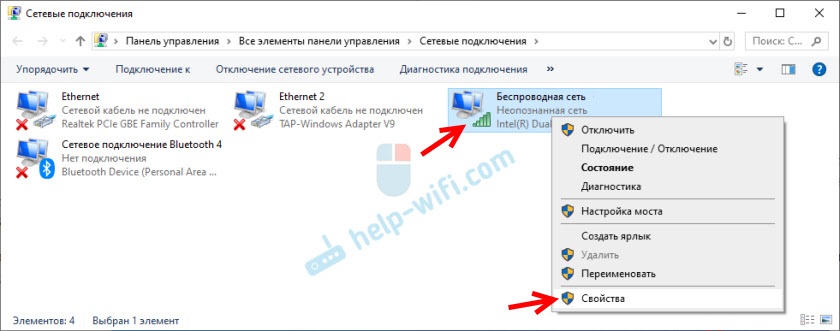
Nato izberite protokol "IP različica 4 (TCP/IPv4)" in kliknite gumb "Lastnosti". Nastavimo samodejni prejem naslovov IP in DNS, kot je prikazano na spodnjem posnetku zaslona, in kliknite "V redu".
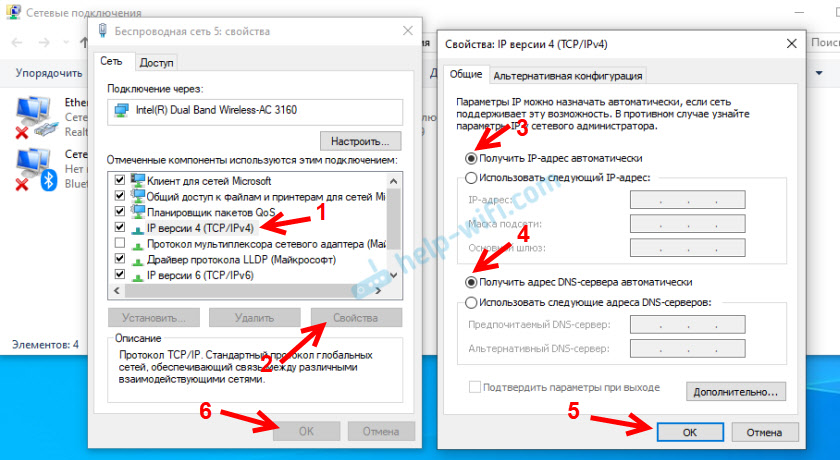
Če se povezava z internetom ne prikaže in status »Neidentificirano omrežje« v bližini adapterja ne izgine, se prepričajte, da ste spremenili nastavitve adapterja, skozi katero vzpostavljate povezavo. Ponovno naložite tudi računalnik.
Zgoraj sem pokazal dve glavni rešitvi, s katerimi se je najpogosteje mogoče znebiti te napake. Če vam ni uspelo - glej druge rešitve.
Dodatne rešitve in nasveti
- Naredite ponastavitev nastavitev omrežja. Obstajajo navodila za Windows 10, vendar tukaj za Windows 7 in Windows 8.
- Če povezava skozi usmerjevalnik, jo bo znova zagnal. Preverite, ali internet deluje na drugih napravah (prek istega usmerjevalnika). Če želite izvedeti, kaj je razlog, lahko članek preberete s strani usmerjevalnika in nehate distribuirati po internetu. Kako najti razlog in ga odpraviti.
- Če je kabel v računalnik priključen neposredno od ponudnika interneta, ga izklopite in še enkrat povežite. Ponovno naloži računalnik. Prav tako je zaželeno poklicati ponudnika in ugotoviti, ali na njihovi strani ni okvare. Ali poskusite povezati internet z drugim računalnikom.
- Ne pozabite, kaj ste storili v računalniku, preden napako "DHCP ni vklopljen v omrežnem adapterju". Morda je mogoče najti vzrok na ta način in ga odpraviti. Če ste pred tem nekaj namestili ali spremenili nastavitve in ne veste, kako vse vrniti nazaj - zapišite v komentarje.
- Druga podobna napaka: omrežni adapter nima dovoljenih nastavitev nastavitev IP. Poglejte, morda je to vaš primer.
- Poskusite ročno predpisati nastavitve IP. Kako to storiti, sem pokazal v tem članku.
- Za vsak slučaj poskusite popolnoma ustaviti delovanje antivirusa. Če je nameščen v računalniku.
- Priporočljivo je znova namestiti omrežni adapter. Če želite to narediti, morate iti do upravitelja naprav in izbrisati omrežno kartico ali adapter Wi-Fi (odvisno od tega, kateri adapter imate težave).
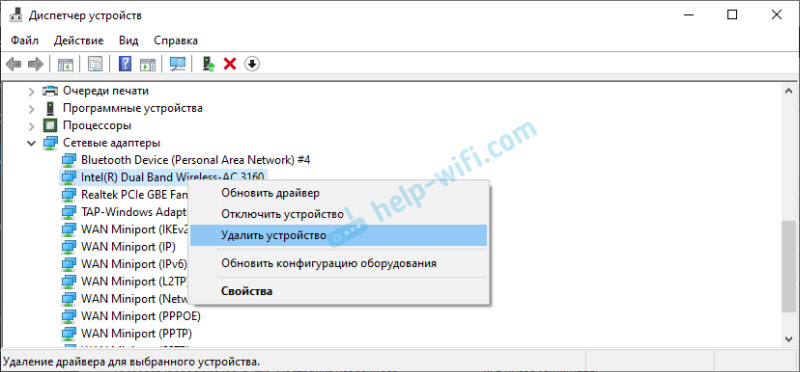 Po odstranitvi in ponovnem zagonu računalnika bo morda potrebna ponovna namestitev gonilnika. Tukaj lahko pridete v priročna navodila za namestitev gonilnika za omrežno kartico in navodila za namestitev (posodabljanje) gonilnika adapterja Wi-Fi.
Po odstranitvi in ponovnem zagonu računalnika bo morda potrebna ponovna namestitev gonilnika. Tukaj lahko pridete v priročna navodila za namestitev gonilnika za omrežno kartico in navodila za namestitev (posodabljanje) gonilnika adapterja Wi-Fi. - Preverjanje računalnika ne bo odveč za različne vrste virusov in zlonamerne programske opreme z uporabo posebnih protivirusnih pripomočkov. Lahko uporabite adwcleaner, dr.Spletno zdravilo!, Kaspersky AVP Tool, CrystalSecurity, AVZ in drugi.
Vedno mi lahko pišete v spodnjih komentarjih. Za kaj? Na primer, da bi podrobno povedali o svoji težavi (na temo tega članka). Mogoče lahko opazim tisto, česar niste opazili, in vam povem kakšno rešitev. Ali lahko delite svojo odločitev, če je v članku. Ali pa samo napišite, kako se vam je uspelo znebiti napake, ko je DHCP odklopljen na omrežnem adapterju.
- « Kako onemogočiti potisna obvestila s spletnih mest v operi, Chrome, Yandex brskalnik, Mozilla Firefox, Edge? Upravljanje obvestila o brskalniku
- Dostop do interneta je blokiran skozi vse brskalnike, razen Edge »

