Windows 10 Recovery Disk
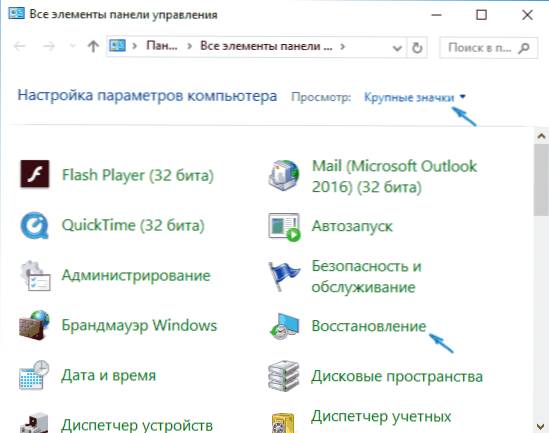
- 1095
- 304
- Reginald Farrell
Ta navodila so podrobno o tem, kako ustvariti obnovitveni disk sistema Windows 10, pa tudi, kako uporabiti nakladalni bliskovni pogon ali DVD z namestitvenimi datotekami sistema kot obnovitveni disk, če se takšna potreba pojavi. Spodaj je tudi videoposnetek, v katerem so jasno prikazani vsi koraki.
Disk za obnovitev sistema Windows 10 si lahko pomaga pri različnih težavah s sistemom: ko se ne začne, je začel delovati napačno, sistem je treba obnoviti z dokončanjem (vrnitev računalnika v prvotno stanje ) ali z uporabo vnaprej ustvarjene varnostne kopije sistema Windows 10.
V mnogih člankih na tem spletnem mestu je omemba obnovitvenega diska kot eno od orodij za reševanje težav z računalnikom, zato je bilo odločeno pripraviti to gradivo. Vsa navodila, povezana z obnovitvijo zagona in zmogljivosti novega OS, najdete v obnovi materiala Windows 10.
Ustvarjanje obnovitvenega diska Windows 10 na nadzorni plošči
Windows 10 ponuja preprost način za izdelavo obnovitvenega diska ali, ali bolje rečeno USB bliskavico skozi nadzorno ploščo (spodaj bo prikazana metoda za CD in DVD). To je narejeno nekaj korakov in minut čakanja. Opažam, da tudi če je računalnik zagnan, lahko na drugem računalniku ali prenosnem računalniku naredite obnovitveni disk z Windows 10 (vendar nujno z istim bit-32-bitnim ali 64-bitnim. Če nimate drugega računalnika z 10, naslednji razdelek opisuje, kako brez njega).
- Pojdite na nadzorno ploščo (z desnim gumbom miške lahko kliknete zagon in izberete želeno točko).
- Na nadzorni plošči (na razglednem mestu nastavite "ikone") izberite "Restoration".
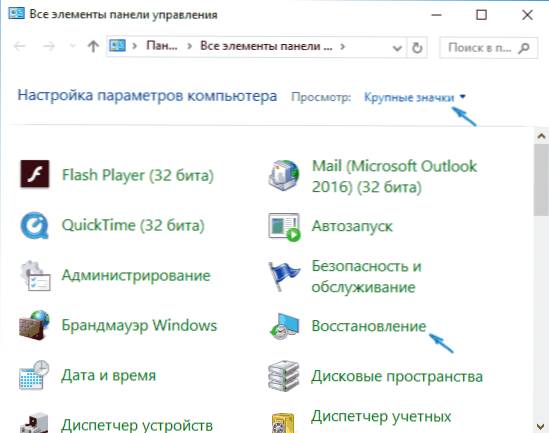
- Kliknite "Ustvarjanje obnovitvenega diska" (potrebne so skrbniške pravice).
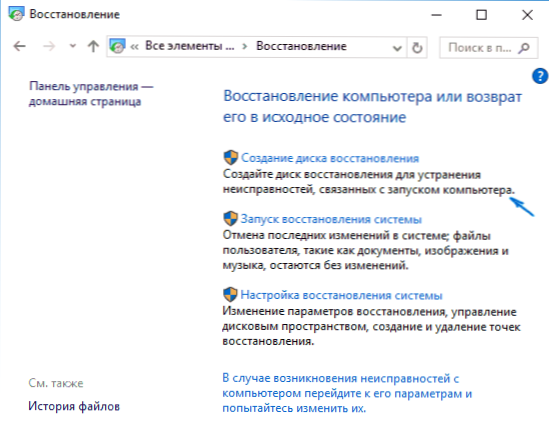
- V naslednjem oknu lahko zabeležite ali odstranite element "Izvedite varnostne sisteme na obnovitveni disk". Če je to narejeno, bo zasedena bistveno večja količina prostora na bliskoviti pogon (do 8 GB), vendar bo ponastavitev Windows 10 poenostavljena, tudi če je bila vgrajena slika poškodovana in zahteva vložek disk z manjkajočimi datotekami (t.Do. Potrebne datoteke bodo na pogonu).

- V naslednjem oknu izberite povezan bliskovni pogon, iz katerega bo ustvarjen obnovitveni disk. Vsi podatki iz nje bodo v postopku izbrisani.

- In na koncu počakajte, da se ustvari bliskovni pogon.

Pripravljen, zdaj imate obnovitveni disk tako, da nastavite na BIOS ali UEFI (kako iti v BIOS ali UEFI Windows 10 ali z uporabo zagonskega menija), lahko vnesete obnovitveno okolje Windows 10 in opravljate številne naloge za oživljanje sistema , vključno z njenim povratnim povračilom v prvotno stanje, če nič drugega ne pomaga.

Opomba: Lahko še naprej uporabljate pogon USB, iz katerega ste naredili obnovitveni disk za shranjevanje datotek, če obstaja takšna potreba: glavna stvar je, da se že objavljene datoteke niso dotaknele. Na primer, lahko ustvarite ločeno mapo in uporabite samo njegovo vsebino.
Kako ustvariti obnovitveni disk Windows 10 za CD ali DVD
Kot lahko vidite, v prejšnjem in predvsem za Windows 10, metoda za ustvarjanje obnovitvenega diska, takšen disk pomeni le bliskovni pogon ali drug pogon USB, brez možnosti izbrati CD ali DVD za ta namen.
Če pa morate na CD narediti obnovitveni disk, je takšna priložnost še vedno prisotna v sistemu, le na nekoliko drugačni lokaciji.
- Na nadzorni plošči odprite element "Varnostno kopiranje in obnovitev".

- V odprtju okna je odprla varnostno kopijo in obnovitev (ne pripisujte vrednosti, ki je v oknu prikazan Windows 7 - na levi strani bo ustvarjen za obnovitveno disk za trenutno namestitev sistema Windows 10), kliknite "Ustvari sistem za obnovitvenega sistema".
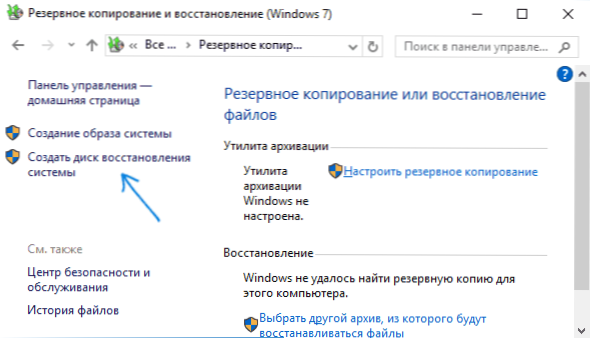
Po tem boste morali izbrati pogon s čistim DVD -jem ali CD diskom in klikniti "CD", da snemate disk obnove na optičnem kompaktnem disku.
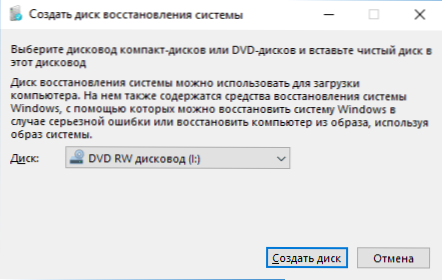
Njegova uporaba se ne bo razlikovala od bliskovnega pogona, ustvarjenega v prvi metodi - samo vstavite obremenitev z diska v BIOS in naložite računalnik ali prenosnik iz njega.
Z uporabo nakladalnega bliskovnega pogona ali sistema Windows 10 za obnovitev
Naredite zagonski bliskovni pogon Windows 10 ali namestitveni disk DVD s tem OS je lažje. Hkrati je, za razliko od obnovitvenega diska, mogoč na skoraj vsakem računalniku, ne glede na različico OS, nameščene na njem, in stanje licence. Poleg tega lahko takšen pogon z distribucijo nato uporabite v problematičnem računalniku kot obnovitveni disk.
Za to:
- Nalaganje nastavite iz bliskovitega pogona ali diska.
- Po nalaganju izberite jezik namestitve sistema Windows
- V naslednjem oknu spodaj na levi izberite "Obnova sistema".

Kot rezultat, boste padli v isto obnovitveno okolje Windows 10 kot pri uporabi diska iz prve možnosti in lahko izvedete vsa enaka dejanja, da odpravite težave z zagonom ali delovanjem sistema, na primer uporabite sistemsko obnovitev sistema točke, preverite celovitost sistemskih datotek, obnovite register s pomočjo ukazne vrstice in ne samo.
Kako narediti disk za obnovitev na USB - video navodila
In v certifikaciji - videoposnetek, v katerem je vse opisano zgoraj, je jasno prikazan.
No, če imate še vedno vprašanja - ne oklevajte in jih vprašajte v komentarjih, bom poskušal odgovoriti.

