Upravitelj opravil skrbnik prekine v sistemu Windows 10, 8.1 ali Windows 7 - rešitev problema
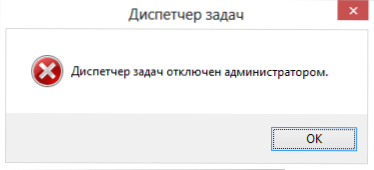
- 1412
- 167
- Clarence Cole
Upravitelj opravil je eno najpogosteje uporabljenih orodij Windows 10 in prejšnjih različic. Vendar se včasih zgodi, da se pri poskusu odpiranja pojavi sporočilo: upravitelj opravil skrbnik prekine. Razlogi za to so lahko drugačni: morda so v resnici nastavitve, ki jih je nekdo naredil, včasih pa rezultat dela zlonamerne programske opreme, kar lahko izklopi, da zaplete odkrivanje in zapiranje postopka.
V teh navodilih, kaj storiti, če upravitelja nalog prekine skrbnik, kako težavo odpraviti na več načinov, da jo začnete, pa tudi video navodilo, kjer je jasno prikazan celoten postopek.
Kako omogočiti upravitelja opravil z urejevalnikom registra v sistemu Windows 10, 8.1 in Windows 7
Če pri poskusu zagona vidite sporočilo, da upravitelja opravil skrbnik prekine, je bila najverjetneje vzpostavljena politika prepovedi njegovega zagona in ga je mogoče preklicati na dva načina.
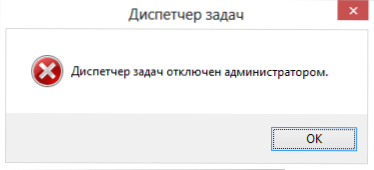
Prva metoda je vključitev dispečerja nalog z urejevalnikom registra, koraki za to bodo naslednji:
- Pritisnite gumbe Win + r In v oknu "izvedite" Enter Ukaz Regedit, Nato pritisnite gumb V redu. Lahko preprosto kliknete "start" - "izvedite" in nato vnesete ukaz.
- Če se pri zagonu urejevalnika ne zgodi, vendar preberemo navodilo, kaj storiti, če je urejanje registra prepovedano, po katerem se vrnemo sem in začnemo od prve točke.
- Na levi strani urejevalnika registra izberite naslednji razdelek registra:
Hkey_current_user \ Software \ Microsoft \ Windows \ trenutna različica \ Politike \ System
Če je tak odsek odsoten, ga ustvarite. - Na desni strani poiščite ključ registra DinableTaskMgr, spremenite njeno vrednost za 0 (nič) in kliknite na desni gumb miške in kliknite "Spremeni".
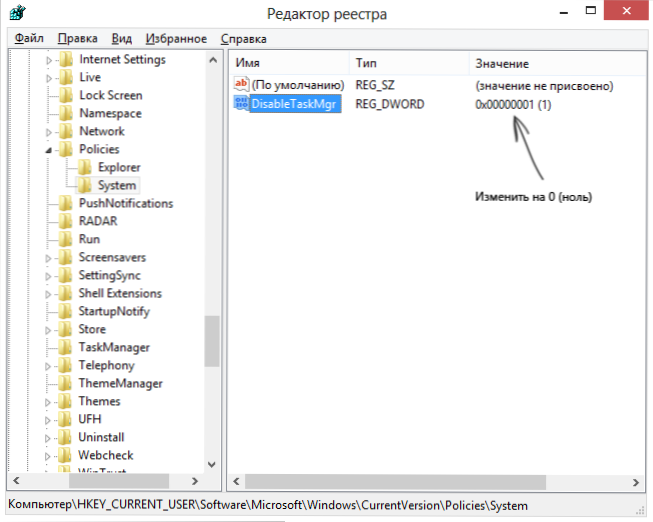
- Zaprite urejevalnik registra. Če je upravitelj nalog po tem še vedno prekinjen, znova zaženite računalnik.
Najverjetneje vam bodo zgoraj opisana dejanja pomagala uspešno vklopiti dispečer Windows, vendar za vsak slučaj razmislimo o drugih metodah.
Kako odstraniti "Naloge dispečerja, ki ga skrbnik odklopi" v urejevalniku skupinskih pravilnikov
Lokalni urejevalnik politik v sistemu Windows 10, 8.1 in Windows 7- Utility, ki omogoča spreminjanje privilegijev uporabnikov, nastavitev njihovih pravic. Tudi s pomočjo tega pripomočka lahko vklopimo tudi upravitelja opravil. V domači različici sistema Windows je urednik lokalne skupinske politike odsoten, upoštevajte ta trenutek.
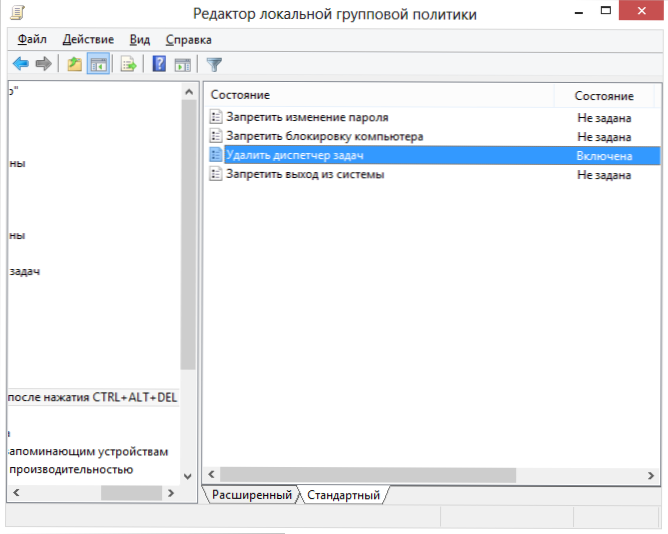
- Pritisnite tipke Win + r In vnesite ukaz Gpedit.MSC, Nato kliknite V redu ali vnesite.
- V urejevalniku izberite razdelek "Uporabniška konfiguracija" - "Administrativne predloge" - "sistem" - "Možnosti dejanja po pritisku na Ctrl + Alt + del".
- Izberite "Izbriši dispečerja opravil", na njem kliknite desni gumb miške, nato pa - "Spremeni se" in izberite "Izklopljeno" ali "ne nastavite".
- Ponovno naložite računalnik ali zapustite Windows in pojdite znova, tako da bodo spremembe, ki bodo začele veljati.
Video navodila
Dodatne metode za odpravljanje težave
In, za vsak slučaj, še dva načina, kako narediti enake nekoliko drugačne načine.
Vključitev dispečerja nalog s pomočjo ukazne vrstice
Poleg zgoraj opisanih metod lahko uporabite tudi ukazno vrstico za odklepanje upravitelja opravil Windows. Če želite to narediti, zaženite ukazno vrstico v imenu skrbnika in vnesite naslednjo ekipo:
Reg Dodaj HKCU \ Software \ Microsoft \ Windows \ CurrentVersion \ Politike \ System /v DinableTaskmgr /t reg_dword /d /f /f
Nato kliknite Enter. Če se je izkazalo, da se ukazna vrstica ne zažene, shranite kodo, ki jo vidite zgoraj v datoteki .Bat in zaženite v imenu skrbnika. Po tem znova zaženite računalnik.
Ustvarite datoteko REG, da omogočite upravitelja opravil
Če je ročno urejanje registra težka naloga za vas ali ta metoda ni primerna iz kakršnih koli drugih razlogov, lahko ustvarite datoteko registra, ki bo vklopila dispečerja naloge in odstranila sporočilo, da ga skrbnik odklopi.
Če želite to narediti, zaženite zvezek ali drug urejevalnik besedil, ki deluje z datotekami z rednim besedilom, ne da bi tam oblikovali in kopirali naslednjo kodo:
Različica urejevalnika Windows Registry Editor 5.00 [hkey_current_user \ programska oprema \ Microsoft \ Windows \ currentVersion \ Politike \ System] "DinableTaskMgr" = DWORD: 0000000000
Shranite to datoteko s poljubnim imenom in razširitvijo .Reg (več: kako ustvariti regi-datoteko), nato pa odprite novo ustvarjeno datoteko. Urednik registra bo zahteval potrditev. Po spremembi registra znova zaženite računalnik in upam, da vam bo tokrat uspelo zagnati upravitelja opravil.
- « Ustvarjanje sistema Windows 10 vroče tipke v brezplačnem programu Hotkeyp
- Microsoft Visual C ++ Napaka knjižnice Runtime v sistemu Windows 10, 8.1 in 7 - načina za popravljanje »

