Naloge Windows za začetnike

- 3174
- 599
- Van Zulauf
Windows Tasks Manager je eno najpomembnejših orodij za operacijski sistem. Z njim lahko vidite, zakaj se računalnik upočasni, kateri program "poje" celoten pomnilnik, čas procesorja, nenehno piše na trdem disku ali se obrne v omrežje.
V sistemu Windows 10 in 8 je bil predstavljen nov in veliko bolj napreden upravitelj opravil, vendar je upravitelj opravil Windows 7 tudi resna orodja, ki bi jih morala uporabljati vsak uporabnik sistema Windows. Nekatere značilne naloge so postale veliko lažje opravljati v sistemu Windows 10 in 8. Cm. Tudi: Kaj storiti, če sistemski upravitelj prekine sistemski skrbnik
Kako poklicati dispečer nalog
Lahko pokličete dispečer Windows na različne načine, to so trije najprimernejši in hitri:
- Kliknite Ctrl + Shift + ESC kjerkoli v sistemu Windows
- Kliknite Ctrl + Alt + del
- Kliknite naloge Windows z desnim gumbom miške in izberite "Zaženite dispečerja opravil".

Klicanje upravitelja opravil z plošče Windows Tasks
Upam, da bodo te metode dovolj.
Obstajajo tudi drugi, na primer lahko ustvarite bližnjico na namizju ali pokličete dispečer prek "Execute". Preberite več na to temo: 8 načinov za odpiranje dispečerja Windows 10 Naloge (primerno za prejšnji OS). Pojdimo na to, kar točno lahko storimo s pomočjo dispečerja naloge.
Pogled na nalaganje in uporaba pomnilnika RAM
V sistemu Windows 7 se na zavihku »Dodatek« odpre privzeti krmilni upravitelj, na katerem si lahko ogledate seznam programov, hitro zaprete z njimi z ukazom »Odstrani opravilo«, ki deluje tudi, če aplikacija obesi.
Ta zavihek nam ne omogoča, da vidimo uporabo virov s programom. Poleg tega na tem zavihku niso prikazani vsi programi, ki se izvajajo v računalniku - programska oprema, ki deluje v ozadju in nima okna, tukaj ni prikazana.
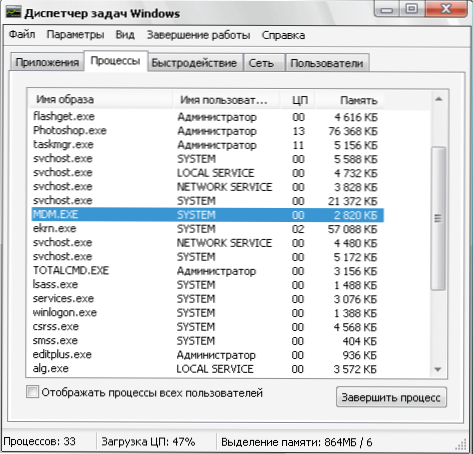
Windows 7 naloge upravitelja
Če se odpravite na zavihek »Proces«, si lahko ogledate seznam vseh programov, ki se izvajajo v računalniku (za trenutnega uporabnika), vključno s procesorji ozadja, ki so lahko nevidni ali so v sistemu Windows sistemski tramvaj. Poleg tega nam procesorski čas in računalniški operativni pomnilnik, ki ga uporablja program, ki nam v nekaterih primerih omogoča, da izvedemo koristne sklepe o tem, kaj natančno zavira sistem v postopku.
Če si želite ogledati seznam procesov, ki se izvajajo v računalniku, kliknite gumb "Pokaži procese vseh uporabnikov".
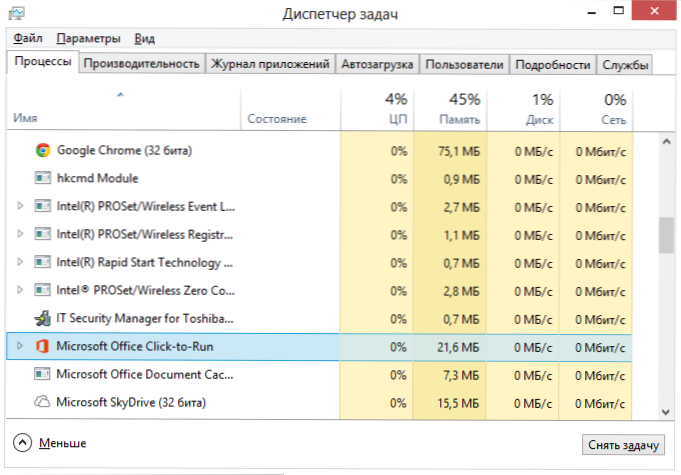
Windows 8 procesi
V sistemu Windows 8 je glavni zavihek dispečerja nalog "Proces", ki prikazuje vse informacije o uporabi programov in računalniških virih, ki jih vsebujejo.
Kako ubiti procese v sistemu Windows
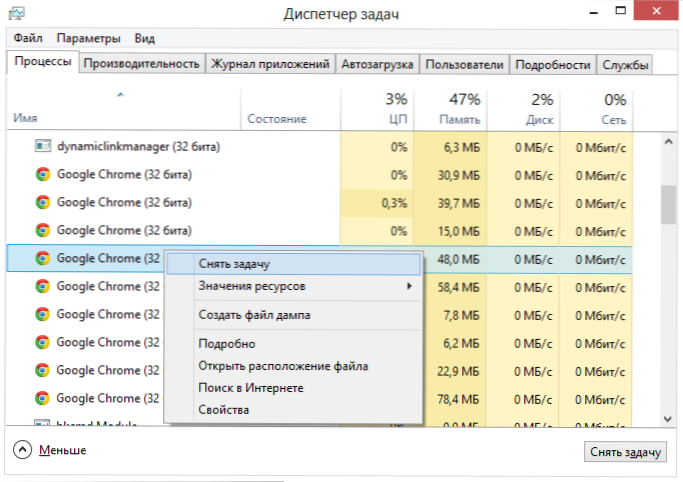
Ubijte postopek v upravitelju Windows Tasks
Procesi ubijanja - pomeni, da jih ustavite in raztopimo iz pomnilnika Windows. Najpogosteje je treba ubiti postopek ozadja: na primer ste zapustili igro, vendar se računalnik upočasni in vidite, da je datoteka igre.Exe še naprej visi pri nalogah Windows in jesti vire ali nekakšna programska nalaganje procesorja za 99%. V tem primeru lahko v skladu s tem postopkom kliknete gumb miške in izberete postavko kontekstnega menija »Odstrani opravilo«.
Preverjanje uporabe računalniških virov
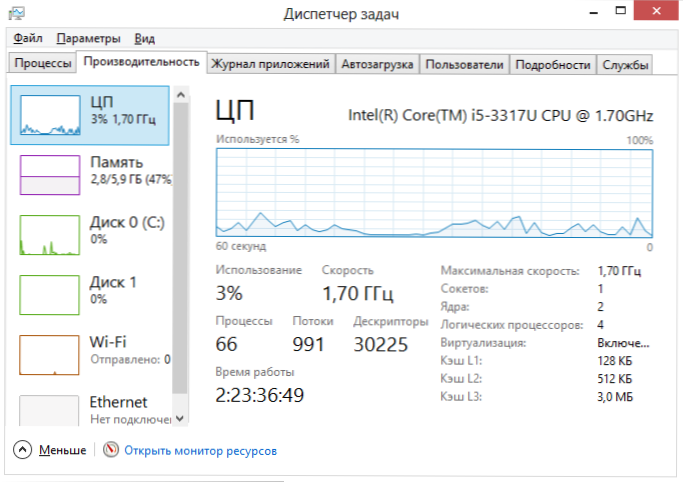
Učinkovitost v Windows Tasks Manager
Če v dispečerju Windows Tracks odprete zavihek Productivity, potem si lahko ogledate splošno statistiko uporabe računalniških virov in posameznih grafov za RAM, procesor in vsako procesorsko jedro. V sistemu Windows 8 bodo na istem zavihku prikazane statistike uporabe omrežja, v sistemu Windows 7 so te informacije na voljo na zavihku omrežja. V sistemu Windows 10 so na zavihku na voljo tudi informacije o obremenitvi na video kartici.
Oglejte si uporabo dostopa do omrežja z vsakim postopkom posamično
Če se internet upočasni, vendar ni jasno, kateri program nekaj strese, lahko to ugotovite za tisto, kar na zavihku »Productivity« na zavihku »Odprite monitor virov«.
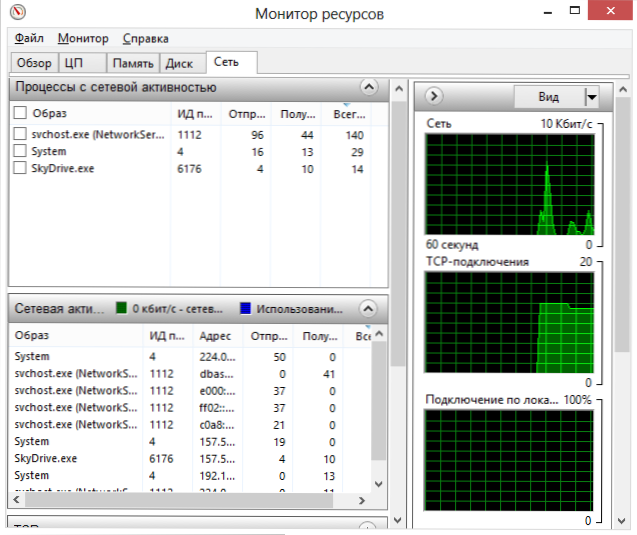
Windows Resource Monitor
Na zavihku Network so vse potrebne informacije na monitorju virov - vidite, kateri programi uporabljajo dostop do interneta in uporabljajo vaš promet. Omeniti velja, da bodo na voljo tudi aplikacije, ki ne uporabljajo dostopa do interneta, ampak uporabljajo omrežne zmogljivosti za komunikacijo z računalniškimi napravami.
Podobno lahko v sistemu Windows 7 virov spremljate uporabo trdega diska, RAM -a in drugih računalniških virov. V sistemu Windows 10 in 8 je večina teh informacij mogoče videti, ko je na zavihku »Process« na zavihku Naloge dispečerja.
Upravljanje, vklop in izklop samodejne obremenitve v dispečerju naloge
V sistemu Windows 10 in 8 je dispečerje nalog pridobil nov zavihek "Avtomobil", na katerem si lahko ogledate seznam vseh programov, ki se samodejno začnejo na začetku sistema Windows, in njihovo uporabo virov. Tu lahko odstranite nepotrebne programe iz samodejnega nalaganja (vendar tukaj niso prikazani vsi programi. Preberite več: Windows 10).
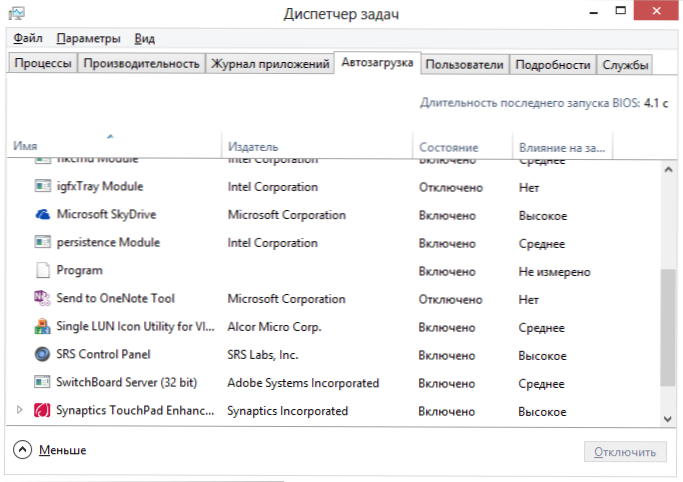
Programi v samodejnem nalaganju v dispečerju nalog
V sistemu Windows 7 lahko uporabite zavihek MSConfig Auto -Nalaganje ali za čiščenje obremenitve, na primer CCleaner, uporabite vozila tretjih strank.
To bo zaključilo moj kratek izlet na naloge Windows za začetnike, upam, da vam je bilo koristno, saj ste ga prebrali naprej. Če ta članek delite z drugimi, bo to samo super.

