DLNA strežnik v sistemu Windows 10. Nastavitve, TV izhod

- 4049
- 529
- Clinton Boehm
DLNA strežnik v sistemu Windows 10. Nastavitve, TV izhod
Na temo nastavitev DLNA sem že objavil več kot en članek. Strežnik DLNA smo lansirali na različne načine, na različnih napravah in za različne televizorje. V teh navodilih bom pokazal, kako omogočiti strežnik DLNA v sistemu Windows 10. Naj bo računalnik ali prenosnik, ni pomembno. Glavna stvar je, da je na njem nameščen Windows 10. Obstaja veliko različnih programov, ki jih lahko v računalniku zaženete medijski strežnik. Toda v teh navodilih ne bomo uporabljali nobenih programov tretjih strank. Uporabili bomo samo standardna orodja Windows 10. V nasprotnem primeru obstaja takšna priložnost v sistemu Windows 8 in Windows 7. Tam je malo razlik.
In tako za začetek ugotovimo, kaj je DLNA, zakaj zaženite ta strežnik v računalniku, prenosniku in kaj storiti z njim. Vse je zelo preprosto. Z uporabo tehnologije DLNA lahko med napravami v lokalnem omrežju prenašate medijsko vsebino (video, fotografija, glasba). Najpogosteje se ta tehnologija uporablja za gledanje pametnih televizijskih videov ali fotografij, ki so v računalniku. Podrobneje o tej tehnologiji sem zapisal v članku: DLNA Technology. Uporaba DLNA na pametnih televizorjih in drugih napravah. Če je zanimivo, lahko preberete.
Kako vse to deluje: TV s pametno televizijo mora biti povezan z našim usmerjevalnikom. Prek omrežja Wi-Fi ali kabla. Ni pomembno. Računalnik mora biti povezan z istim usmerjevalnikom, na katerem želimo zagnati medijski strežnik in iz katerega želimo na televiziji predvajati video, fotografijo ali glasbo na televiziji. Glavna stvar je, da so naprave v enem lokalnem omrežju (biti povezane prek enega usmerjevalnika). To ne pomeni, da bi moral biti samo en računalnik in en televizor, morda jih je več. Poleg tega so v omrežju lahko druge naprave, ki podpirajo DLNA. Na primer: igralne konzole, nastavitvene škatle, satelitske sprejemnike itd. D.
Preden se premaknete na nastavitev, se prepričajte, da sta računalnik in televizija povezana z vašim omrežjem Wi-Fi ali s pomočjo omrežnega kabla na usmerjevalnik. Preverite, ali internet deluje na televiziji. Če ne veste, ali podpira vaša televizija DLNA, potem lahko te podatke vidimo v značilnostih. To bom rekel, če bo na televizorju pameten televizor, potem bo vse delovalo.In v brskalniku Microsoft Edge v sistemu Windows 10 je priložnost, da se prikažete na televizijskih videoposnetkih, fotografijah in glasbe neposredno iz brskalnika. Kako to storiti, sem zapisal v tem članku.
Mislim, da so ugotovili vse odtenke, zdaj lahko začnete nastajati.
Prikažemo video od sistema Windows 10 do TV: Hiter in preprost način
Video, film, skoraj vsak video snemanje lahko s pomočjo miške prinesete iz računalnika na televizor v več klikih. Vklopite televizor. Prepričajte se, da je povezan z internetom (z vašim usmerjevalnikom).
V računalniku odpremo video mapo in kliknemo datoteko na datoteki na televizorju na televizorju (Smart TV). Nato kazalec postavimo na element "Vloži na napravo". Tam se bo pojavil naš televizor. Če obstaja napis "Iskanje naprav ...", potem morate malo počakati. Pustite odprt meni ali poskusite v nekaj sekundah. Kot lahko vidite na spodnjem posnetku zaslona, je moj Windows 10 našel dva televizorja: LG in Philips.

Izberite televizor. Takoj se prikaže okno za nadzor predvajalnika. V njem lahko upravljate video predvajanje na televizorju, dodajte druge datoteke na seznam predvajanja, informacije boste videli na televiziji itd. D.
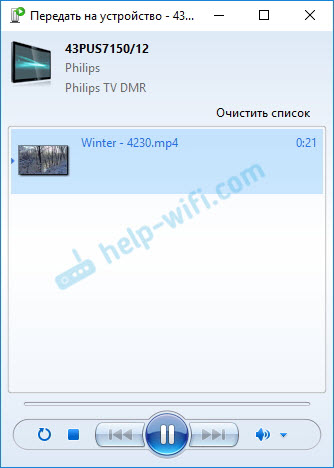
Na televizorju se bo takoj začela reprodukcija tekočega filma.
Pravkar smo lansirali gledanje videoposnetka iz računalnika do televizorja s pomočjo tehnologije DLNA. Kot vidite, vse deluje. In vse to brez žic, po zraku. Končalo je, če imate obe napravi povezane prek Wi-Fi.
Začetek strežnika DLNA v sistemu Windows 10 s standardnimi sredstvi
Zgoraj smo pregledali metodo, ko lahko datoteke pošljete na televizijo iz računalnika. Toda še vedno obstaja velika priložnost, ko si bomo lahko ogledali vse datoteke (do katerih dostopa), ki so shranjene v našem računalniku s televizorja. Mislim, kaj točno potrebujete.
Za zagon strežnika DLNA lahko na primer uporabite programe drugih proizvajalcev, "Domači medijski strežnik (UPNP, DLNA, HTTP)". Pisal sem o nastavitvi s pomočjo tega programa v članku nastavitve strežnika DLNA za Philips TV. Na televiziji gledamo filme iz računalnika. Ta program je primeren za vse televizorje. Toda vsak proizvajalec ima praviloma svoj program. LG, na primer, je pameten delež. O nastavitvi, o kateri sem napisal tukaj.
No, po drugi strani, zakaj potrebujemo programe tretjega stranke, če je v sistemu Windows 10 vse mogoče konfigurirati z vgrajenim -in pomeni.
1 Najprej moramo odpreti "pretakanje parametrov za večpredstavnost". Ta element se nahaja na nadzorni plošči. Lahko začnete vnašati njegovo ime v iskanju in zaženite.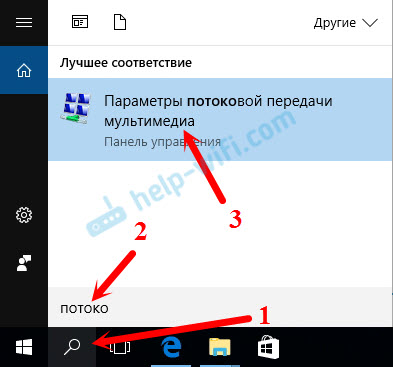
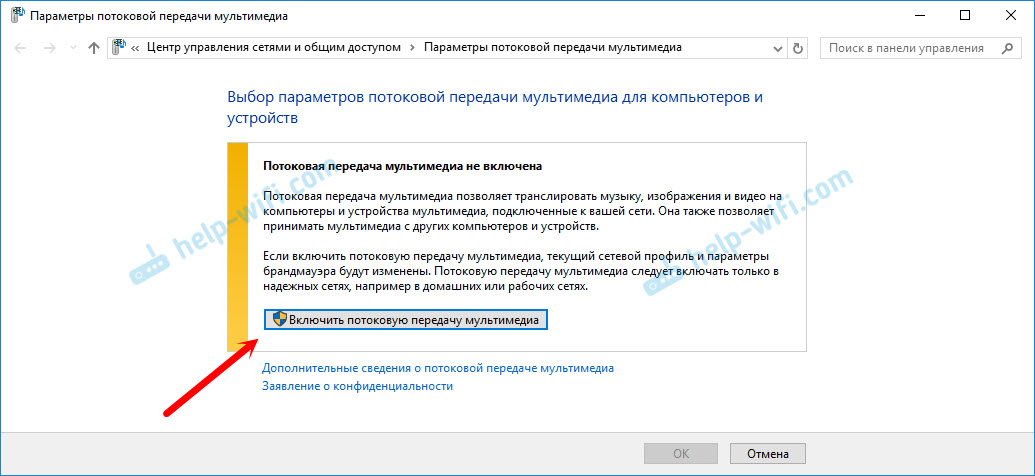
Če je vaš televizor na seznamu, potem počakajte malo. Bodisi zapri in ponovno odprte nastavitve pretoka multimedije.
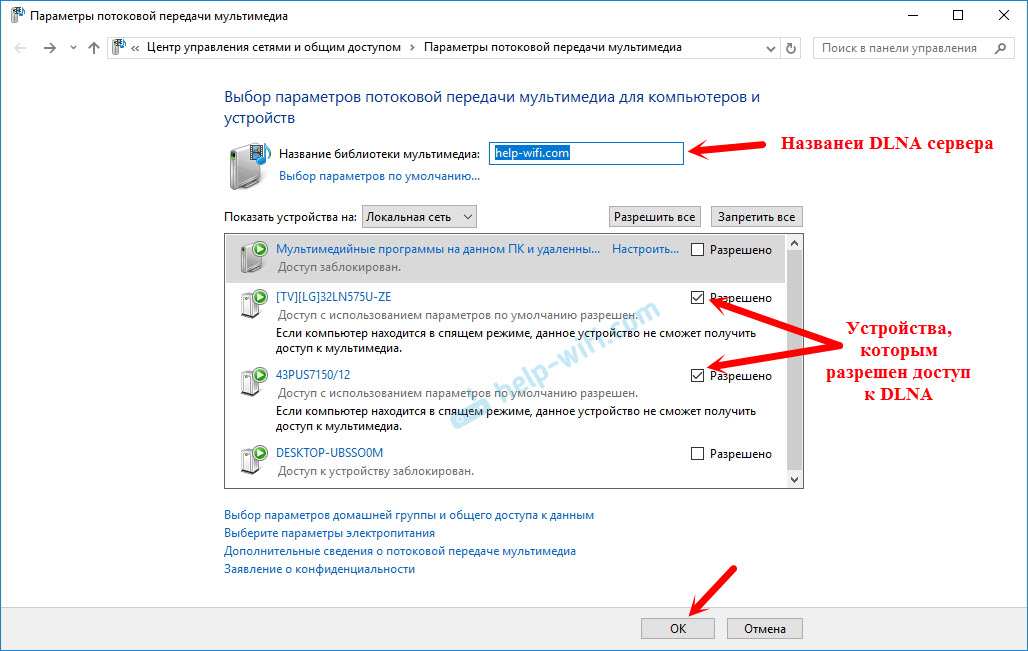
V bližini vsake naprave bo gumb "Konfiguriraj ...". Po potrebi lahko nastavite posamezne nastavitve za vsako napravo.
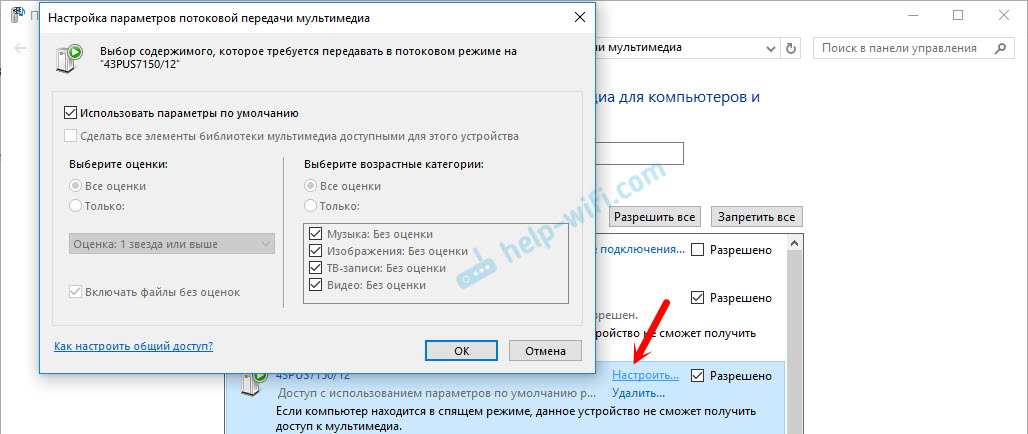
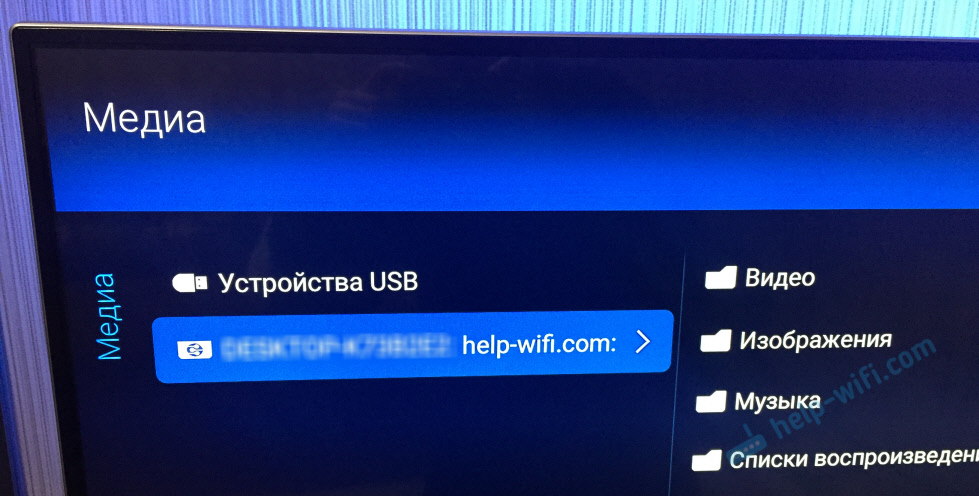
Kot lahko vidite na zgornjem posnetku zaslona, bo dostop takoj odprt za tri standardne mape: "Video", "slike", "glasba". Vse datoteke, ki so v teh mapah, si lahko ogledate na televiziji.
Te tri mape so na sistemskem disku. Strinjam se, da ni zelo priročno kopirati potrebnih filmov in drugih datotek ves čas, da si jih ogledate s televizorja. Zato lahko preprosto odprete celoten dostop do drugih map.
Kako dodati mapo za strežnik DLNA
Zaženite Windows Media Player.
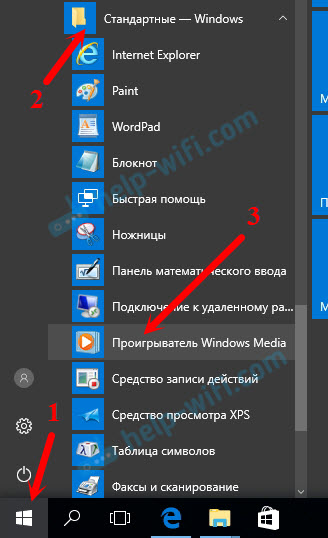
Če želite na primer dodati mapo z videoposnetkom, kliknite na levo v ustrezen element in izberite "Video Control".
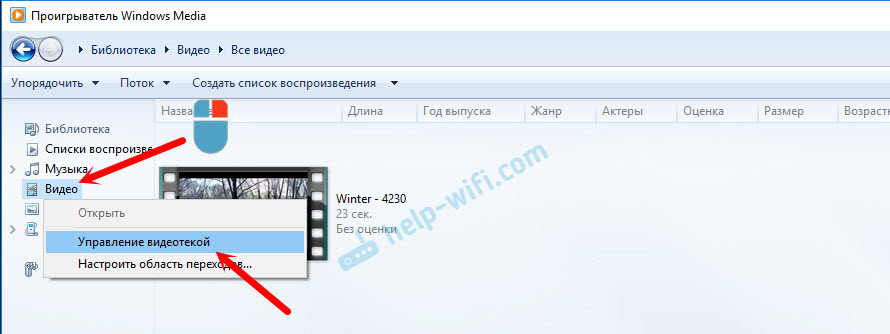
V novem oknu kliknite gumb "Dodaj". Izberite mapo, do katere morate odpreti dostop do DLNA, in kliknite gumb "Dodaj mapo".
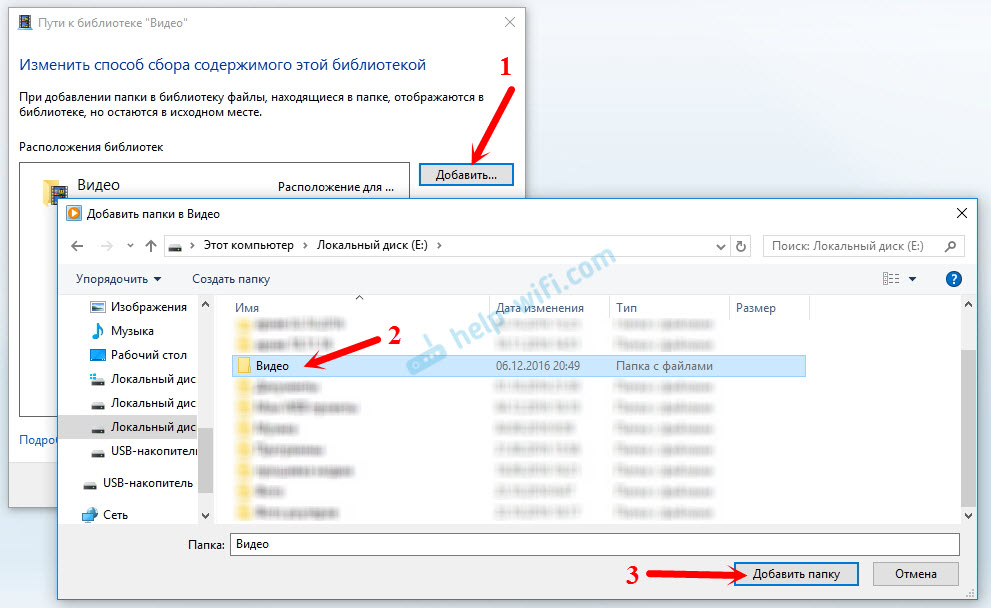
Vse, potrebna mapa se bo prikazala na seznamu in bo prikazana na televizorju. Na primer, odprl sem dostop do video mape, v kateri hranim filme.
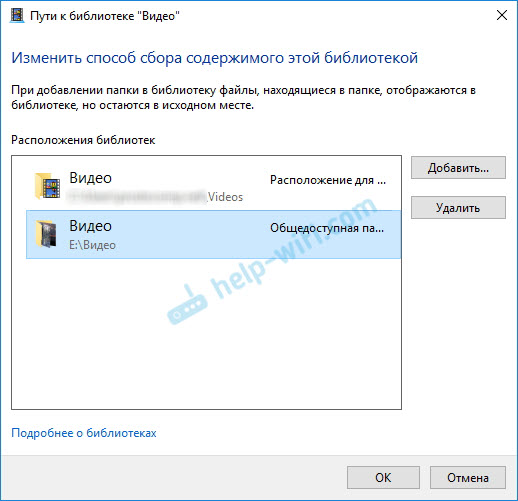
Na ta način lahko dodate poljubne mape ali jih odstranite s seznama.
Še nekaj nasvetov
1 Če morate odpreti nastavitve pretoka multimedije, potem lahko to storite od predvajalnika Windows Media. Preprosto kliknite element menija "tok" in izberite "Dodatni pretočni parametri ...".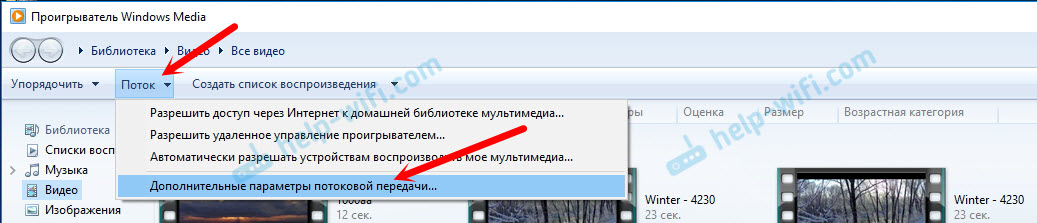
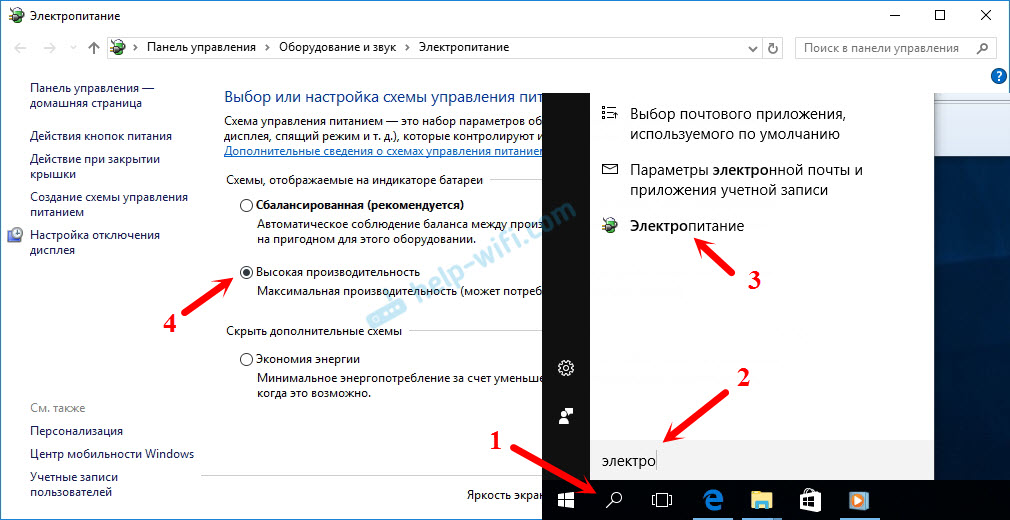
Več članov na temo:
- Kako povezati televizor z Wi-Fi ali HDMI kabel v Windows 10?
- Kako povezati računalnik (prenosni računalnik) z wi-fi televizorjem?
- Medijski strežnik (DLNA) na usmerjevalniku Wi-Fi ASUS in TP-Link.
Če se video upočasni
Ko na ta način predvajajo videoposnetek, se mnogi soočajo z nestabilnim delom. Igranje ves čas visi, gre z zamudami, postanki itd. D. V bistvu se takšne težave pojavijo pri predvajanju velikih video datotek. Te težave se praviloma pojavljajo zaradi pomanjkanja hitrosti povezave med računalnikom in televizorjem. Najpogosteje je za to kriv proračun, šibek usmerjevalnik. Samo manjka pretok. Res, močan usmerjevalnik ne zagotavlja stabilnega prenosa datotek prek DLNA.
Ob ogledu odklopite različne prenose, spletne igre, ne uporabljajte interneta na drugih napravah. Če je mogoče, priključite televizor ali računalnik (in bolje obe napravi) na usmerjevalnik prek omrežnega kabla. Potem bo povezava veliko bolj stabilna in hitrost je višja.
Če nič ne pomaga, potem za izdajo slike iz računalnika ali prenosnika na televizorju lahko uporabite bolj stabilno povezavo za kabel HDMI. Ali pa preprosto kopirajte filme iz računalnika na bliskovnik USB ali zunanji trdi disk in si jih oglejte na televiziji.
- « Kako je povezan video nadzorna kamera TP-Link NC200?
- Kje prenesti gonilnik za usmerjevalnik TP-Link TL-WR740N? »

