Dodajanje in odstranjevanje sence iz predmeta v Photoshopu

- 4405
- 1247
- Johnny Berge
Fotografije predmetov, ki jih trde svetlobe padajo v proces fotografije, vedno spremljajo globoke sence, ki v nekaterih primerih preprosto pokvarijo estetsko dojemanje slike. Na srečo so Photoshop vgrajeni v funkcije, ki so namenjene odpravljanju tako estetskih napak.

Povedali vam bomo, kako odstraniti ali obratno dodati sence iz predmetov
Ko se je seznanil s priporočili, kako odstraniti senco v Photoshopu, bo tudi neizkušeni grafični oblikovalec takoj lahko storil vse praktično. Takšno nalogo je še posebej enostavno opraviti, če senca predmeta ne zapre povsem zapre ravnine, na kateri pade.
Načine za odpravo sence
Adobe Photoshop vsebuje veliko orodij, spretno upravljanje, ki je mogoče izvesti uspešno prilagoditev slik. V postopku izvajanja takšnih dejanj sploh ni težko odpraviti ne le sence, ampak po potrebi posamezne predmete, ki poslabšajo kakovost same slike.
Izkušeni grafični oblikovalci predlagajo uporabo priporočil, kako narediti senco v fotohopu nevidnega. Obstajata dve možnosti za reševanje takšnega grafičnega problema.
Uporaba orodja "Stamp"
Orodje "žig" v Photoshopu vam omogoča, da klonirate en razdelek in ga takoj prenesete na drugega. Glede na takšne priložnosti nekateri oblikovalci pogosto uporabljajo žig, če je potrebno odstraniti senco predmeta.

Poskusimo prisilno odstraniti silhueto na desni strani
Na začetku morate odpreti fotografijo v grafičnem urejevalniku in nato povečati lestvico za izboljšanje vizualnega gledanja dela slike, na katerem se nahaja temnenje.
Nato je na orodni vrstici izbran žig, v njegovih nastavitvah se opravijo potrebne spremembe. Kogda ыBrana, ferma, parameTrы жёsthosti, mmoжno pereхody ne -ovodynornno l j j jraneniю. Če želite to narediti, s pritiskom na tipko ALT kliknite levi gumb miške na mestu, ki je na najmanjši razdalji od senc. Tako bo mogoče kopirati to spletno mesto s pomočjo žiga. Zdaj, s pritiskom na levo miško, bo enostavno "pobarvati" celotno senco.

Kot je tekstura manj urejena, lažje je doseči želeni učinek
Uporaba orodja za "žig" za odstranjevanje zatemnitve je res enostavno. Vendar takšnih dejanj ne spremlja vedno visoka učinkovitost. Zlasti prehodi ostajajo precej opazni na sliki in postopek izločanja zatemnjenih območij je lahko dolg, zato je bolje uporabiti alternativne in učinkovitejše načine.

Ni trajalo veliko časa
Alternativna odstranitev odstranitve
V alternativnem algoritmu ni težko ugotoviti, kako narediti senco v fotohopu nevidnega. Na začetku bi morali odpreti tudi fotografijo in takoj povečati lestvico.
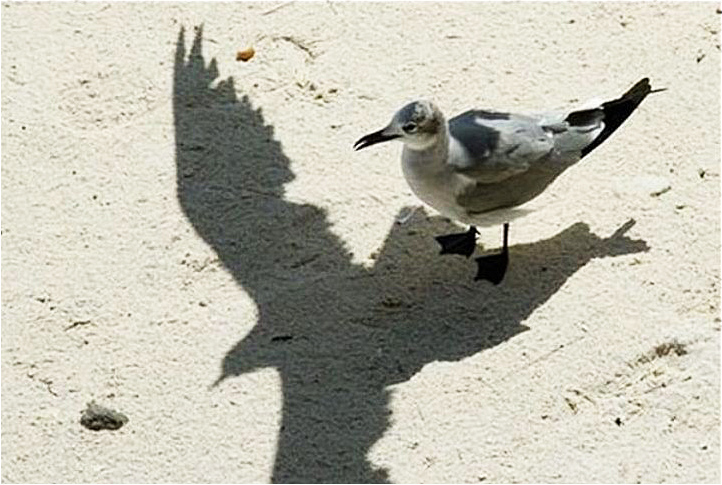
Senca na pesku se osramoti s svojim netočnim
Poleg tega je zelo pomembno, da v celoti poudarite senco predmeta. To je samo, če uporabite orodje za orodje Magic Back Tool. Po uspešnem poudarjanju je pomembno najti parameter "slike" in nato najprej iti do "popravne" točke, nato pa na pododstavek "Svetlost", ki je slednja na uvodnem seznamu.
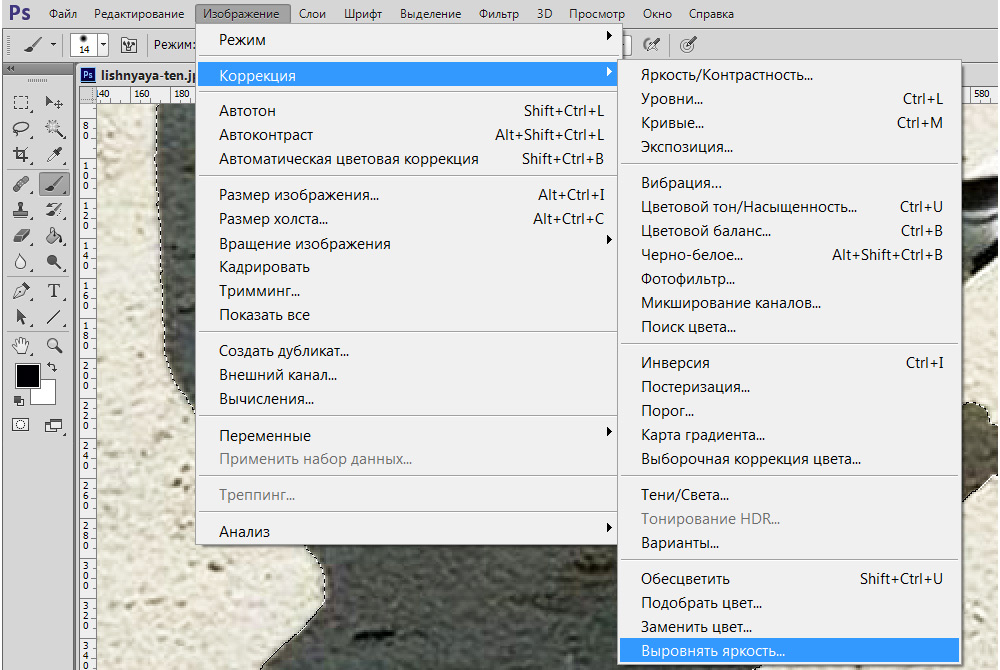
Gremo v podmeni "popravek"
Po izbiri tega parametra se prikaže okno Pop -up, v katerem bo nahajala vrstica "levi samo namensko območje" in dodajte zastavo v bližini. Takoj po izvedbi tako povsem preprostih dejanj se bo svetlost zatemnitve spremenila, vendar se bo še vedno bistveno razlikovala od glavne ravnine.
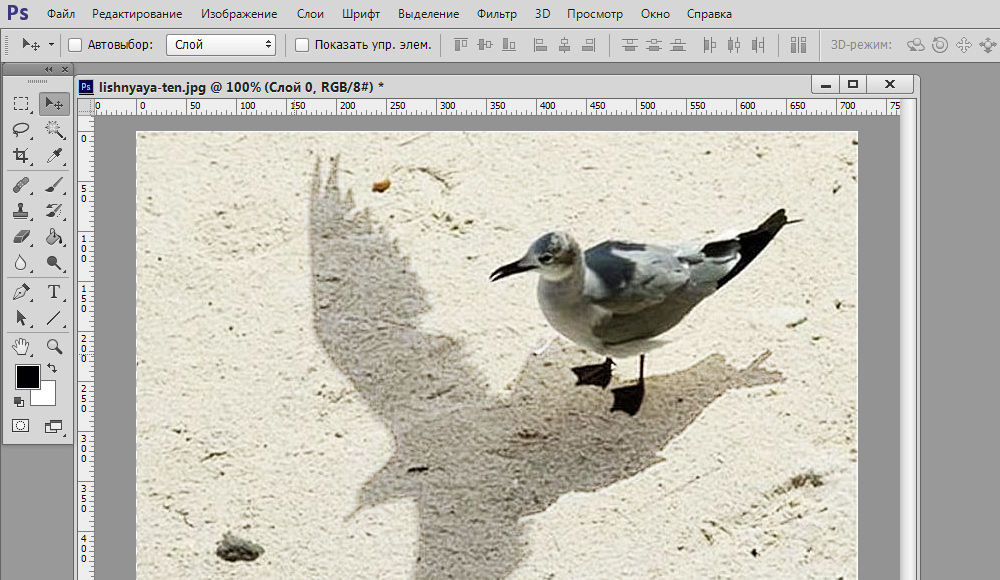
Vmesni rezultat (barva barv se lahko razlikuje)
Da bi kljub temu odstranili zatemnitev, naredite nevidno, bi morali spremeniti parametre svetlosti, nasičenost barv, kontrasta.
V Adobe Photoshopu lahko uporabite funkcijo "Nalivanje ob upoštevanju vsebine", ki vam bo omogočila skoraj takoj odstranitev morebitnih senc. Vendar je treba opozoriti, da je na žalost takšna funkcija na voljo le v novih različicah programa, zato izkušeni oblikovalci vedno spremljajo videz posodobitev in jih pravočasno črpajo.
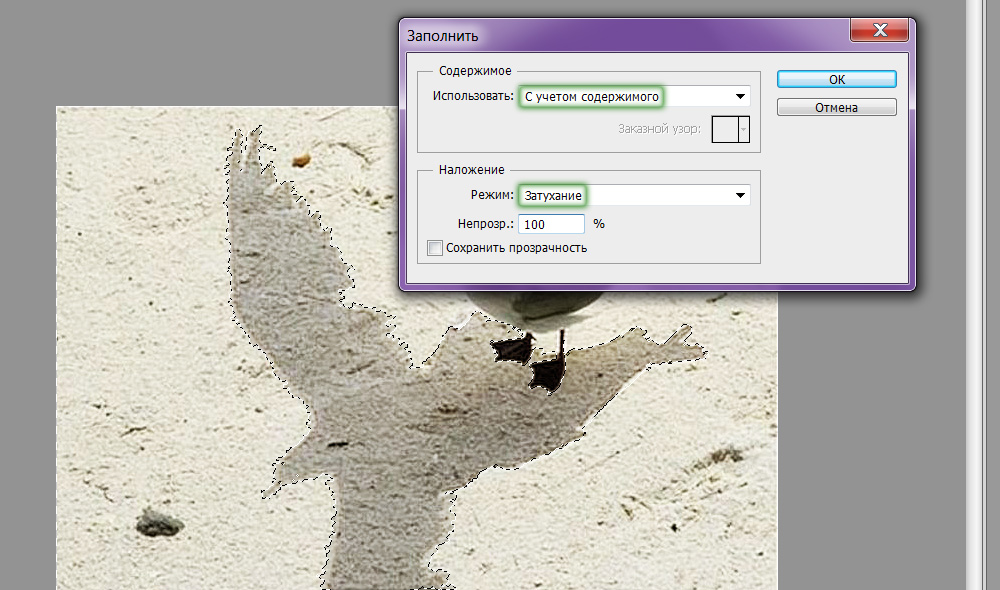
Precej močna funkcija
Na začetku ga je treba razlikovati tudi z orodjem "Magic Wand", nato pa na uvodnem seznamu "Uredi", da najdete parameter "Sledite". S klikom na ta parameter se bo odprlo okno, v katerem morate izbrati element "ob upoštevanju vsebine" in načinov "oslabitev" ". Po takšnih dejanjih je mogoče senco popolnoma odstraniti.
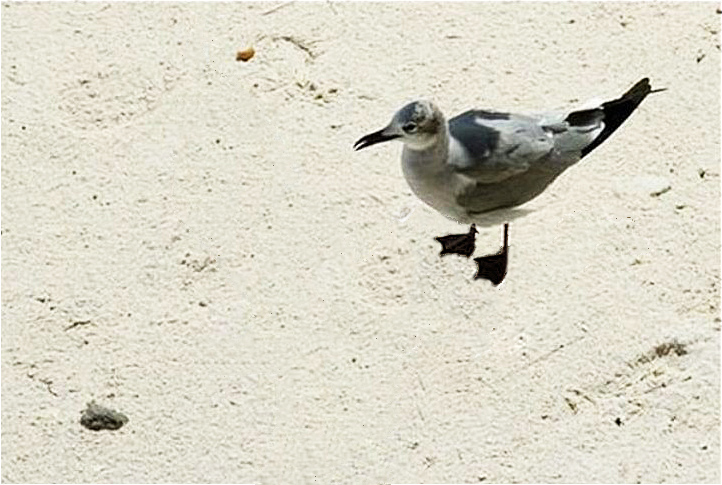
Tu je rezultat dela
Dodajanje sence
V procesu prilagajanja fotografije je pogosto treba odstraniti zatemnitve, ampak nasprotno, narišite senco. Zaradi tega veliko uporabnikov, ki izvajajo svoje prve praktične korake v grafičnem urejevalniku, poskuša najti informacije, kako narediti senco iz predmeta v Photoshopu.
Tehnika dodajanja senc
Če želite narisati senco do predmeta, ki je že na fotografiji, bi moral ta tema sprva poudariti. Potem je pomembno podvajati plast. Zdaj na zgornjem sloju lahko narišete senco z več funkcijami in orodji Photoshopa.
V meniju "Uredi" bi morali poiskati parameter "Transforming", ko kliknete, na katerem se bodo okoli izbranega predmeta pojavile posebne meje z majhnimi kvadratki. Če zgrabite osrednji zgornji kvadrat in ga potegnete na stran, bo mogoče nagniti objekt. Nato pritisnite tipko Enter, da dokončate delo s tem parametrom, po katerem je treba v meniju "Uredi" najti tudi naslednji parameter "brezplačna transformacija".

Združite različne vrste preobrazbe
Po tem se okoli prihodnje sence spet pojavijo meje s kvadratki. Na enak način bi morali zgrabiti osrednji zgornji kvadrat, zdaj pa ga tokrat potegnite navzdol. Zahvaljujoč takšnim dejanjem je mogoče malo poravnati predmet. Delo lahko dokončate s parametrom brezplačnega preoblikovanja s pritiskom na tipko Enter.
Vse, kar je bilo narejeno, je omogočilo dodajanje novega podobnega predmeta na fotografiji, a ker je bila naloga navedena pred oblikovalcem.

Končni rezultat je še malo več
Če želite poravnan in nagnjen predmet spremeniti v senco, je treba znatno zmanjšati njeno svetlost in nato uporabiti ukaz "Porazdelitev vzdolž Gaussa" in nastavite predhodni polmer Blur.
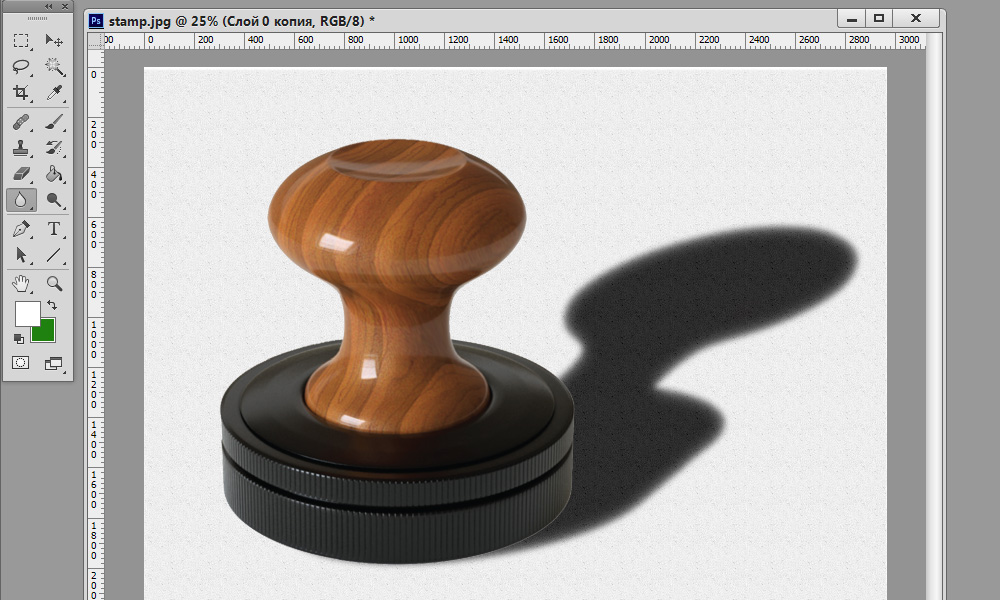
Za realizem lahko v ozadju dodate teksturo
Zdaj je treba plast s senco premakniti na drugo mesto, po katerem je mogoče zaključiti postopek urejanja fotografij.
Torej, ugotovili smo, da je načelo dodajanja sence v Photoshopu preprost, zato ga lahko oblikovalec s kakršno koli izkušnjo v praktičnih dejavnostih obvlada. Proces urejanja slike bo uspešen, če ne samo vnema, ampak tudi ustvarjalna domišljija, ki jo bo pritrdila.

