Dolgo zaustavitev računalnika v sistemu Windows 10 razlogov in možnih rešitev

- 2393
- 713
- Homer O'Connell
Udobje pri delu v računalniku je v veliki meri odvisno od tega, kako hitro se sistem vklopi in izklopi. Številni uporabniki med delovanjem se soočajo s težavami predolge zaustavitve, ki lahko povzročijo veliko nevšečnosti. Vendar danes obstaja veliko načinov za odpravo te težave, katere izbira je odvisna od začetnih razlogov za neuspeh.

Razlogi za dolgo zaustavitev računalnika
Računalniki in prenosni računalniki, ki vodijo priljubljeni operacijski sistem Windows 10, se lahko v nekem trenutku začnejo izklopiti.
Najpogosteje so dolge zaustavitve povezane z naslednjimi razlogi:
- Preveč delovnih programov, ki nalagajo procesor in zadržijo impresivno količino podatkov v pomnilniku;
- Nizke tehnične značilnosti komponent in celotnega računalnika kot celote (prestar procesor, pomanjkanje RAM -a itd. D.);
- prepočasen ali preveč obrabljen trdi disk (trden pogon);
- Popolna odsotnost črpalne datoteke v sistemu ali okvara pri svojem delu;
- napačne nastavitve moči, ki povzročajo umetno upočasnitev v številnih procesih;
- Preveč dodatnih podatkov v registru ali na sistemskem disku (različne vrste "smeti", stare datoteke, začasni arhiv);
- Napačno delovanje sistemskega diska C :,, ki že dolgo ni bil podvržen defragmentaciji in je skoraj v celoti napolnjen;
- obilo velikih količinskih zunanjih pogonov, vstavljenih v vrata (trdi diski, SSD, bliskovni pogoni, pa tudi različne vrste kartriderjev);
- prodor v sistem računalniške zlonamerne programske opreme;
- Veliko število omrežnih pogonov, ki so na voljo dostop v enem lokalnem omrežju;
- uporaba obsežne strojne opreme RAID iz trdih diskov ali trdnih pogonov;
- uporaba enega sistemskega diska z obsegom več terabajtov brez ustvarjanja odsekov;
- Računalnik je delovna postaja z omrežno različico operacijskega sistema namesto s standardnim lokalnim sklopom;
- PC - povezovalno vozlišče za veliko število kamer, mehanizme zaklepanja in podobno (najpogosteje, varnostni sistemi).
Hitro dokončanje računalnika z omrežno različico operacijskega sistema ali veliko število povezanih aktivnih naprav ni mogoče za razlog, da mora biti naprava zelo skrbno in temeljito shranjena vse podatke, da se prepreči kršitve pri delovanju vozlišče.
Metode reševanja problema
Dejavniki, ki vplivajo na hitrost računalnika, so lahko zelo različni. V večini primerov je težava povezana z napakami programske opreme, včasih pa je težava posledica napačnega dela strojne opreme.
Za vsak poseben primer se uporabi svoj lastni pristop za obnovo običajne učinkovitosti sistema. Če pa ni mogoče natančno določiti vzroka, je smiselno dosledno preizkušati vsako metodologijo (pod pogojem, da ne vpliva preveč.
Programi za razkladanje
Glavni in najpogostejši razlog za dolgo zaustavitev računalnika je hkratno delo velikega števila različnih programov. Operacijski sistem samodejno zapre vse aplikacije, ko izklopi. In bolj ko obstajajo, dlje se postopek dogaja.
Če želite skrajšati čas zapiranja oken, lahko programe neodvisno raztovorite:
- Uporaba kontekstnih menijev desnega gumba ali kombinacije Ctrl + Shift + ESC Odprite upravitelja opravil.
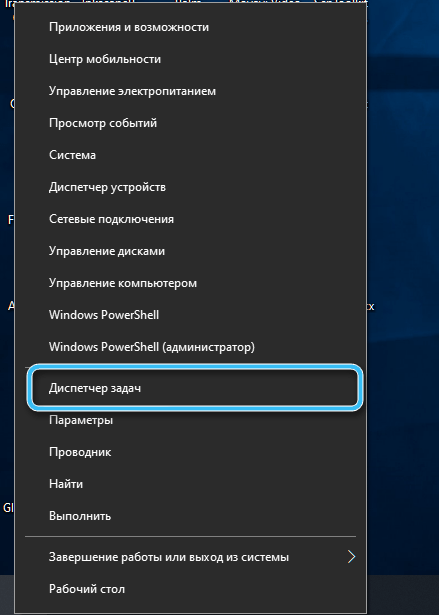
- Pojdite na zavihek "Proces".

- Poiščite najzahtevnejšo nalogo, kliknite nanjo z desnim gumbom miške in kliknite "Celotna naloga".

- Ponovite operacijo za druge težke procese.

Tako je enostavno dokončati vse naloge virov vnaprej in samodejno skrajšati čas izklopa.
Upoštevati je treba, da lahko obremenitev ustvarijo ne le uporabniški osebni programi, ampak tudi različni zlonamerni programski opremi. Takšne procese je mogoče prepoznati s pomočjo protivirusa.
Nastavitve sistema za avtomobil
Če je sistem konfiguriran za Autostalum za preveč programov, uporabnik tvega, da se znatno upočasni.
Če želite očistiti seznam samodejnega zagona, morate storiti naslednje:
- Na kakršen koli priročen način za odpiranje "dispečerja nalog" in nato na zavihku "Samodejna obremenitev".
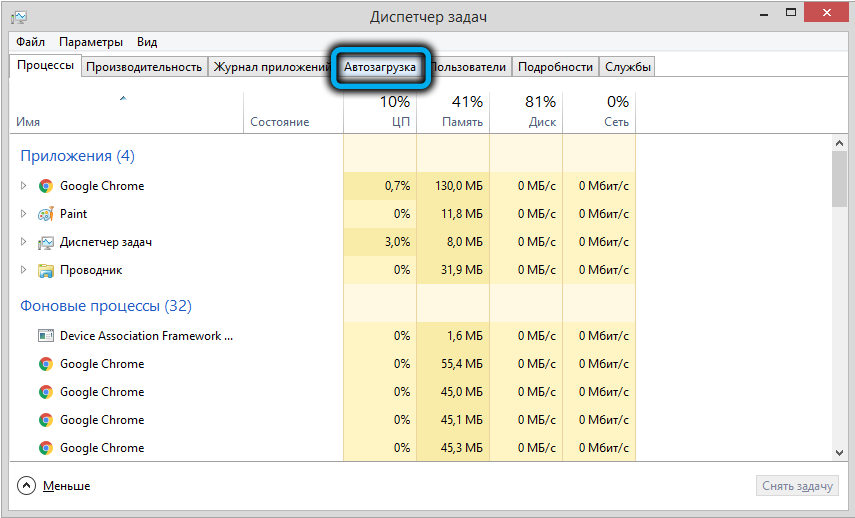
- Preučite seznam samodejnih naloženih programov in onemogočite nepotrebne točke.

- Na tipkovnici pritisnite kombinacijo tipk Win+R.
- V oknu »Execute«, ki se prikaže, vnesite ukaz Shell: START in potrdite gumb »V redu«.

- V nastajajoči mapi za odstranitev nepotrebnih bližnjic.
- Potrdite odstranitev nalepk.

Preverite, ali vam je uspelo pospešiti računalnik. Če ni rezultata, je smiselno iti na naslednje metode.
Preverjanje celovitosti sistema
Med delom v računalniku vedno obstaja tveganje za škodo na sistemskih datotekah. Najpogosteje je to posledica prodora zlonamerne programske opreme ali poškodbe nekaterih sektorjev na trdem disku. V nekaterih primerih je kriv uporabnik, ki je nehote izbrisal potrebne datoteke iz razdelka.
Prevoznik z operaterjem distribucije Windows bo pomagal preveriti in obnoviti sistem, kar ponuja tudi orodje za diagnozo. Po želji lahko v celoti obnovite ali celo znova namestite Windows 10. Vendar morate v zadnjem primeru vnaprej poskrbeti za ohranjanje vseh potrebnih dokumentov in datotek na zunanjih medijih.
Postopek preverjanja vključuje več korakov:
- Vstavite namestitvene medije v računalnik in namesto rednega prenosa izberite orodje za obnovitev orodja za obnovitev orodja za obnovitev sistema Windows 10 Media Creation.
- Izberite jezik vmesnika in državo, nato pa pritisnite gumb "Obnova sistema".

- Zaženite orodja za iskanje "Iskanje in odprava sistema Windows".

- Počakajte na konec postopka.
Osvoboditev kraja na diskih
Številni računalniki ne skrbijo preveč za razpoložljivost prostega prostora na diskih, pogosto polnijo odseke z različnimi podatki skoraj v celoti. To lahko znatno vpliva na skupno hitrost sistema in tudi privede do dolgega zaustavitve.
Vedno je priporočljivo, da pustite približno 30% brez pomnilnika, redno brisanje nepotrebnih programov in čiščenje s specializirano programsko opremo.
V sistemu Windows 10 je vgrajeno orodje za čiščenje diska, ki deluje na naslednji algoritem:
- Odprite "računalnik".
- Kliknite na glavnem sistemskem disku z desnim gumbom miške.
- Izberite element "Lastnosti".
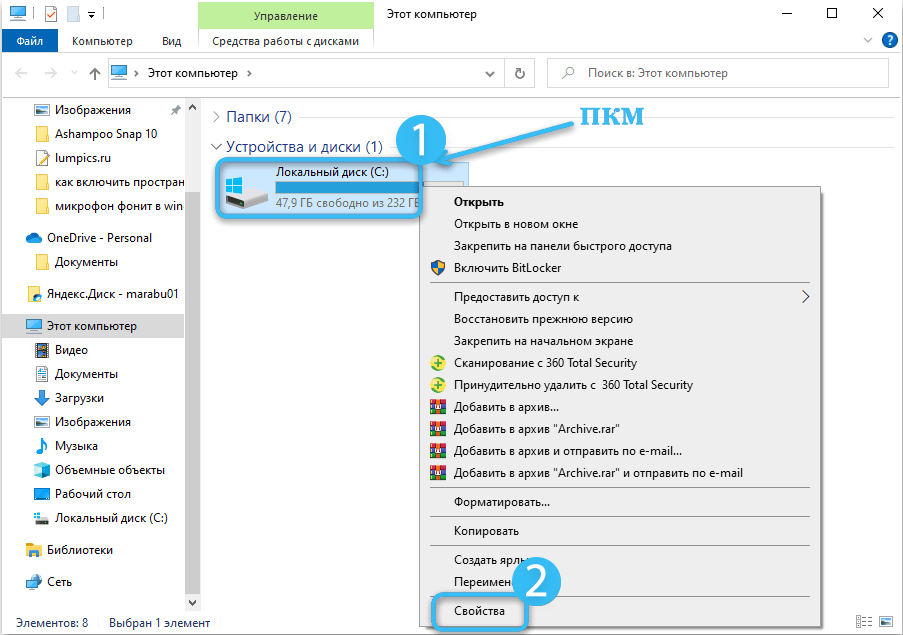
- Kliknite zavihek "Splošno".

- Izberite postopek "čistilni disk".

OS bo začel popolno skeniranje, v skladu s katerim bo uporabnik predlagan za odstranitev vseh smeti (predpomnilnik, začasne datoteke). Dragocene informacije ne bodo trpele, vendar se bo povečala stabilnost računalniškega dela.

Identifikacija in odpravljanje težav s strojno opremo
V nekaterih primerih je počasno zaustavitev računalnika povezana s težavami na ravni strojne opreme. V tem primeru morate odklopiti različne periferne naprave iz računalnika (bliskavice, tipkovnice, miši, diske itd. D.), če je mogoče, sprostite vsa vrata.
Nato morate natančno preučiti vse konektorje, saj lahko različno onesnaževanje ali okvare neposredno vplivajo na pravilnost sistema.
Prav tako je vredno testirati vse notranje komponente ločeno, pri čemer je posebno pozornost na toge diske in module RAM -a. Pri prepoznavanju težav s strojno opremo je treba zamenjati okvarjen element in preveriti delovanje računalnika.
Optimizacija RAM -a
Hitrost vseh procesov v računalniku je neposredno odvisna od možnosti uporabljenega RAM -a. In če RAM ne daje potrebnih zmogljivosti, se lahko računalnik zelo počasi izklopi.
Nastavitve lahko prilagodite v skladu z naslednjimi navodili:
- Z uporabo kombinacije tipk Win + R pokličite okno "Izvajajte".
- Vnesite zahtevo, ki se prikaže "C: \\ Windows \ System32 \ Rundll32.exe ", ki bo pomagal očistiti predpomnilnik količine.

- Odprite upravitelja naprav na kakršen koli priročen način (prek sistema nastavitev, kontekstni meni itd. D.).

- Pritisnite RAM z desnim gumbom miške in izberite "Posodobi gonilnike".
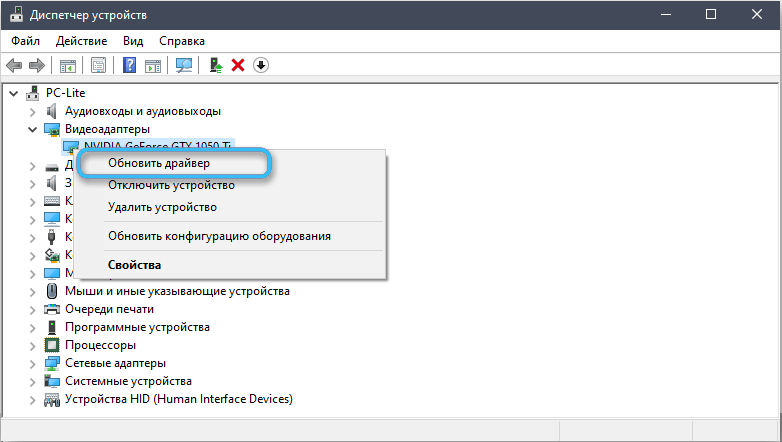
Prav tako je smiselno odpreti center za posodobitev sistema Windows in preveriti, ali so vse posodobitve za operacijski sistem pravilno nameščene. Če nekaj manjka, ga morate ročno nastaviti.
Delo z virtualnim pomnilnikom
Navidezni pomnilnik se tradicionalno razume kot posebna črpalna datoteka, ki je zasnovana za shranjevanje začasnih datotek med interakcijo sistema z RAM -om. Ta nastavitev je še posebej pomembna s pomanjkanjem RAM -a v računalniku.
Operacijski sistem Windows 10 lahko samodejno naloži podatke iz RAM -a na nihajno datoteko in s tem zagotavlja stabilno delo v programih.
Optimiziranje virtualnega pomnilnika je lahko naslednje:
- V iskalno vrstico ali odprto okno "Vnesite" Vnesite ukaz gpedit.MSC za odpiranje urednika skupinskih politik.

- N Ura "Konfiguracija računalnika - Konfiguracija sistema Windows - Varnost - lokalni politiki" in nato vnesete varnostne parametre.
- Odprite razdelek "Dokončanje dela: čiščenje datoteke za črpanje virtualnega pomnilnika".
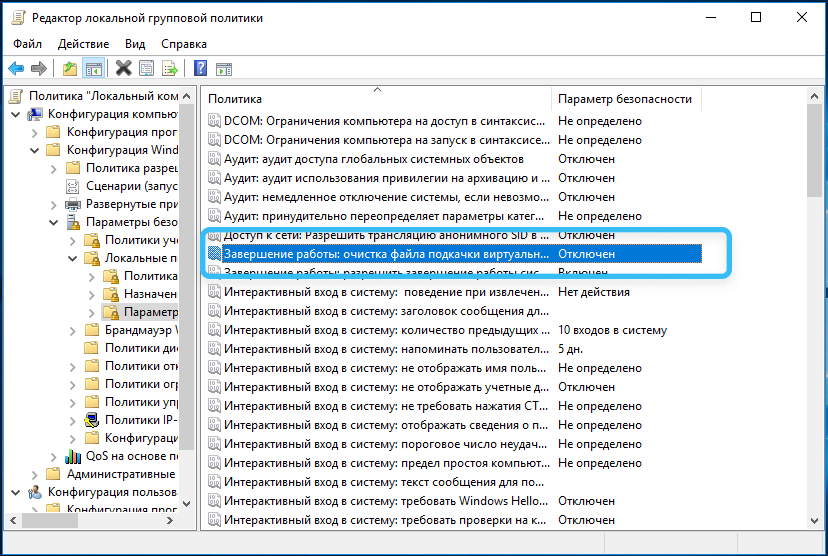
- Dvakrat rokavice pri predmetu "Očistite nihajno datoteko, ko izklopite računalnik". Nastajajoče stikalo je treba postaviti na "vključujoč" položaj.
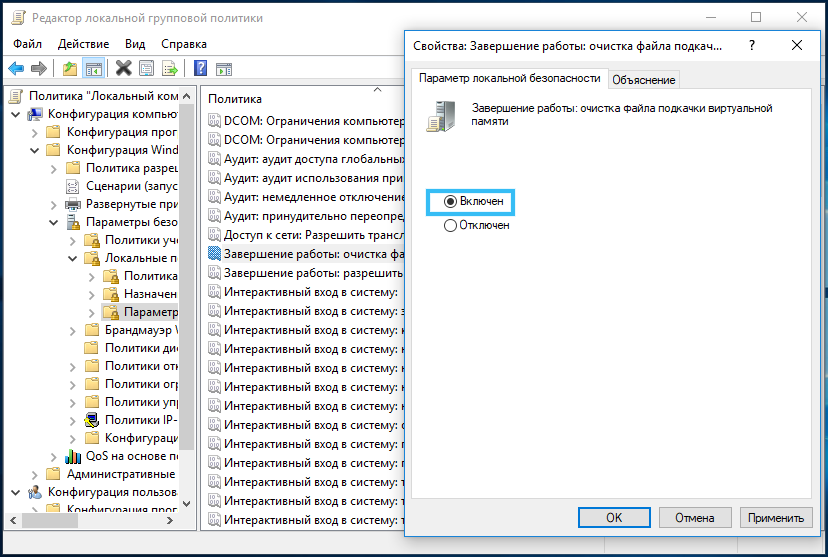
Zdaj bo virtualni pomnilnik samodejno očiščen na koncu dela, kar bo zmanjšalo obremenitev v celotnem sistemu in pospešilo zaustavitev.
Nastavitev zmogljivosti po meri na prenosnih računalnikih
Učinkovit način reševanja problema na prenosnikih, ki delujejo na bateriji. V tem primeru je treba konfigurirati način uspešnosti, ob upoštevanju, kaj natančno načrtujemo kot vir energije.
Sekvenciranje:
- Kazalec miške postavite za označevanje naboja akumulatorja.
- Kliknite na točko "Power".

- Izberite način "visoke zmogljivosti".

Od tega trenutka bo prenosnik začel uporabljati vse svoje vire za dokončanje nalog. Kot rezultat, se bo računalnik pospešil in izklopil.
Popravek razporeda defragmentacije diska
Dolgo zaustavitev računalnika je lahko povezan z defragmentacijo sistemskega diska, ki se dogaja v določenem trenutku. Postopek dokončanja v tem primeru se lahko razteza tudi več ur.
Če želite prilagoditi urnik defragmentacije, morate storiti naslednje:
- Pojdite na "računalnik" in poiščite želeni disk.
- Kliknite nanjo z desnim gumbom miške in pojdite na "Lastnosti".

- Izberite zavihek »Service« in kliknite gumb »Optimize«. To bo odprlo program "Defragmentacija diska".
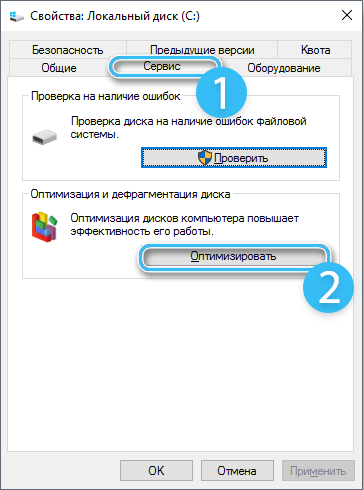
- Kliknite gumb "Spremeni parametri".

- Odklopite defragmentacijo diska v skladu z razporedom.

Zdaj je treba uporabiti vse nastavitve in znova zagnati sistem.
Nastavitve registra
V nekaterih primerih ustrezna prilagoditev registra pomaga skrajšati čas zaustavitve:
- Skozi okno "Izvedite" Urednik programa "Registra".

- Pojdite po poti hkey_local_machine \ sistem \ currentControlset \ control \.
- Naj bo urejanje parametra ključa waittokillServiceTimeout in shranite spremembe.

- Nastavite največji čas zapiranja storitev.
- V Hungapptimeout nastavite enako vrednost. Včasih bo morda treba ustvariti ta parameter.

- Spremenite parameter samodejnih strank na 1 in tako navedete zaključni interval programov v 1 sekundi.
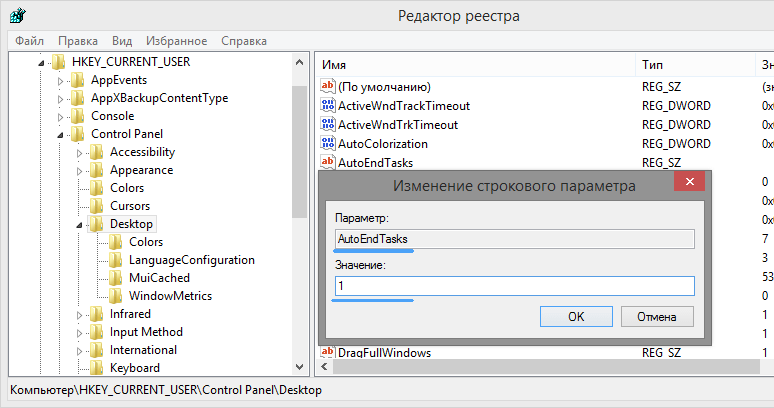
Zaprite vsa okna in znova zaženite. Če je vse narejeno pravilno, bo postopek zaustavitve trajal malo manj časa.
Kot kaže praksa, se uporabniki v večini primerov lahko sami spopadejo s težavo dolgega zaustavitve računalnika. Če nihče ni opisal opisanih metod, ki pomagajo, je težava najverjetneje povezana s pomanjkanjem moči komponent sistema. In rešitev v tem primeru bo nadgradnja računalnika z zmogljivejšimi komponentami.
- « Metode za preverjanje SSD-disk za napake, poškodbe, stanje diska in pametne atribute
- Najboljši načini za povečanje zmogljivosti prenosnika »

