Domov (zasebno) in javno (javno dostopno) omrežje Windows 10. Kakšna je razlika in kako se spremeniti?

- 3618
- 202
- Clarence Cole
Domov (zasebno) in javno (javno dostopno) omrežje Windows 10. Kakšna je razlika in kako se spremeniti?
Vsako omrežje Wi-Fi ali Ethernet Windows 10 dodeli status zasebnega (tudi doma) ali javnega (javnega) omrežja. Odvisno od dodeljenega omrežnega profila se privzete nastavitve spreminjajo za določeno povezavo (omrežje). Uvedel bom splošen dostop do datotek in tiskalnikov. Od tega je odvisno od tega, ali bodo druge naprave videli vaš računalnik v lokalnem omrežju.
Ko se prvič povežemo z nekim omrežjem Wi-Fi ali povežemo internet prek omrežnega kabla, nas Windows 10 vpraša: "Želite dovoliti drugim računalnikom in napravam v tem omrežju, da zaznate vaš računalnik?".

Če izberete DA, bo sistem dodelil to stanje domačega doma. In če izberete "ne" (ali ne izberete ničesar), bo dodeljen omrežni profil "javnost".
Trenutno si lahko ogledate trenutno omrežno stanje v centru za nadzor omrežja in Total Access.
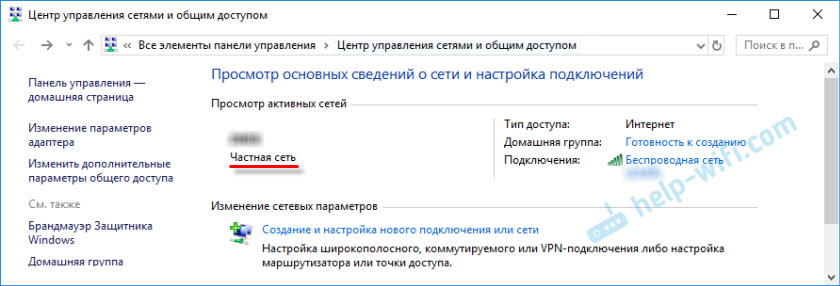
V nastavitvah lahko vedno spremenite javno omrežje v dom in obratno. Toda najprej ugotovimo, kakšna je razlika na splošno, kaj vpliva na omrežje in kakšne težave so lahko, če je lokacija omrežja napačno nastavljena.
Kakšna je razlika med domačim in javnim omrežjem?
Kot sem že napisal zgoraj, razlika v splošnih nastavitvah dostopa, ki se privzeto uporabijo v omrežju, potem ko ga dodelite v omrežni profil. Vse je preprosto:
- Zasebno omrežje ali doma - računalnik bodo v omrežju našli druge naprave, splošen dostop do datotek in tiskalnikov pa bo na voljo. Seveda je priporočljivo dodeliti ta omrežni profil omrežja Wi-Fi ali Ethernet povezavo samo, če zaupate sami omrežju. Na primer povezan z domačim omrežjem, v službi itd. D. In če je treba računalnik sodelovati v lokalnem omrežju.
- Javna mreža ali javna - tukaj je nasprotno. Za to je privzeti profil nastavitev nastavljen tako, da vaš računalnik ne bo sodeloval v lokalnem omrežju. Druge naprave v omrežju ga ne bodo zaznale in bodo čim bolj zaščitene. Ko se povežemo na odprta, neznana omrežja Wi-Fi ali celo neposredno prek omrežnega kabla ponudnika, je priporočljivo, da ta omrežni profil postavite.
Splošne parametre dostopa lahko za vsak profil spremenite ločeno. Ali takoj za vse omrežja. To lahko storite na nadzorni plošči. Na naslovu: Nadzorna plošča \ Vsi elementi nadzorne plošče \ Center nadzora omrežij in skupni dostop \ dodatni splošni parametri dostopa do
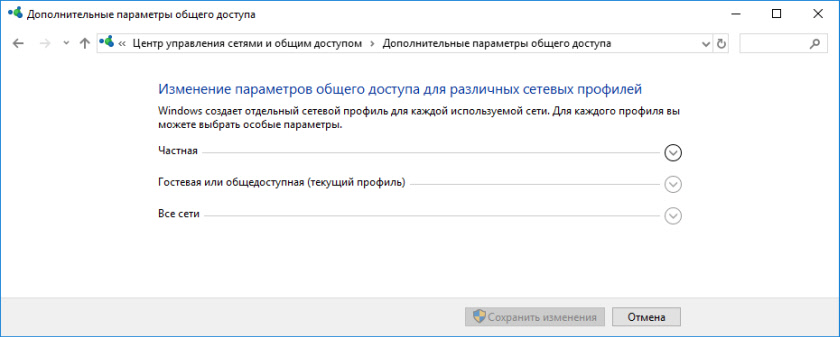
Te nastavitve so lahko na primer koristne pri nastavitvi lokalnega omrežja. Toda brez potrebe je bolje, da ne spremenite parametrov. Zlasti v razdelku "Vse omrežja" in "gost ali javnost".
Mimogrede, bodite pozorni na zgornji posnetek zaslona. V bližini profila, ki je izbran za omrežje, na katerega ste trenutno povezani, bo napisan "trenutni profil" napis. To so parametri omrežnih profilov. In članek imamo malo na drugo temo. Zdaj bom pokazal, kako bo v sistemu Windows 10 spremenil javno omrežje v zasebno in obratno.
Kateri omrežni profil izbrati?
Če je vaš internet povezan prek kabla iz domačega usmerjevalnika, potem lahko izberete profil "zasebno". In če je internet povezan neposredno od ponudnika, je bolje namestiti "javnost".
Kar se tiče omrežij Wi-Fi, potem je tukaj vse preprosto. Če zaupate mreži (doma, v službi, od prijateljev), potem lahko izberete "zasebno". In če je omrežje nekje v kavarni, hotelu, trgovini itd. D., potem seveda prepovedujemo celoten dostop z izbiro profila "javnost".
Profil spremenimo iz javnosti v zasebno (ali obratno) v sistemu Windows 10
Obstaja več načinov, ki lahko spremenijo vrsto omrežja. Najprej razmislite o najpreprostejših. Ta metoda je primerna tako za Wi-Fi omrežja kot za povezavo Eternet.
Odprite parametre, nato pa pojdite v razdelek "Omrežje in internet". Na zavihku "Status" kliknite "Spremeni lastnosti povezave".
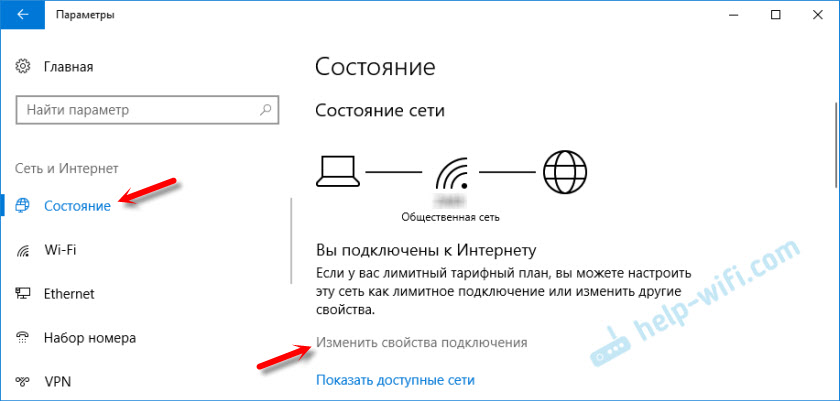
In samo spremenite omrežni profil v potreben.

Vse je pripravljeno.
Kako spremeniti omrežje omrežnega profila?
Do nastavitev lahko pridete hitreje. Kliknite ikono povezave in izberite parametre "omrežje in internet".
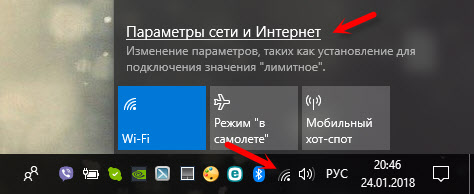
Nato pojdite na zavihek Wi-Fi in izberite omrežje Wi-Fi, na katerega ste povezani.
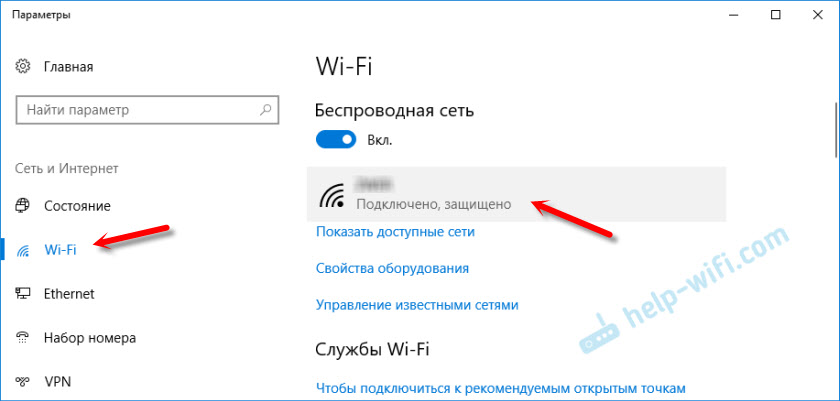
Spremenite lokacijo v omrežju.

Po nastavitvi bo računalnik na voljo v omrežju ali skrito.
Omrežne nastavitve za povezave Ethernet v sistemu Windows 10
Kot sem zapisal na začetku članka, za Ethernet Connection (po omrežnem kablu), lahko tudi omrežje spremenite iz "javnega omrežja" v "domače omrežje". In v obratnem vrstnem redu.
Na enak način gremo v parametre in v razdelku "Omrežje in internet" morate odpreti zavihek Ethernet. Kliknite povezavo, da odprete njegove nastavitve.
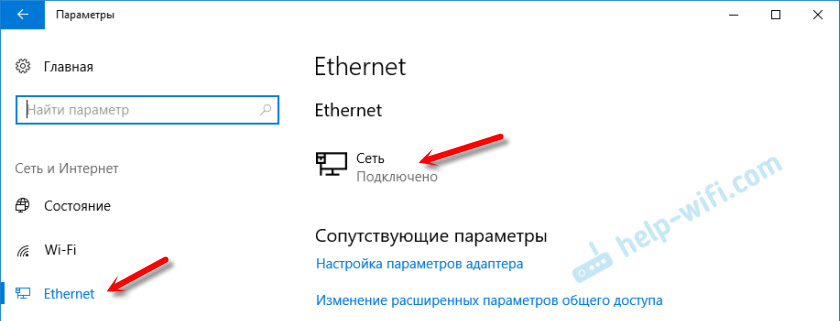
Ostaja samo zato, da izberete potreben profil.

Namesto da nastavite omrežni profil, je morda element "naj bo ta računalnik dostopen". Če preklopite na položaj "OED", potem računalnik ne bo zaznan v omrežju (javno dostopno omrežje). In če postavite "VCL", bo uporabljen profil "zasebno omrežje".
Nekaj odtenkov
Ni redko, ker napačno izbrani omrežni profil ni mogoč, na primer konfiguriranje gledanja filmov na televiziji s pomočjo tehnologije DLNA. Ker televizor preprosto ne vidi računalnika v omrežju zaradi nameščenega profila "javna". Ali ni mogoče konfigurirati celotnega dostopa do datotek in tiskalnikov. Zato v omrežju, kjer nameravate izmenjati datoteke, pridobiti dostop do medijske pogodbe iz drugih naprav, morate profil aktivirati "zasebno" in po potrebi prilagoditi.
Če želite zagotoviti varnost, drugim računalnikom vedno prepovedujte najti računalnik v omrežju, če ne zaupate temu omrežju in ne morete biti prepričani v njegovo varnost. Samo aktivirajte profil "javno" ali kliknite "ne" kot odgovor na vprašanje, ki se takoj pojavi, ko se povežete z omrežjem.
- « Povezava WDS med usmerjevalniki TP-Link izgine in ni dostopa do nastavitev
- Lastnosti omrežja Wi-Fi v sistemu Windows 10, samodejna povezava, omrežni profil, parametri IP in omejitev povezave »

