Dostop je prepovedan na nadzorni plošči NVIDIA - Rešitev
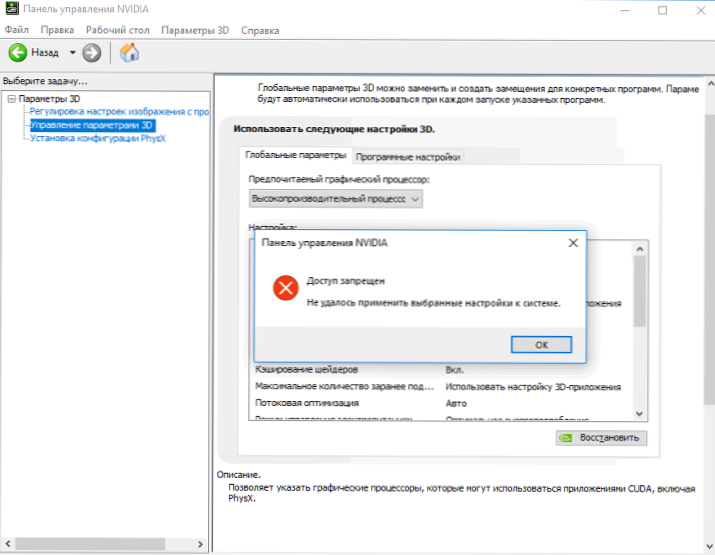
- 1486
- 87
- Homer O'Connell
Včasih pri spreminjanju parametrov na nadzorni plošči NVIDIA lahko dobite sporočilo o napaki: dostop je prepovedan, izbranih nastavitev v sistemu ni bilo mogoče uporabiti. Praviloma se ta napaka pojavi, ko 3D nastavitve in zlasti izbira prednostnega grafičnega procesorja (video kartica) v razdelku "Global Parameters" ali "Nastavitve programske opreme".
V teh navodilih podrobno o tem, kako popraviti napako »dostop« na nadzorni plošči NVIDIA v Windows 10 in prejšnji različici sistema. Spominjam vas, da lahko v sistemu Windows 10 spremenite privzeto video kartico v sistemskih parametrih.
- Preprosti načini za odpravljanje dostopa do napak so na nadzorni plošči NVIDIA prepovedani
- Dodatne metode
- Video navodila
Kako popraviti napako
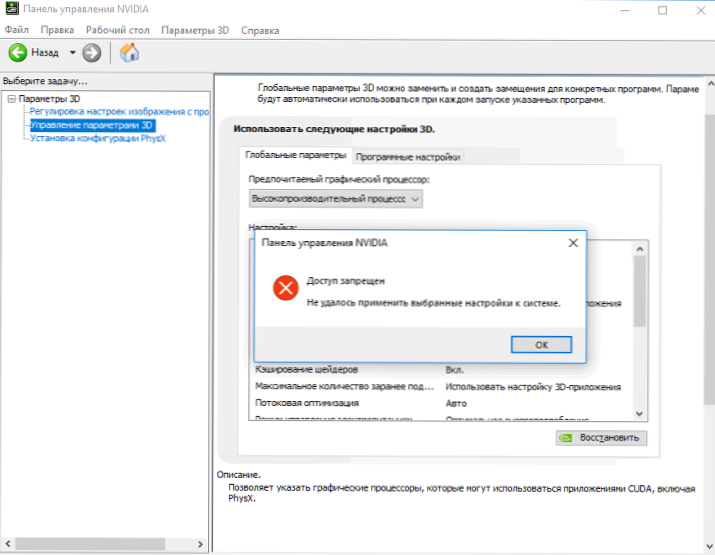
Preden nadaljujete, priporočam, da opravite preprost ponovni zagon računalnika ali prenosnika, v primeru Windows 10.
Preprosti načini za reševanje "dostopa" na plošči za upravljanje NVIDIA
Če prejšnja metoda ni delovala, je naslednja preprosta možnost vključiti v nadzorno ploščo NVIDIA:
- Če imate Windows 10, pojdite na parametre - aplikacije, poiščite nadzorno ploščo NVIDIA na seznamu "aplikacij in priložnosti", kliknite na aplikacijo in v razdelku »Dodatni parametri«, poskusite uporabiti »popravek« in “ Ponastavite ”gumbe za ponastavitev aplikacije. Prav tako lahko poskusite z zagonom nadzorne plošče NVIDIA v imenu skrbnika: Aplikacijo najdemo v meniju Start, desni tipk - dodatno - zaženete v imenu skrbnika.
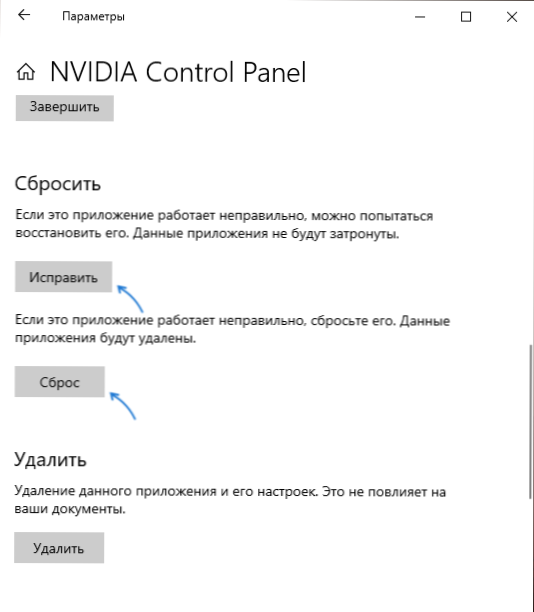
- V prejšnjih različicah Windows poskusite iti na C: \ Programske datoteke \ NVIDIA CORPORATION \ Naročnik nadzorne plošče In začni NVCPLUI.Exe V imenu skrbnika (kako zagnati igro ali program v imenu skrbnika).
- Pojdite v mapo C: \ ProgramData \ Nvidia Corporation \ (Lahko vnesete pot do naslovne vrstice prevodnika in pritisnete Enter), nato pa kliknite mapo z desnim gumbom miške Dr In izberite element "Lastnosti". Preverite, ali so na voljo prejšnje različice te mape na zavihku »Prejšnje različice«, če obstaja, obnovite prejšnjo različico.
- Če to ne pomaga, odprite mapo Dr, Izberite datoteke v njem, katerih imena se začnejo Nvdrs In imejte razširitev .Ben. Premaknite te datoteke na drugo lokacijo (ne hitite, da izbrišete) in nato znova zaženite računalnik.
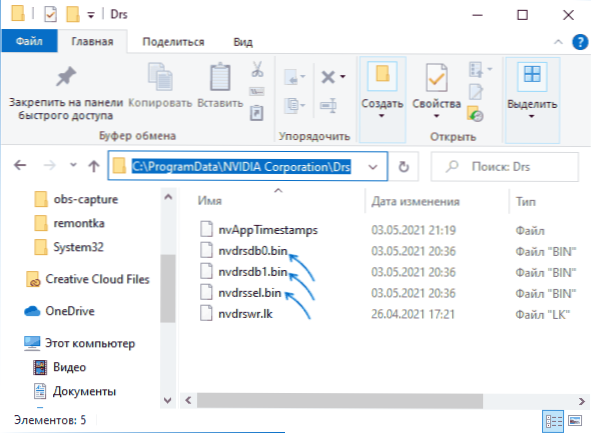
- V sistemu Windows 10 lahko poskusite odstraniti tudi aplikacijo NVIDIA Nadzorna plošča (v parametrih - aplikacije in zmogljivosti) in jo nato znova namestite iz Microsoft Store.
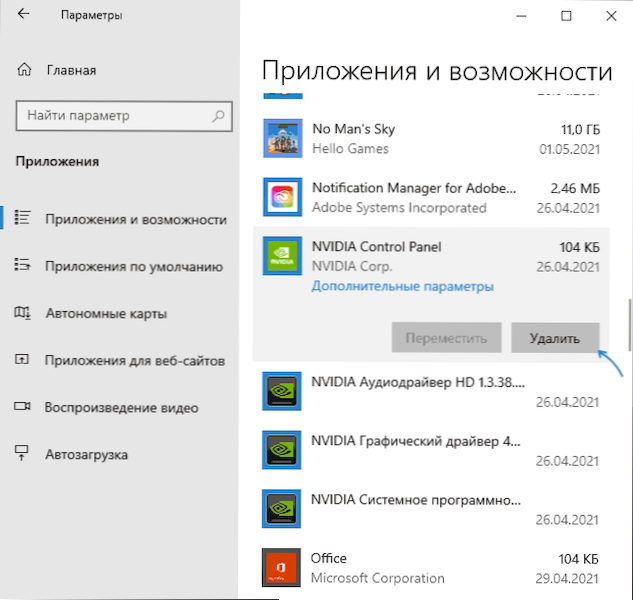
Dodatne metode
Nadaljnja dejanja so povezana z gonilniki video kartic NVIDIA in lahko sodelujejo tudi z obravnavanim problemom:
- Če se je težava pojavila po posodobitvi gonilnika NVIDIA, jo poskusite vrniti nazaj: pojdite na upravitelja naprav (Win+r - Devmgmt.MSC), odprite lastnosti video kartice Nvidia GeForce in če je gumb "Roll Back" na zavihku gonilnika aktiven, ga uporabite.
- Poskusite prenesti gonilnike video kartic NVIDIA s spletnega mesta Nvidia.ru ali z mesta proizvajalca prenosnika (prednostna je prva možnost) in po zagonu namestitvenega programa izberite element "Selektivna namestitev" in nato označite element "Izvedite čisto namestitev". Po zaključku namestitve znova zaženite računalnik in preverite, ali je dostop do napake prepovedan. Izbranih nastavitev za sistem ni bilo mogoče uporabiti ".
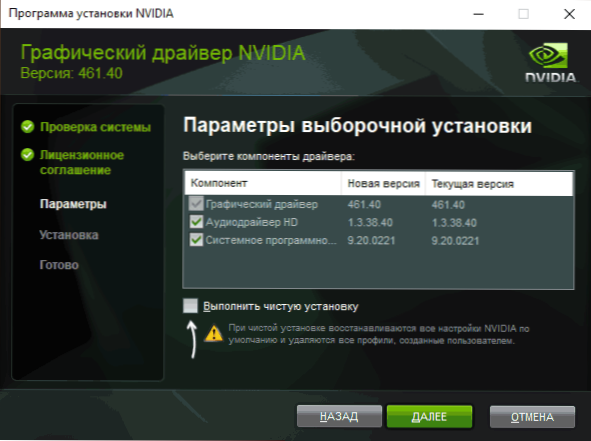
- Poskusite uporabiti točke obnovitve sistema na dan, ko se težave niso pokazale: obnovili se bo, med drugim, gonilniki Nvidia in parametri v registru, povezani z grafičnim upravljanjem. Preberite več: Obnovitvene točke Windows 10.
- S previdnostjo (slika se morda ne prikaže pred prenosom računalnika): izbrišite video kartico NVIDIA v upravitelju naprave in nato do menija »Action« Posodobitev konfiguracije opreme.
In še nekaj točk, ki niso povezane z vozniki, vendar so morda sposobne obnoviti zmogljivost nadzornih plošč NVIDIA:
- Po mnenju nekaterih uporabnikov v njihovem primeru preverjanje sistemskega diska s pomočjo CHKDSK: Zaženite ukazno vrstico v imenu skrbnika, vnesite ukaz Chkdsk c: /f in kliknite Enter in po koncu postopka preverite, ali se je situacija spremenila.
- Teoretično lahko programi tretje strani, kot so antivirusi ali izdelki za čiščenje pomnilnika. Če je bilo pred kratkim nameščeno kaj podobnega, poskusite to onemogočiti ali odstraniti.
- Poskusite preveriti celovitost sistemov sistema Windows.
Video navodila
Upam, da bo v vašem primeru pomagala ena od predlaganih metod in rešila težavo.

