Bluetooth gonilnik za Windows 11 Kako prenesti, namestiti, posodobiti, odpraviti težave?

- 4661
- 667
- Johnny Berge
Bluetooth gonilnik za Windows 11: Kako prenesti, namestiti, posodobiti, odpraviti težave?
Da Bluetooth deluje v sistemu Windows 11 in lahko na naš prenosnik ali računalnik povežemo slušalke, tipkovnice, miši in druge naprave, namestiti mora biti potreben gonilnik. Če razložite z preprostimi besedami, potem je gonilnik program, ki povezuje adapter Bluetooth (sama naprava) in Windows 11. Gonilnik "razloži" operacijski sistem, kako pravilno delati s to napravo (v našem primeru z adapterjem Bluetooth).
Če ni gonilnika, Bluetooth ne bo deloval. Če je nameščen nekaj izjemnega ali neprimernega gonilnika ali pa obstajajo težave z združljivostjo z operacijskim sistemom Windows 11 - lahko pride do težav z Bluetooth, povezovalnimi napravami, nestabilnim delovanjem, napaki itd. D. V teh navodilih bom na primeru mojega prenosnika pokazal, kje najdem gonilnik na Bluetoothu, kako ga prenesti in namestiti v Windows 11. Pokazal bom tudi več načinov za posodobitev in vrnitev voznika. To je lahko koristno pri reševanju možnih težav in napak.
Preverjanje gonilnika Bluetooth adapterja v sistemu Windows 11
Najprej želim pokazati, kako izgleda delovni adapter Bluetooth v sistemu Windows 11. Morda je vse tudi nameščeno in deluje za vas, in razlog (okvara), skozi katerega ste odšli na to stran.
Odprite upravitelja naprav. Če želite to narediti, kliknite z desnim gumbom miške v meniju Start in izberite Upravitelj naprav.

Odprite zavihek Bluetooth. Naprav je lahko veliko. Toda med njimi bi moral biti sam Bluetooth. Imam to Intel (R) brezžično Bluetooth (R). Morda imate še en adapter. Od drugega proizvajalca.

Sam adapter brez napak (na voljo je rumena klicaj in koda napake z opisom v lastnostih), vklopi se (če je adapter izklopljen, potem bo črna puščica, da jo vklopite, potrebujete. Če želite klikniti z desnim gumbom miške in izbrati napravo). Članek ne deluje Bluetooth v sistemu Windows 11 na prenosnem računalniku ali računalniku, o tem sem podrobneje govoril.
Če v sistemu Windows 11 ni zavihek Bluetooth, potem želeni gonilnik ni nameščen, ali pa obstajajo še nekaj težav z adapterjem Bluetooth (razčlenitev strojne opreme, težave, povezane z BIOS, pomanjkanje adapterja).
Upoštevajte tudi, da lahko na običajnih računalnikih (sistemskih enotah) Bluetooth fizično odsoten. Če ni vgrajen v matično ploščo. In da bo delovalo, morate povezati ločen adapter. Preberite več v tem članku: nastavitev Bluetooth v računalniku (PC). Priključitev adapterja in namestitve gonilnika Bluetooth.
Kako najti, prenesti in namestiti gonilnik Bluetooth za Windows 11?
V večini primerov Windows 11 sam nastavi vse prave gonilnike. Vključno z Bluetooth. Če pa se to ni zgodilo, potem obstajata vsaj dve možnosti:
- Prenesite gonilnik s spletnega mesta proizvajalca prenosnikov, adapterja Bluetooth, matično ploščo in ga namestite. Priporočam, da uporabite to možnost.
- Uporabite program tretjih strank (Driver Booster Free, DriverHub, Driverpack Solution) ali Oglejte si in prenašate gonilnike s strani tretjih strank.
Glavna težava je, da je Windows 11 nameščen na prenosnikih in računalnikih, ki jih ne podpirajo. Preprosto povedano, ko proizvajalec istega adapterja Bluetooth ali prenosnika ni izdal delovnih voznikov pod Windows 11. V takih primerih ni mogoče najti in namestiti želenega gonilnika (in naprava ne deluje) ali pa morate dolgo iskati delovnega gonilnika. In seveda ne vedno uspešen.
Nalaganje voznikov z uradnega mesta proizvajalca
To je najboljši in najboljši način. Poznati morate model prenosnika ali adapterja Bluetooth. No, ali matična plošča, če je vgrajen Bluetooth. Potem to storimo:
- Gremo na uradno spletno stran proizvajalca, poiščemo razdelek s podporo in prek iskanja najdemo svoj model ali ga izberemo s seznama. Ali takoj prek iskanja (na primer prek Googla) najdemo stran za nalaganje posebej za naš model. Pokažem na primer iskanja gonilnika prenosnika Dell.

- Na strani za nalaganje za vaš model lahko običajno izberete napravo (kategorijo), za katero potrebujemo gonilnik in izberete operacijski sistem. Ali poiščite želenega gonilnika na splošnem seznamu.
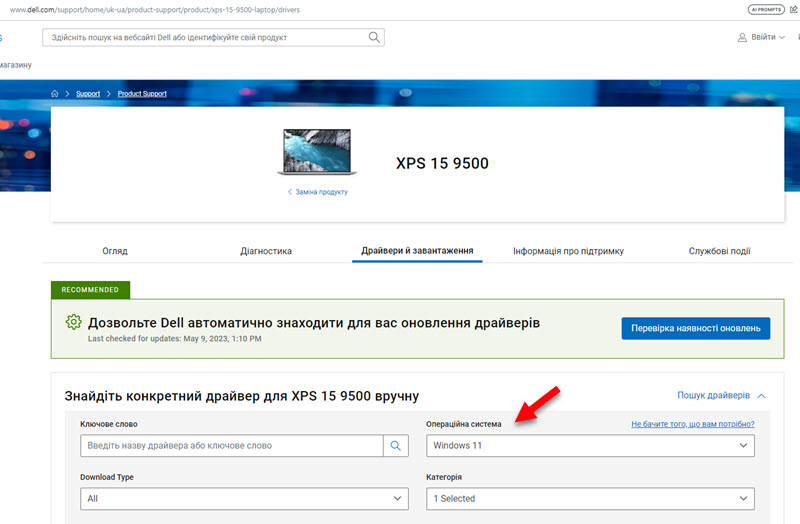
- Nato morate gonilnik Bluetooth prenesti na adapter v računalnik.
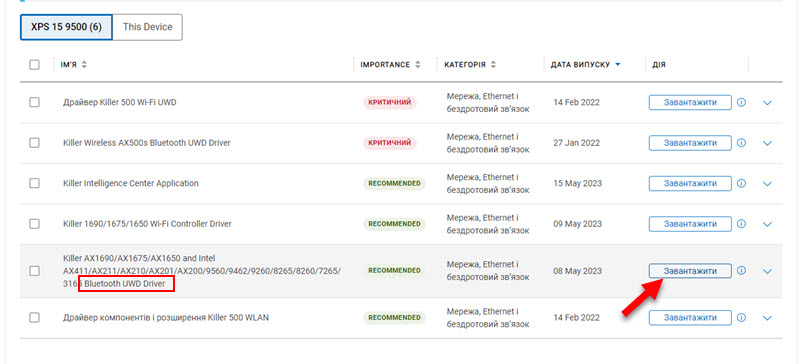
- Po nalaganju zaženite namestitev gonilnika. Ponavadi to .datoteka exe, ki jo morate samo odpreti in slediti navodilom čarovnika za namestitev. Lahko je tudi arhiv, v katerem mora biti datoteka oblike .Exe za začetek namestitve.
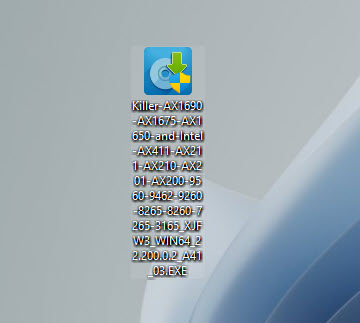
- Po uspešni namestitvi gonilnika in ponovnem zagonu računalnika Bluetooth bi morali delovati.
Če se med namestitvijo prikaže sporočilo, da ustrezne naprave ni bilo mogoče najti ali onemogočeno (ali kaj podobnega), preverite, ali obstaja voznikov prenosnik za proizvajalca drugega proizvajalca za drug adapter Bluetooth. Adapterje različnih proizvajalcev je mogoče namestiti v iste modele prenosnikov (Intel, Atheros, Broadcom in drugi). Ali težava pri okvari strojne opreme ali odsotnosti adapterja.
Tega postopka ne morem pokazati za vse proizvajalce, saj jih je veliko in bo nekoliko drugačen (različna mesta, strani z nalaganjem itd. D.), toda načelo vseh je enako. Na uradnem spletnem mestu je nalagalna stran posebej za vaš model, na tej strani pa so vsi gonilniki, ki jih je proizvajalec sprostil.
Posodobitev gonilnika Bluetooth v sistemu Windows 11
Gonilnik lahko posodobite (na primer, da rešite morebitne težave v operaciji Bluetooth) z nalaganjem in namestitvijo s spletnega mesta proizvajalca, prek upravitelja naprav (običajno ne deluje) ali prek centra za posodobitev Windows. Številni proizvajalci prenosnikov imajo tudi posebne programe, ki samodejno spremljajo in posodabljajo vse gonilnike.
Najboljši način posodobitve je prenos s spletnega mesta proizvajalca. Vedno obstaja najnovejša različica. To metodo sem podrobno pokazal zgoraj. Ne vidim več smisla pisati o tem. Zdaj bom pokazal še dva načina.
Posodobitev v upravitelju naprav
- Na adapter morate klikniti z desnim gumbom miške in izbrati Posodobite gonilnik.

- Nato izberite Samodejno iskanje voznikov.
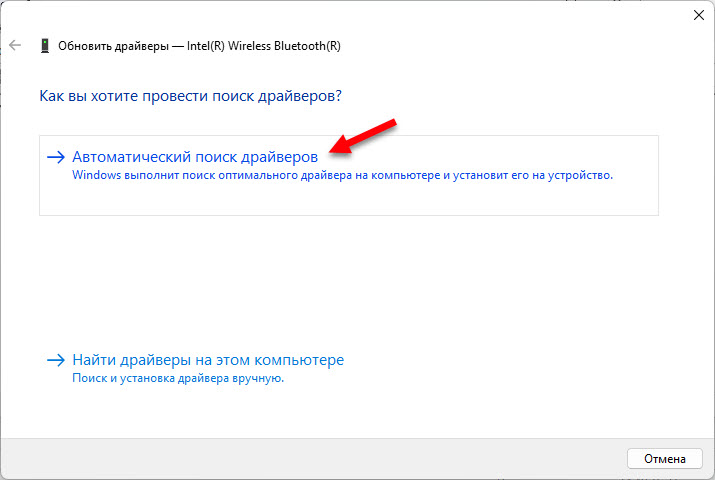
- Windows 11 mora najti in namestiti nov primerni gonilnik. Toda v praksi se ponavadi pojavi sporočilo, da je bil najprimernejši gonilnik že nameščen.
Posodobitev gonilnika prek centra za posodobitev sistema Windows
- Odprto Opcije. Pojdite na razdelek Windows Update Center - Dodatne možnosti - Neobvezne posodobitve.
- Odprite zavihek Posodobitev gonilnika. Za Bluetooth lahko obstaja posodobitev. Jaz, na spodnjem posnetku zaslona, lahko vidite eno posodobitev za Intel. Res je, tam ni označeno, to je za Bluetooth ali za Wi-Fi.
- Označite pravo posodobitev in jo namestite.
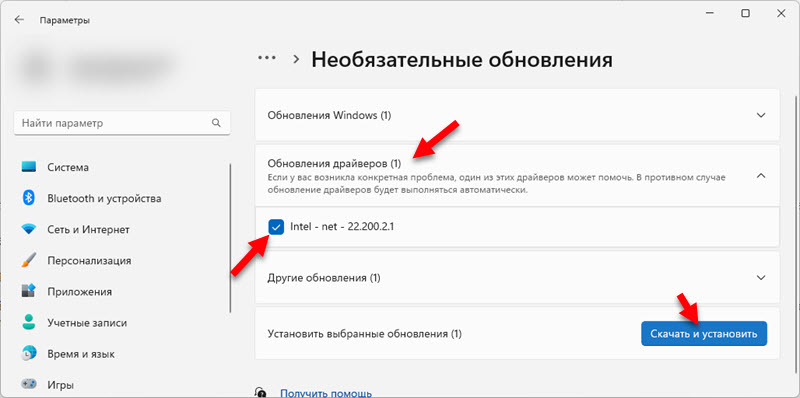
- Windows 11 prenosi in nastavi cenovno ugodno posodobitev.
Rolback in zamenjava voznika
Rollback je namestitev prejšnje različice gonilnika. In zamenjava je možnost izbire in namestitve enega od gonilnikov, ki je že nameščen v sistemu. Oba dejanja zelo pogosto pomagata pri reševanju različnih težav z Bluetoothom.
Razvaljajte gonilnik Bluetooth
- V dispečerju naprave odprite lastnosti adapterja.
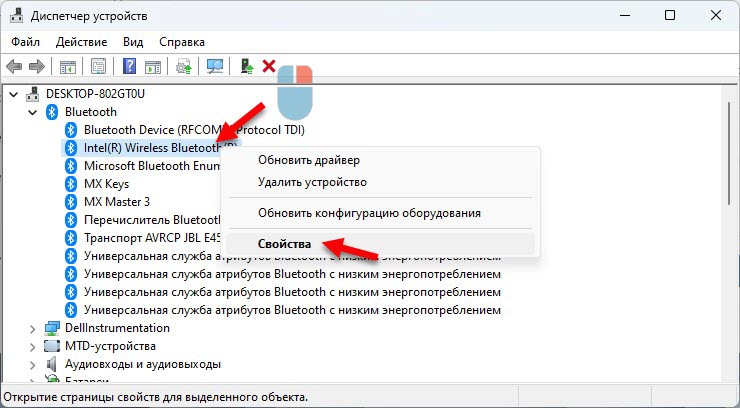
- Pojdi na zavihek Voznik in kliknite gumb Zvitek. Izberite eno od možnosti in kliknite gumb DA.

- Ponovno naloži računalnik.
Zamenjava gonilnika s seznama nameščenih
- Pritisnite desni gumb miške na adapterju Bluetooth in izberite Posodobite gonilnik.

- Kliknite element Poiščite voznike v tem računalniku.
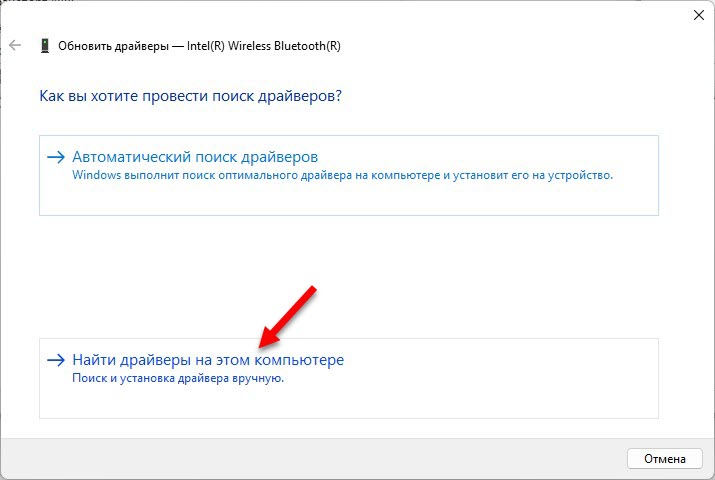
- Izberite element Izberite gonilnik s seznama razpoložljivih gonilnikov v računalniku.

- Označite želeni gonilnik na seznamu na voljo in kliknite Dlje za svojo namestitev.
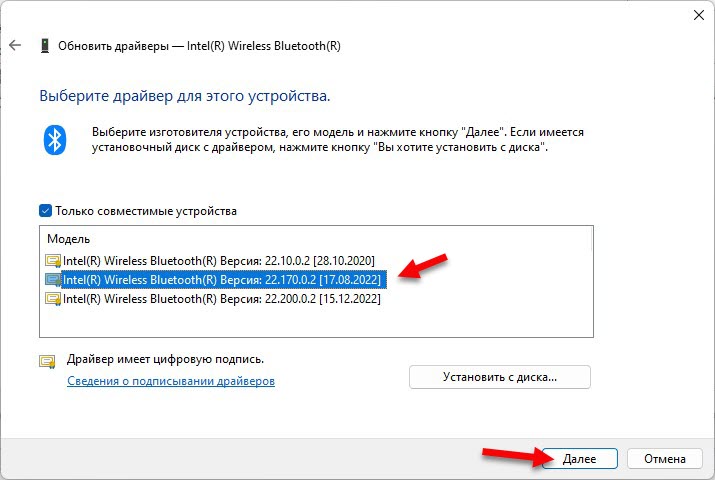
- Po namestitvi znova zaženite računalnik.
- « Dejanje je potrebno, v Windows 11, 10 ni internetne povezave. Pooblastilo v javno dostopnih omrežjih Wi-Fi
- Kako spremeniti geslo Wi-Fi na usmerjevalniku Xiaomi? »

