Keyboard Windows 10 zaslona
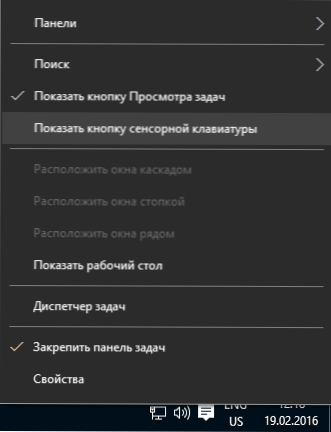
- 4945
- 907
- Willie Swift
V teh navodilih za začetnike obstaja več načinov za odpiranje zaslonske tipkovnice v sistemu Windows 10 (celo dve različni tipkovnici vgrajene -v zaslonu), pa tudi rešitev nekaterih značilnih težav: na primer, kaj storiti, če se prikaže zaslonska tipkovnica Ko odprete vsak program in ga popolnoma izklopite. Ne deluje ali obratno - kaj storiti, če se ne vklopi.
Kaj je lahko potrebno za zaslonsko tipkovnico? Najprej je za vstop na senzorične naprave druga skupna možnost v primerih, ko je fizična tipkovnica računalnika ali prenosnika nenadoma prenehala delovati in na koncu velja, da je vnos gesel in pomembni podatki s zaslonske tipkovnice bolj varen kot bolj varen kot z navadnim, saj je težje prestreči ključe (programi za zapis stisnjenih tipk). Za prejšnje različice tipkovnice OS: Windows 8 in Windows 7 zaslona.
Preprosta vključitev zaslonske tipkovnice in dodajanje ikone na ploščo Windows 10
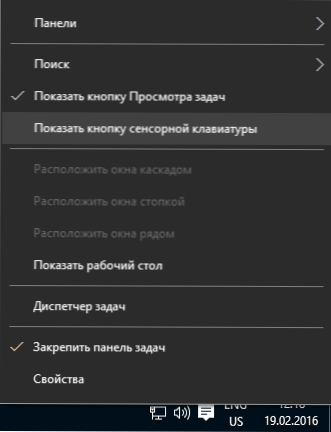
Najprej nekaj najpreprostejših načinov za vklop zaslonske tipkovnice Windows 10. Prva od njih je, da v polju kliknete svojo značko na področju obvestil, in če takšne ikone ni, nato kliknite miško v opravilni vrstici in v kontekstnem meniju izberite gumb "Prikaži tipko TOW".
Če sistem nima težav, opisanih v zadnjem razdelku teh navodil, se bo na plošči za zagon zaslonske tipkovnice prikazala ikona in ga lahko enostavno zaženete s pritiskom.

Drugi način je, da se odpravite na »Start« - »Parametri« (ali pritisnite tipke Windows + I), izberite postavko »Posebna priložnost« in v razdelek »Tipkovnica« »Vklopite» Vključitev zaslonske tipkovnice ".
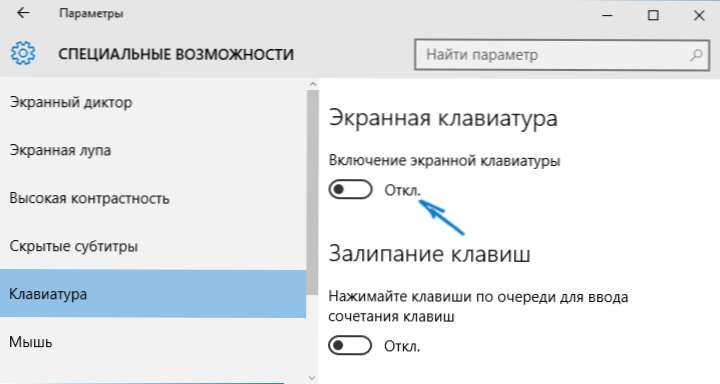
Metoda številka 3 - kot tudi za zagon številnih drugih aplikacij Windows 10, če želite omogočiti zaslonsko tipkovnico, lahko preprosto začnete vnašati v »zaslonsko tipkovnico« v iskalnem polju v opravilni vrstici. Zanimivo je, da tipkovnica, ki jo najdemo na ta način, ni enaka, ki je vključena v prvo metodo, ampak alternativa, ki je bila prisotna v prejšnjih različicah OS. Isto tipkovnico lahko zaženete s kombinacijo tipk Win+Ctrl+O.

Isto alternativno zaslonsko tipkovnico lahko zaženete s pritiskom na tipke Win+R na tipkovnici (ali z desnim klikom na Start -up - Execute) in predstavitev) OSK Na terenu "Izvajajte".
In še en način - pojdite na nadzorno ploščo (na mestu gledanja "zgoraj desno, postavite" ikone ", ne" kategorije ") in izberite" Center za posebne priložnosti ". Še lažje je priti v središče posebnih zmogljivosti - pritisnite tipke Win+U na tipkovnici. Tam boste našli tudi element "Vklopite na zaslonsko tipkovnico".
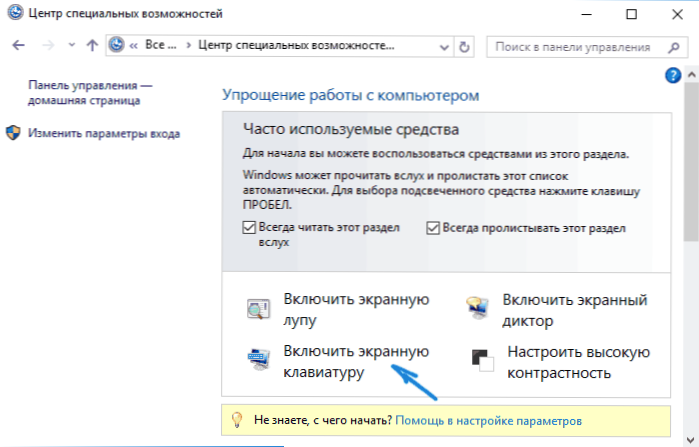
Vedno lahko vklopite tudi zaslonsko tipkovnico na zaklepanju in vnosu gesla Windows 10 - samo kliknite ikono posebnih zmogljivosti in izberite želeno točko v meniju, ki se je pojavila.
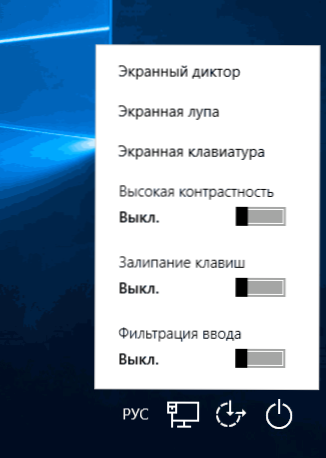
Težave z vključitvijo in delovanjem zaslonske tipkovnice
In zdaj o možnih težavah, povezanih z delom zaslonske tipkovnice v sistemu Windows 10, skoraj vsi so enostavni za rešitev, vendar ne morete takoj razumeti, kaj je narobe:
- Gumb "zaslonska tipkovnica" ni prikazan v načinu tabličnega računalnika. Dejstvo je, da namestitev prikaza tega gumba na plošči opravilo deluje ločeno za običajni način in tablični način. V načinu tabličnega računalnika je dovolj enostavno, da znova kliknete z desnim gumbom miške na opravilni vrstici in vklopite gumb ločeno za način tabličnega računalnika.
- Zaslonska tipkovnica se ves čas prikaže. Pojdite na nadzorno ploščo - središče posebnih zmogljivosti. Poiščite element "Uporaba računalnika brez miške ali tipkovnice". Odstranite oznako iz elementa "Uporabite zaslonsko tipkovnico".
- Zaslonska tipkovnica se ne vklopi na noben način. Pritisnite WIN+R Keys (ali z desnim klikom na "Start" - "Performance") in vnesite storitve.MSC. Na seznamu storitev poiščite "Storitev tipkovnice na dotik in ročno napisana vhodna plošča". Dvakrat kliknite nanj, zaženite in nastavite vrsto zagona v "Samodejno" (če ga potrebujete več kot enkrat).
Zdi se, da je upošteval vse razširjene težave s zaslonsko tipkovnico, če pa nenadoma ne bo zagotovil nobenih drugih možnosti, postavite vprašanja, bom poskušal odgovoriti.

