Gibernation Windows 10

- 2483
- 341
- Mr. Frederick Smitham
V teh navodilih podrobno o tem, kako omogočiti in onemogočiti gibernacijo v sistemu Windows 10, obnoviti ali izbrisati hiberfil datoteko.SYS (ali zmanjša svojo velikost) in dodajte element "giberNation" v menijski meni. Hkrati bom govoril o nekaterih posledicah odklopa režima mirovanja.
In najprej, za kaj gre. GiberNation - Energy -Reving Stanje računalnika, namenjeno predvsem za prenosnike. Če v načinu "spanje", se podatki o stanju sistema in programov shranijo v energijo, ki porabi RAM.Sys, po katerem se prenosnik izklopi. Ko se vklopite, se ti podatki preberejo in lahko z računalnikom še naprej delate od trenutka, ko ste končali.
Kako omogočiti in onemogočiti hindu
Najlažji način za vklop ali odklop načina GibBarnacije je uporaba ukazne vrstice. Potrebno ga bo zagnati v imenu skrbnika: Za to kliknite gumb "Start" z desnim gumbom in izberite ustrezen element.

Če želite izklopiti hibernacijo, vnesite v ukazno vrstico Powercfg -H OFF In kliknite Enter. To bo izklopilo ta način, izbrišite datoteko Hiberfil.Sys z trdega diska in onemogočite možnost hitrega zagona sistema Windows 10 (ki vključuje tudi to tehnologijo in ne deluje brez giberonacije). V tem kontekstu priporočam branje zadnjega dela tega članka - o zmanjšanju velikosti datoteke Hiberfil.Sys.
Če želite vklopiti način mirovanja, uporabite ukaz Powercfg -H on Na enak način. Upoštevajte, da ta ekipa ne bo dodala predmeta "gibernacija" v menijski meni, kako to storiti kasneje.
Opomba: Po odklopu hibernacije na prenosnem računalniku pojdite tudi na nadzorno ploščo - napajanje, kliknite nastavitev uporabljenega napajalnega vezja in si oglejte dodatne parametre. Preverite, ali v odsekih "spanje", pa tudi dejanja z nizkim in kritičnim praznjenjem baterije, prehod na Gibbernacijo ni bil vzpostavljen.
Drug način za izklop GibBarnacije je uporaba urejevalnika registra, za začetek, na katerega lahko na tipkovnici pritisnete ključe Win+R in vnesete Regedit, nato pa pritisnete Enter.
V poglavju Hkey_local_machine \ sistem \ currentControlset \ Control \ Power Poiščite DWORD -ov pomen imenovan Hibernateenabled, Kliknite nanj dvakrat in nastavite vrednost 1, če je treba vklopiti in 0, da se izklopite.
Kako dodati element "gibernacija" v "Dokončanje dela"
V Windows 10 privzeto v meniju Start ni postavke hibernacije, vendar ga lahko dodate. Če želite to narediti, pojdite na nadzorno ploščo (za vstop vanj lahko kliknete gumb za zagon z desnim gumbom in izberete želeno postavko menija) - napajanje.
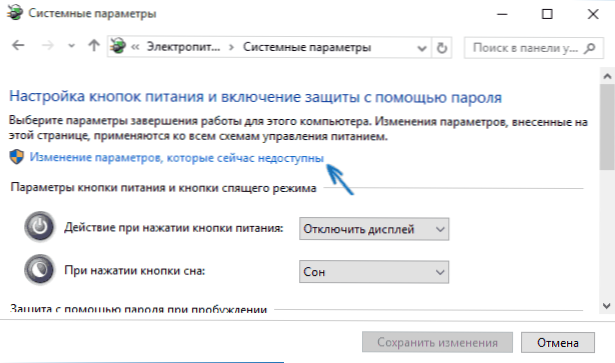
V oknu Nastavitve napajanja na levi pritisnite element "Gumbe za hrano" in nato kliknite "Sprememba parametrov, ki zdaj niso na voljo" (potrebne so skrbniške pravice).
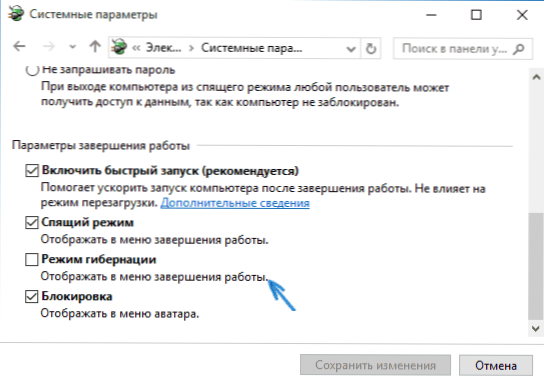
Po tem lahko v meniju za dokončanje omogočite prikaz točke "režima mirovanja". Če je element odsoten ali ni aktiven, uporabite navodila, kaj storiti, če v meniju Windows 10 in Windows 11 ni točke Gibbernacije.
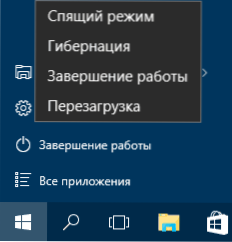
Kako zmanjšati datoteko Hiberfil.Sys
V normalnih pogojih v sistemu Windows 10 velikosti skrite sistemske datoteke Hiberfil.Sys na trdem disku je nekaj več kot 70 odstotkov velikosti RAM -a vašega računalnika ali prenosnika. Vendar je mogoče to velikost zmanjšati.
Če ne nameravate uporabiti ročnega prenosa računalnika v način mibernacije, vendar želite shraniti možnost hitrega zagona sistema Windows 10, lahko nastavite zmanjšano velikost datoteke Hiberfil.Sys.
Če želite to narediti, v ukazni vrstici, ki se izvaja v imenu skrbnika, vnesite ukaz: Powercfg /h /tip zmanjša In kliknite Enter. Če želite vrniti vse v prvotno stanje, v določenem ukazu namesto "zmanjšanega" uporabite "polno".
Če nekaj ni jasno ali se ne bo obneslo - vprašajte. Želim si, da bi tukaj našli koristne in nove informacije.

