Kali linux grafični vmesnik za Windows 10 WSL2 (podsistem Windows za Linux)

- 2773
- 139
- Homer O'Connell
Windows 10 ima nekaj časa možnost namestitve različnih distribucij Linux s pomočjo podsistema Windows ali WSL, vendar le v obliki terminala brez grafičnega vmesnika. Začenši z Windows 10 2004 WSL, posodobljen na različico 2.0, zahvaljujoč se novim priložnostim in v okviru teh zmogljivosti Kali Linux za WSL2 s podporo za grafični vmesnik ali Win-Kex.
V tem navodilom podrobno o namestitvi grafičnega vmesnika Kali Linux v Windows 10 različici 2004 ali novejših, pa tudi dodatnih informacij, na primer o tem, kako omogočiti ruski jezik vmesnika v ustaljenem sistemu.
Namestitev Kali Linux z grafičnim vmesnikom v sistemu Windows 10
Postopek za namestitev Kali Linux z grafičnim vmesnikom (GUI) za podsistem Windows za Linux bo sestavljen iz naslednjih korakov (opominjam: Potrebujete različico sistema Windows 10 2004 ali novejše):
- Vklopite podsistem Windows za Linux. To lahko storite na nadzorni plošči - programih in komponentah - vklopite ali odklopite komponente Windows. Po namestitvi znova zaženite računalnik.

- Ta korak je mogoče preskočiti, če imate komponente Hyper-V, sicer v imenu skrbnika zaženite Windows PowerShell (lahko desno miškino kliknete na gumbu "Start" in izvedite ukaz in izvedite ukaz
Dism.Exe /na spletu /omogoči-FEATURE /FEATURENAME: VirtualMachinePlatform /All /Norestart
- Prenesite in namestite posodobitev jedra Linux WSL2 s strani https: // Docs.Microsoft.Com/ru-ru/Windows/wsl/wsl2-jernel
- Ponovno naložite računalnik, v imenu skrbnika zaženite PowerShell in izvedite ukaz
WSL--Set-Default-Arm 2
- Pojdite na App Store Windows Store, uporabite iskanje in namestite Kali Linux.
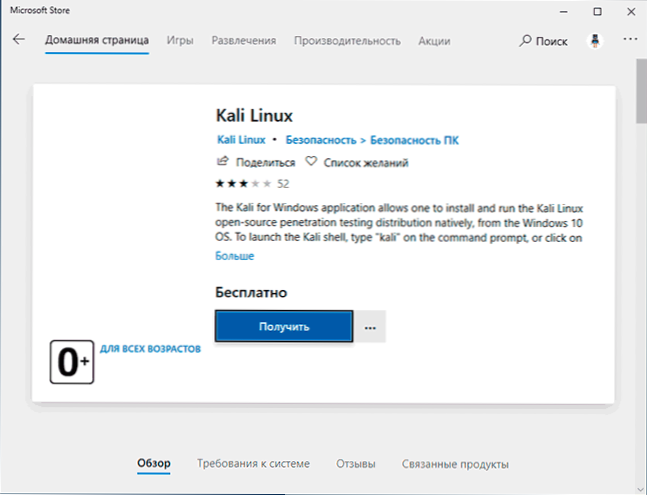
- Ko je namestitev v imenu skrbnika dokončana v PowerShell, izvedite ukaz:
Wsl--nastavljena-rova kali-linux 2
- Zaženite Kali Linux (element bo na voljo v meniju "Start"), izvedite začetno nastavitev (uporabniško ime in geslo) čas.
Sudo apt posodobitev sudo apt dist-upgrad sudo apt install-kali-win-kex
- Med izvedbo zadnje ekipe boste povabljeni, da izberete tipkovnico. Zapustil sem privzete vrednosti, vendar je bilo morda vredno izbrati ruskega, saj v prihodnosti, ko je ruski jezik v nekaterih primerih vklopljen predpostavka).
- Na koncu namestitve vnesite ukaz Kex Za zagon Kali Linux z grafičnim vmesnikom. Ob prvem zagonu boste povabljeni, da ustvarite ločeno geslo, to lahko zavrnete.
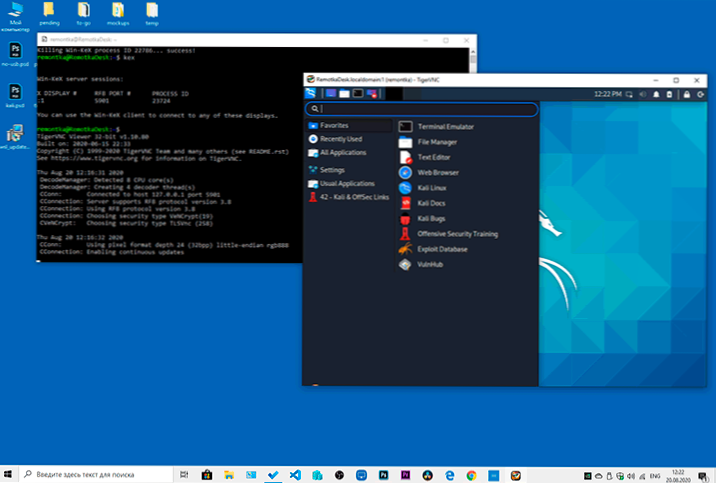
Kot rezultat, se bo Kali Linux začel z grafičnim vmesnikom v celotnem zaslonu. Če želite izstopiti iz celotnega zaslona, lahko pokličete meni tipke F8 in izklopite možnost "Celo zaslon".
Če morate vklopiti ruski jezik vmesnika za Kali Linux, je moja naslednja metoda delovala:
- V grafičnem vmesniku Kali Linux zažene terminal, vnesite ukaz
Sudo DPKG-Reconfigure Locales
- Na dveh zaslonih izberite RU_RU UTF-8 (oznako nastavite z vrzeli, preklopite na tipko zavihka v redu).
- Zaprite okno terminala in okno grafičnega vmesnika v terminalu, iz katerega smo lansirali grafični vmesnik, vnesite Kex stop (če se vabilo vhoda ni prikazano, poskusite spremeniti velikost okna - srečal sem takšno napako).
- Ponovno teči Kex - Kot rezultat, bo vmesnik v ruščini.
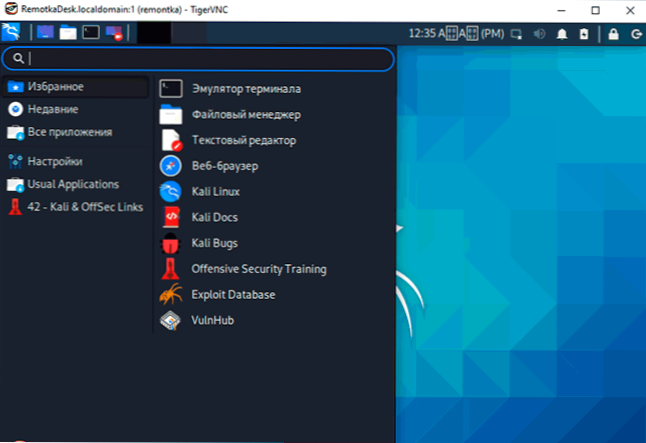
Toda na splošno, čeprav se sploh nisem lotil, zakaj bi ga uporabil (morda bom poskušal zagnati pakete Bitmami.
- « Kako prenesti staro različico programa ali programa, izbrisanega z uradnega spletnega mesta
- Pošljite kamor koli - preprosto pošiljanje velikih datotek prek interneta ali med napravo Windows, Android, iOS, Mac OS in Linux »

