Uvoz in izvoz slik v Excelu

- 2485
- 95
- Reginald Farrell
Zelo pogosto v delovnem dokumentu lahko uporabnik naleti na potrebo po vstavitvi slike ali, obratno, shranite v svoj računalnik. Na primer, prejeli ste cenik ali katalog, in ilustracije, ki jih vsebuje, so potrebne za zapolnitev spletne trgovine. Morda se zdi, da je vse povsem enostavno, vendar se mnogi soočajo s težavami v poskusih, da bi jih izvlekli iz dokumenta v obliki Excela. Ugotovimo, kakšna dejanja je treba sprejeti, da hitro in enostavno vstavimo ali izvlečemo sliko iz Excela.

Dodajte ali prenesite slike v Exel, so lahko standardna sredstva urejevalnika
Fotografije fotografije ali dela
Če želite risbo položiti na list, pojdite na zavihek "Vstavi", tam boste našli območje "ilustracij". Izberite celico, v kateri jo želite vstaviti, kliknite gumb "Slika" ali "slika" in v meniju, ki se prikaže, izberite potrebno sliko. Privzeto se odpre mapa "slika", v katero se praviloma shranijo vse datoteke, prenesene z interneta. Če je potrebna slika na drugem mestu, po prehodu v meni "risanje" bodite pozorni na okno, ki se je pojavilo na levi. To je korenska struktura vseh nosilcev in map, ki se nahajajo v računalniku. Zahvaljujoč njej, lahko najdete točno mapo, v kateri ste obdržali risbo.
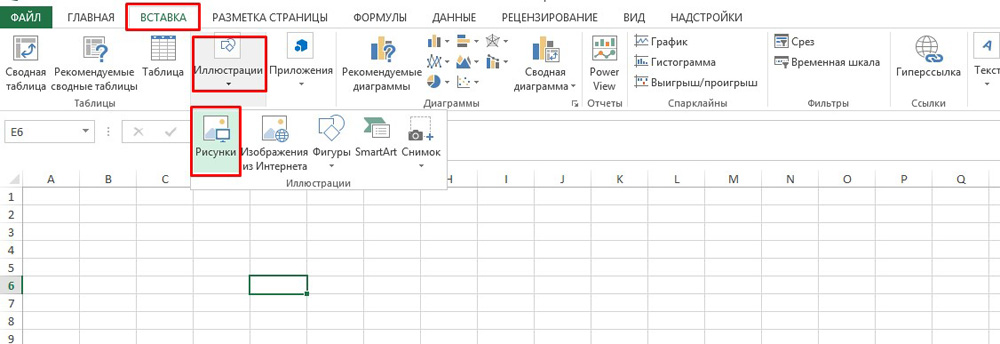
Odprto sliko je mogoče podvrženo vsem spremembam, na primer povečanje, zmanjšanje ali obračanje. S klikom na risbo in s tem poudarite, da bo zaprta v okvir s krogi in kvadratki. Če jih vzamete, boste povečali ali zmanjšali velikost slike, zeleni krog od zgoraj pa vam bo omogočil razširitev, kot želite. Tudi risbo lahko podvržemo resnejšim nastavitvam, ki poudarjajo in kliknete z desnim gumbom miške, v kontekstnem meniju pa izberite "Velikost in položaj". V oknu, ki se prikaže, so navedene informacije o začetni velikosti slike, je mogoče nastaviti natančne parametre višine, širine in obračanja. Če je zaželeno vzdrževati deleže slike, postavite polje nasproti "Shrani razmer" in "glede na prvotno velikost". Te nastavitve so namenjene predvsem za spreminjanje velikosti in oblike, vendar lahko risbo spremenite tudi tako, da ji daste na primer določen odtenek ali na splošno prebarvanje. Ko ga izpostavite, boste na samem dnu videli element "format risbe". Tukaj so vam na voljo funkcije obdarovanja slike sence, nastavitve njegove barve in kota padanja so vam na voljo. Poleg tega lahko konfigurirate njen odsev tako, da konfigurirate stran, kjer se bo odražala, velikost, preglednost, razdalja itd. D. Pravzaprav obstaja veliko različnih parametrov, katerih prilagoditev bo na koncu lahko spremenila sliko po prepoznavanju.
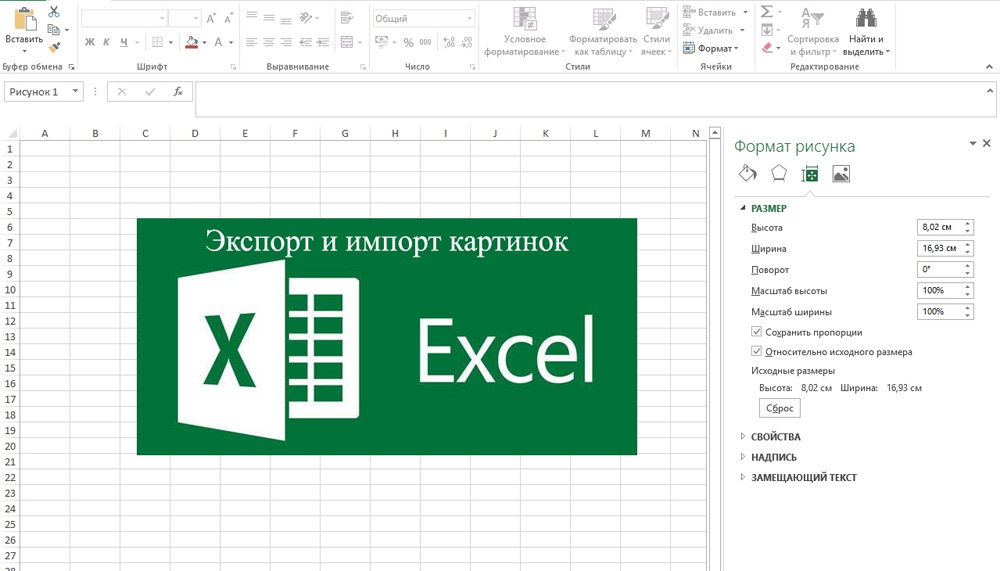
Slikanje slik, fotografij itd. D.
Torej, ugotovili smo, kako kopirati risbo in jo vstaviti v dokument, poleg tega pa smo ugotovili, kje in katere spremembe mu lahko podvržemo. Vendar se včasih pojavi vprašanje, kako "izvleči" ali shraniti slike, ki so objavljene v dokumentu Excel Format, preneseni iz interneta? Obstaja več možnosti.
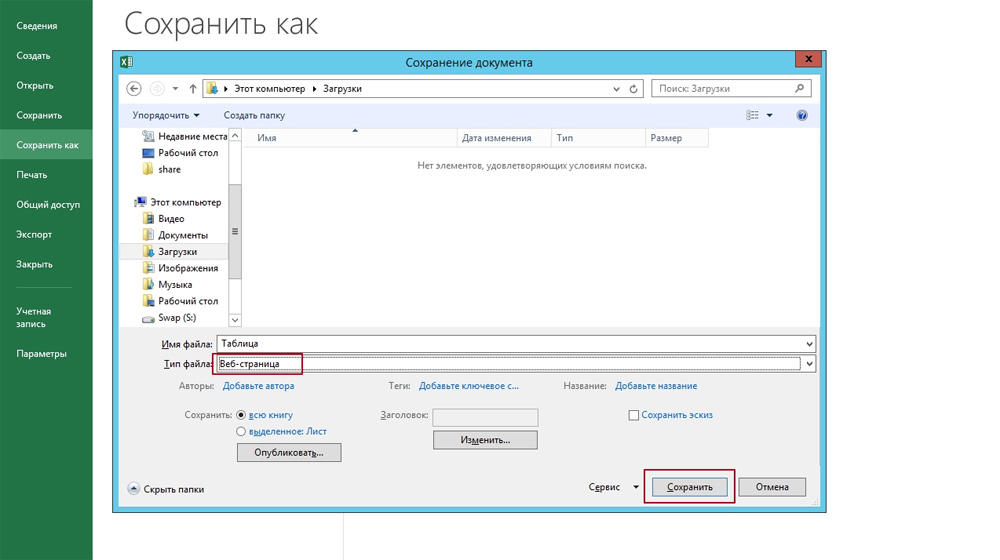
- Shranite dokument v obliki interneta, to je HTML. Izberite element "Meni" in tam "shranite, kako". Na spustnem seznamu elementa "Vrsta datoteke" izberite spletno stran. Jih je več in lahko izberete katero koli. Pojdite v imenik, kjer je bil vaš dokument shranjen, in ga odprite z brskalnikom. V njem boste videli samo besedilo in vse slike, ki jih bo enostavno prenesti s klikom na njih z desnim gumbom miške in izbiro ukaza "Shrani sliko kot". Ime same ekipe se lahko razlikuje, odvisno od nameščenega brskalnika.
- Če ima slika sprva dobro ločljivost in kakovost, jo lahko raztegnite, kopirate s kombinacijo tipk Ctrl+C in nato odprete standardni program za barvanje in vstavite. Nato shranite in dobite datoteko v obliki png.
- Poleg zgornjih preprostih operacij ji je priljubljenost programa Excel zagotovila dodatno programsko opremo, ki je zasnovana za reševanje različnih posebnih in posebnih težav. V ta namen je bila ustvarjena nadgradnja, imenovana Pastepictures. Zahvaljujoč njej, program išče slike v določeni mapi, ki temelji na vsebini celic tabele, nato pa jih vstavi v sosednje celice ali jim opombe. Poleg tega njegova funkcionalnost omogoča prenos slik s povezavami in jih shranite v določene mape, nato pa v vstavite v opombe v celice. Ko ste prenesli nadgradnjo in jo odprli, boste dobili možnost testnega delovanja, med katerim boste videli njegove glavne lastnosti na primer posebej ustvarjenega dokumenta, kjer bodo dodane slike in oblika tabele bo dodan. Poleg tega je v njem veliko drugih parametrov, ki vam bodo omogočili delo na tabelah z udobjem, vstavili in shranjevanje slik. Postopek vstavljanja slik v dokument je bil opisan zgoraj. Če jih želite shraniti, izberite nameščeno nadgradnjo in kliknite ukaz "slike" v zgornjem levem kotu. V njem boste videli element "Shrani slike iz lista v datoteke", zahvaljujoč prenašanju slik v računalnik pomnilnik. SupeRstructure lahko prenesete s klikom na to povezavo - http: // excelveba.Ru/programi/pastepicture.
Zgornja dejanja vam bodo pomagala pri reševanju problema ohranjanja in vstavljanja različnih slik v dokumente Excel Format, nekatere pa so uporabne v Wordu.

