Vmesnik ni podprt pri odpiranju datotek v Windows 11 in Windows 10 - Možnosti rešitve
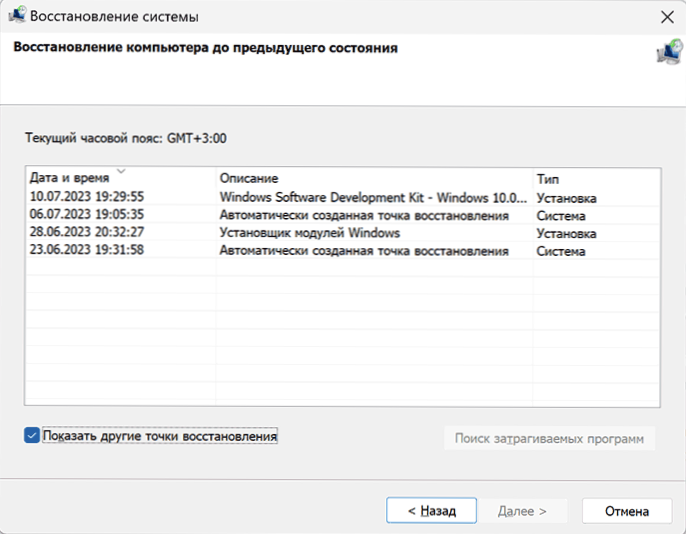
- 4531
- 373
- Mr. Frederick Smitham
Ena od pogostih napak v sistemu Windows 11 in Windows 10 - Sporočilo "Vmesnik ni podprt", ko odprete datoteke s fotografijami (JPG, PNG in drugi), video, dokumente in vse druge datoteke, ki jih je treba odpreti v katerem koli programu, dodeljenem za to vrsto privzeta datoteka. Enaka napaka se lahko včasih pojavi pri uporabi elementov menija Windows, ki jih dodajo standardni programi.
V tem navodilom podrobno o tem, kako popraviti napako in kako jo lahko povzroči. Ločena navodila na podobno temo: Popravek napake "vmesnik ni podprt" pri odpiranju datotek EXE.
Načini za odpravljanje napak ni podprt pri odpiranju datotek
Običajno je obravnavana napaka posledica škode na odsekih registra, povezanih z odprto vrsto datoteke ali programa, s katerim se odprejo. Razlogi za takšno škodo so lahko različni:
- Ročno urejanje registra
- Z uporabo programov "čiščenje, optimizacijo in odpravljanje napak" Windows Register
- Namestitev in brisanje programov za odpiranje določene vrste datotek, zaradi katerih so bili poškodovani zapisi za te vrste datotek
- Včasih - okvare posodobitev sistema Windows
Poskusi popraviti napako "Vmesnik ni podprt" bi se morali začeti z naslednjimi preprostimi načini:
- Če imate točke obnove sistema na datum, ko se težava še ni izkazala. Če želite odpreti vmesnik za obnovitev iz obnovitvenih točk, lahko pritisnete tipke Win+r In uvesti rstui.Exe, Ali pa pojdite na nadzorno ploščo in odprite element "Sistem obnovitve". Potem je dovolj, da izberete želeno točko obnovitve in zaženete obnovitev sistema. Preberite več: Obnovitvene točke Windows 11 in obnovitvene točke Windows 10.
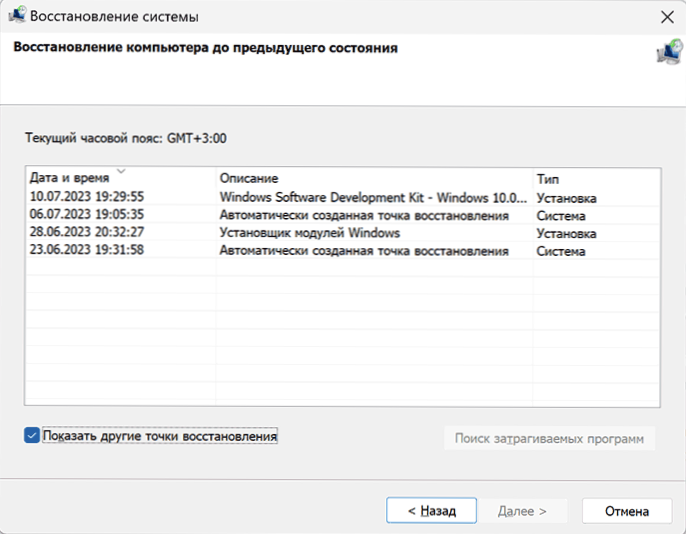
- Če pride do napake, ko se v standardni aplikaciji Windows odpre, na primer, "fotografije", "igralci medijev", "Notebook" ali drugi, poskusite naslednje. V sistemu Windows 11 pojdite na parametre - aplikacije - nameščene aplikacije, v imenu aplikacije kliknite tri točke desno in izberite "Dodatni parametri". V sistemu Windows 10 pojdite na parametre - aplikacije, nato v razdelku »Aplikacije in priložnosti« kliknite želeno aplikacijo in izberite »Dodatni parametri«. V dodatnih parametrih uporabite gumbe "popravki" in "Ponastavi". Preverite, ali je to rešilo težavo.
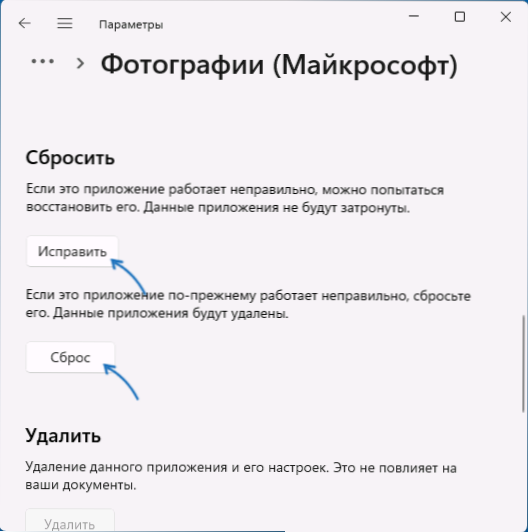
- Za aplikacije, ki niso sisteme, in za tiste, ki niso bili nameščeni iz trgovine Microsoft, lahko preprosto odstranitev programa prek nadzorne plošče ali parametrov z naslednjo re -namestitev pomaga. Če je potrebno, ponovno namestite nameščeno aplikacijo, ki je privzeto, več podrobnosti: Nastavitev privzetih aplikacij v sistemu Windows 11, privzete aplikacije v sistemu Windows 10.
- V ekstremnih primerih lahko namestite drug program, ki lahko odpre želeno vrsto datoteke in jo dodelite privzeti rabljeni.
V večini primerov ena od treh zgoraj predlaganih metod pomaga rešiti težavo in datoteke se začnejo odpirati brez napak.
Dodatne metode za reševanje problema
Če prejšnje metode ne bi mogle popraviti napake, poskusite naslednje rešitve:
- Preverite celovitost in obnovite škodo v sistemskih datotekah: zaženite ukazno vrstico v imenu skrbnika in uporabite ukaz
SFC /SCANNOW
- Če je ekipa iz prejšnjega koraka našla škodo datoteke, vendar jih ni mogla obnoviti, poskusite obnoviti skladišče sistemskih komponent s pomočjo ukaza
Dism /Online /Cleanup-Image /RestoreHealth
In po uspešni izvedbi ponovite ukaz iz prve točke. - Možno je tudi obnoviti sistemske datoteke s pomočjo Winpe.
- Upoštevajte, da škoda na programih, s katerimi naj datoteka odpre, ali njihove posamezne komponente lahko privedejo tudi do takšne napake. Takšno škodo lahko povzroči uporaba nelicencirane programske opreme in dejstvo, da Windows lahko izbriše nekatere datoteke takšnih programov. Preberite več na temo in kako jo popraviti.
- Lahko poskusite izvoziti razdelek Register
Hkey_classes_root \.podaljšek
kot tudi razdelek z enako vrednostjo "privzetega" parametra v tem razdelku iz drugega računalnika, kjer težave ne opazimo in jih uvozimo v računalniku Odprte datoteke, ponavadi ni težav (vendar napake morda ne bo odpravljeno, če obstajajo drugi poškodovani odseki registra, povezane s to vrsto datoteke, in privzeto aplikacijo), medtem ko je z različnimi konfiguracijami sistema in različicami OS ta pristop lahko v register doda napačne zapise.
In zadnja priložnost, če se ukvarjate z napako "Vmesnik ni podprt", ne uspe:
- Priključite bliskovni pogon USB z okni iste različice, ki je nameščena v računalniku, ali v sistem namestite sliko ISO v sistem.
- Zaženite nastavitveno datoteko.Exe s povezanim pogonom.
- Pojdite skozi prve faze namestitve, nato izberite možnost "Shrani datoteke, nastavitve in aplikacije" in kliknite "Naprej".
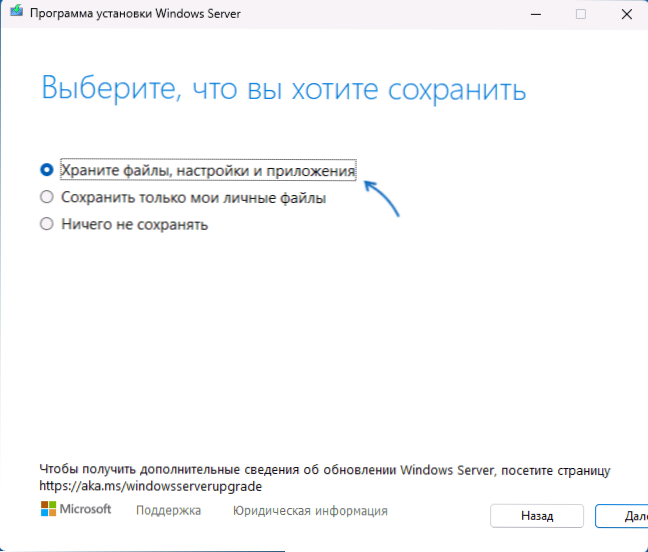
- To bo napisalo sistemske datoteke in popravilo večino napak, tako da bodo vse vaše podatke in programe pustili.
Upam, da bo v vašem primeru delovala ena od predlaganih metod. Hvaležen bi bil, če lahko delite informacije o tem, katera od metod se je izkazala za učinkovite v komentarjih.

