Internet Explorer v sistemu Windows 11 Kako namestiti in zagnati?

- 3976
- 189
- Homer O'Connell
Internet Explorer v sistemu Windows 11: Kako namestiti in zagnati?
Najverjetneje že veste, da je Microsoft odstranil Internet Explorer iz sistema Windows 11 in še več, od 15.06.2022 je popolnoma ustavil svojo podporo. No, kot da bi bili odstranjeni in odstranjeni, obstajajo Microsoft Edge in številni drugi, kul brskalniki. Kaj pa storiti, če je natančno Internet Explorer? Kako ga namestiti, odpreti in uporabljati v sistemu Windows 11? In ali je to sploh mogoče? Če pogledam vnaprej, bom rekel, da, morda. In v tem članku bom vse podrobno pokazal. In povedal vam bom tudi o načinu Internet Explorerja "v Microsoft Edge Brsarser.
Če poskušate prenesti Internet Explorer za Windows 11 s uradnega Microsoftovega spletnega mesta, potem verjetno ne boste uspeli. Videli boste sporočilo o prenehanju podpore in gumbu za brskalnik Edge.
 Možnost "Prenos in namestitev" ne bo prenehala. Vendar ni strašljivo. Internet Explorer je v sistemu Windows 11, preprosto ni etikete za zagon in ga ni mogoče najti prek iskanja. Vendar obstaja preprost način, da ga začnete. Morda bo v naslednjih posodobitvah ta priložnost odstranjena, toda v času pisanja članka vse deluje v redu.
Možnost "Prenos in namestitev" ne bo prenehala. Vendar ni strašljivo. Internet Explorer je v sistemu Windows 11, preprosto ni etikete za zagon in ga ni mogoče najti prek iskanja. Vendar obstaja preprost način, da ga začnete. Morda bo v naslednjih posodobitvah ta priložnost odstranjena, toda v času pisanja članka vse deluje v redu.
Kako odpreti Internet Explorer v sistemu Windows 11?
- Odpreti je treba "lastnosti brskalnika". Najlažji način za to je, da kliknete kombinacijo tipk Win + r, Pokličite na tipkovnici (ali kopiraj) Inetcpl.Cpl In pritisnite v redu.
- Nadalje na zavihku Program morate klikniti gumb "nadgradnja".
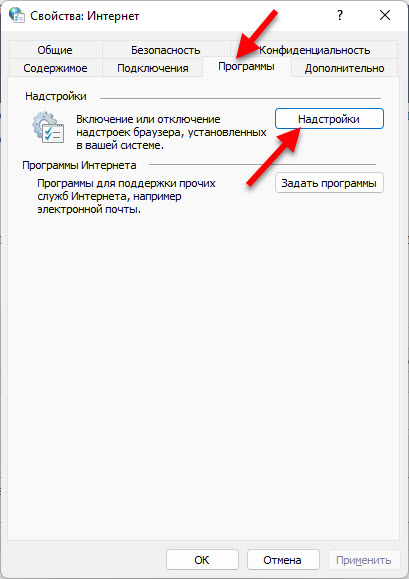
- Odpre se okno, v katerem morate na samem dnu pritiskati na povezavo "Dodatne informacije o orodni vrstici in razširitvah".

- Internet Explorer se bo odprl.
 Samo odprite nov zavihek in lahko uporabite.
Samo odprite nov zavihek in lahko uporabite.
Strinjam se, zato ni zelo priročno zagnati brskalnika. Zato lahko uporabite drug način. No, najverjetneje bo delavec, tudi če bo Microsoft odpravil možnost začetka z upravljanjem nadgradnje.
Ustvari datoteko za zagon Internet Explorerja
- Zaženite zvezek in vanj kopirajte to besedilo:
Set objie = createObject ("internetexplorer.Prijava ")
Objie.Krmarite "Help-Wifi.con "
Objie.Vidno = 1 shrani datoteko. V procesu ohranjanja ali po tem, ko je potrebno spremeniti širitev. Namesto .TXT REGISTER .vbs. No, lahko spremenite njegovo ime. Na primer "Internet Explorer". Mimogrede, druga vrstica nastavi stran, ki bo naložena po zagonu Internet Explorerja v sistemu Windows 11. Lahko ga izbrišete, nato pa se odpre prazen zavihek. Ali predpišite svoje najljubše spletno mesto tam.
Mimogrede, druga vrstica nastavi stran, ki bo naložena po zagonu Internet Explorerja v sistemu Windows 11. Lahko ga izbrišete, nato pa se odpre prazen zavihek. Ali predpišite svoje najljubše spletno mesto tam. - Dobiti naslednjo datoteko:
 Dvokliknite to datoteko bo zagnalo brskalnik.
Dvokliknite to datoteko bo zagnalo brskalnik.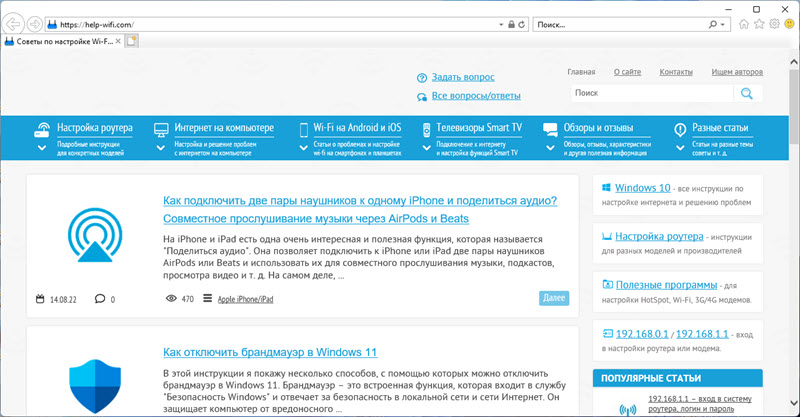 Če se vaš videz datoteke ni spremenil, se s razširitvijo .TXT in se še vedno odpre v prenosniku, potem najverjetneje morate najprej vklopiti prikaz razširitve datoteke (o tem preberite več tukaj) in ga nato preimenujte po tem.
Če se vaš videz datoteke ni spremenil, se s razširitvijo .TXT in se še vedno odpre v prenosniku, potem najverjetneje morate najprej vklopiti prikaz razširitve datoteke (o tem preberite več tukaj) in ga nato preimenujte po tem. - In lahko ustvarite tudi bližnjico te datoteke (desno -button miška, "pokaži dodatne parametre" - "Ustvari bližnjico"). Nato odprite lastnosti nalepke, pritisnite gumb "Spremeni ikono", tam izberite ikono Internet Explorerja in uporabite nastavitve.
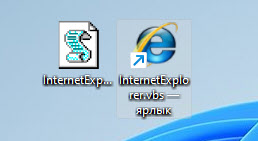 Vse deluje v redu, preverjeno.
Vse deluje v redu, preverjeno.
Nastavitev načina Internet Explorea v Microsoft Edgeu
Za zagotovitev združljivosti s spletnimi mesti, ki potrebujejo Internet Explorer v Edge Brskalnik, je dodala ločeno funkcijo. Če ga vklopite, si bo mogoče ogledati spletna mesta v Internet Explorerju.
- Zaženite Microsoft Edge, odprite meni (tri točke v zgornjem desnem kotu) in izberite "Nastavitve".
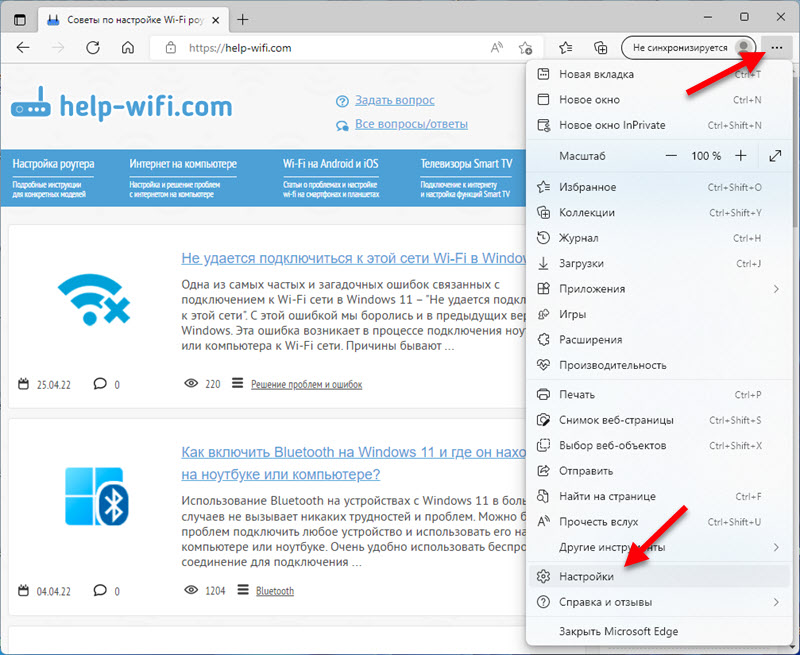
- V bližini naslova "Parametri" kliknite na meni (Tri vrstice) in izberite "Privzeti brskalnik".
- Nasproti elementu "Dovoli, da se spletna mesta znova zaženejo v Internet Explorerju (IE način)" Nastavi "Dovoli". Nato morate klikniti gumb ".
 Obstaja tudi možnost dodajanja posameznih strani, ki se bodo odprle v tem načinu. Morda bo ta funkcija za nekoga prišla koristna.
Obstaja tudi možnost dodajanja posameznih strani, ki se bodo odprle v tem načinu. Morda bo ta funkcija za nekoga prišla koristna. - Po ponovnem zagonu brskalnika ga lahko znova zaženete v Internet Explorerju. Če želite to narediti, odprite meni in izberite "Ponovno naloži v Internet Explorer.

- Ta gumb lahko prikažete v bližini naslovne vrstice. Kliknite z desnim gumbom v orodni vrstici in izberite "Nastavitve orodij". Nato na seznamu gumba gumba poiščite gumb Internet Explorer in ga vklopite.
In za katere naloge uporabljate Internet Explorer v sistemu Windows 11? Delite v komentarjih.
- « Windows 11 Aircraft Mode Kako omogočiti in odklopiti, zakaj je to potrebno, možne težave
- Odprto ali zasebno omrežje v sistemu Windows 11. Kako spremeniti vrsto omrežnega profila? »

