IPv4 brez dostopa do interneta ali omrežja. Kako popraviti v sistemu Windows 10, 8, 7?
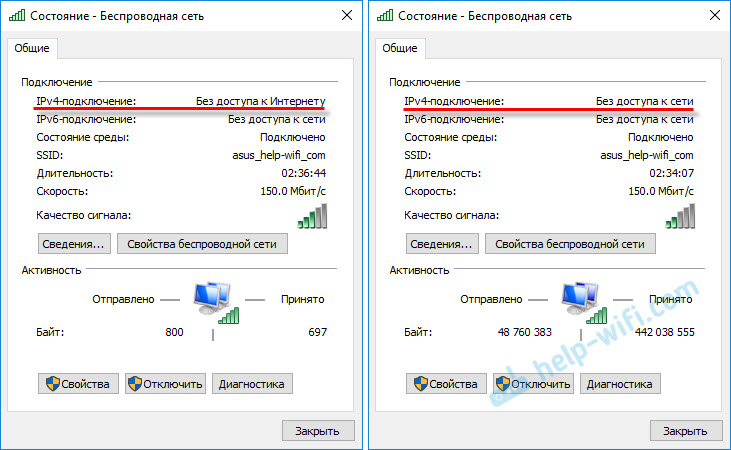
- 3865
- 1081
- Omar Watsica
IPv4 brez dostopa do interneta ali omrežja. Kako popraviti v sistemu Windows 10, 8, 7?
Če je v oknu »Status« omrežne povezave, vidite napis »IPv4-divorce: brez dostopa do interneta« ali »IPv4-divorce: brez dostopa do omrežja« in interneta v računalniku ali prenosni računalnik ne Delajte, nato pa lahko po nasvetih iz tega članka odpravite to težavo. Ali vsaj poskusite vse popraviti in ugotoviti, kaj je.
Pravzaprav je težava zelo priljubljena. In status "brez dostopa do interneta ali omrežja" v bližini protokola TCP/IPv4 se lahko pojavi zaradi številnih različnih razlogov. Vključno s težavami z usmerjevalnikom Wi-Fi (če imate povezavo prek usmerjevalnika), nekaj napak v sistemu Windows ali celo težave z internetnim ponudnikom. Zdaj bomo poskušali najti razlog in ga odpraviti. Glavna težava je, da internet ne deluje v računalniku. In moramo, da deluje.
To težavo lahko naletite na povezovanje tako prek omrežja Wi-Fi kot na omrežnem kablu prek usmerjevalnika ali neposredno na ponudnika interneta. Prav tako lahko opazimo pomanjkanje interneta za IPv4 tako v novih sistemih Windows 10 kot Windows 8 in Windows 7. Rešitve bodo univerzalne za vse OS, računalnike, prenosnike. Odpiranje "stanja" svoje povezave z internetom (brezžična povezava ali Ethernet) bomo najverjetneje videli stanje brez dostopa do interneta ali omrežja.
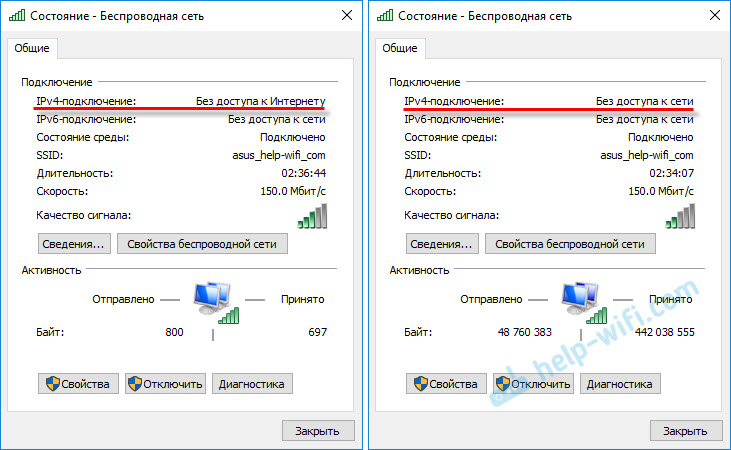
In to bi moralo biti: "IPv4-divizija: internet".
Ne bodite pozorni na dejstvo, da je IPv6 tudi brez dostopa do omrežja. Najverjetneje bi moralo biti tako. Tudi ko internet deluje, obstaja enak status za IPv6.No, težava je jasna, lahko nadaljujete z odločitvami. Prikazal bom na primeru Windows 10.
Kaj storiti, če IPv4 brez dostopa do interneta ali brez dostopa do omrežja?
Za začetek vam svetujem, da izpolnite nekaj preprostih priporočil in poskusite določiti razlog:
- Ponovno naloži računalnik ali prenosnik. Se znova zažene, ne izklopljeno.
- Če imate povezavo prek usmerjevalnika, nato zaženite usmerjevalnik in za minuto popolnoma izklopite moč.
- Ne pozabite, kaj ste storili, preden je internet prenehal delovati, in v bližini IPv4 je bil status brez dostopa do interneta. Je zelo pomembno. Mogoče ste spremenili nekaj nastavitev ali kaj namestili.
- Če je vaš internet povezan neposredno z računalnikom (brez usmerjevalnika in modema), ga, če je mogoče, povežite z drugim računalnikom. Možno je, da je težava pri ponudniku interneta. Pokličite ponudnika in vprašajte.
- Če imate nameščen usmerjevalnik in internet ne deluje na nobeni napravi, ki je povezana skozi njega, je razlog v samem usmerjevalniku ali ponudniku. Pokličite v podporo in preverite nastavitve usmerjevalnika (po ponovnem zagonu). Če internet ne deluje samo v enem računalniku, je razlog iskanja na njem. O tem spodaj v članku.
- Začasno izklopite protivirus.
Oglejmo si nekaj resnejših rešitev.
Začenjamo diagnozo težav
V oknu "Status" kliknite gumb "Diagnostika".

"Diagnoza težav" se bo začela, potem se bo pojavil rezultat. Najpogosteje je mogoče najti takšne napake:
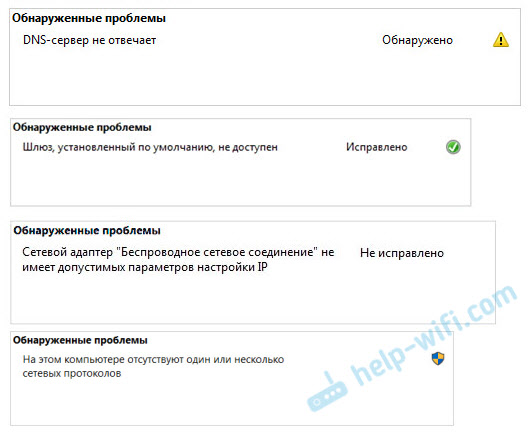
Glede na najdeno težavo lahko uporabite rešitve iz naslednjih člankov (če Windows ne popravi samodejno):
- Strežnik DNS ne odgovori ali "Računalniški parametri so pravilno konfigurirani, vendar naprava ali vir (DNS strežnik) ne odgovori".
- Privzeti prehod ni na voljo
- Omrežni adapter nima dovoljenih parametrov nastavitev IP
- V tem računalniku ni nobenega ali več omrežnih protokolov
Če napake ni bilo mogoče najti ali nasveti iz članka na zgornjih povezavah niso bili pomagani, še vedno lahko preverite nastavitve protokola TCP/IPv4.
Spremenite nastavitve TCP/IPv4
Pojdite na "omrežne povezave". Lahko kliknete ikono povezave (na plošči za obvestila) in izberete "Nadzor omrežij in skupni dostop". Nato v novem oknu na levi izberite "Sprememba parametrov adapterja".
Nato kliknite z desnim gumbom miške do adapterja, skozi katerega se povežete z internetom in izberite "Lastnosti". Če je Wi-Fi, potem je to "brezžično omrežje". Če je s kablom, potem je najverjetneje "Ethernet" (povezava v lokalnem omrežju).
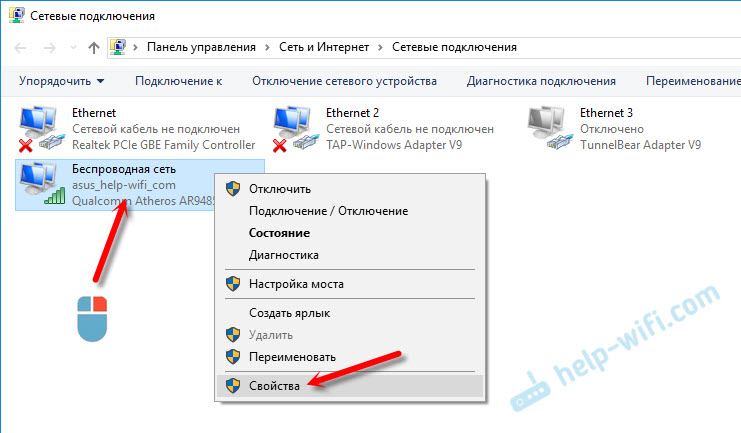
V oknu "Lastnosti" poudarite element IP različice 4 (TCP/IPv4), In kliknite gumb "Lastnosti". V večini primerov računalnik samodejno prejme nastavitve od usmerjevalnika ali ponudnika. Zato IP naslov pustite samodejno (če ponudnik ali skrbnik vašega omrežja ne potrebuje statičnih nastavitev) in ročno napišite DNS in kliknite V redu. Navedite naslednje naslove: 8.8.8.8 /8.8.4.4. Kot na spodnjem posnetku zaslona.
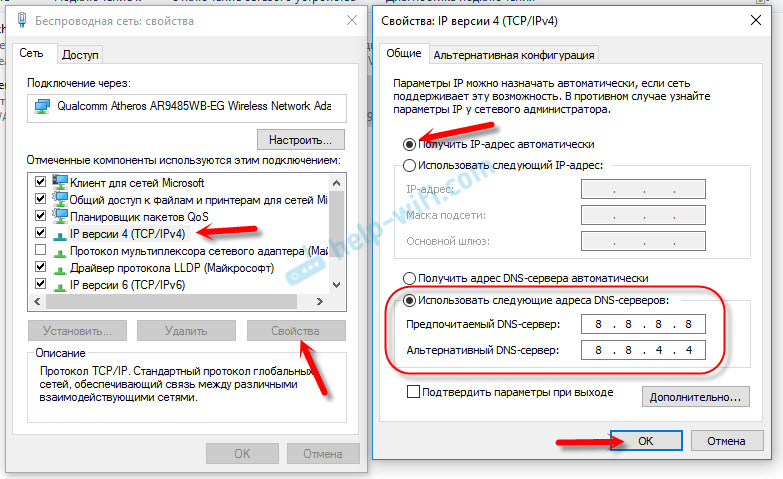
Priporočljivo je znova zagnati računalnik.
Če to ni pomagalo in imate povezavo prek usmerjevalnika, lahko poskusite ročno nastaviti nastavitve IP.
Nastavimo statične naslove za IPv4
Ugotoviti morate IP naslov usmerjevalnika. Najverjetneje je to 192.168.1.1 ali 192.168.0.1. Mora biti naveden na samem usmerjevalniku.
V polju IP naslova predpišemo hitrost usmerjevalnika in spremenimo zadnjo številko. Na primer: 192.168.1.10. Maska podomrežja - samodejno bo prikazana. Glavni prehod je ip -oeadress usmerjevalnika. DNS lahko zapustite "prejemanje samodejno" ali registrirate. Všečkaj to:
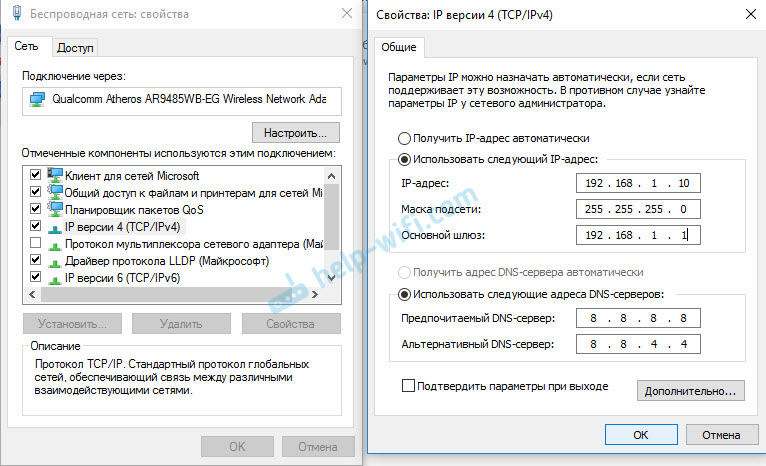
Kako to storiti v sistemu Windows 7, sem podrobno opisal v tem članku. Če se nič ne zgodi, vrnite vse na samodejno pridobivanje parametrov.
Zaključek
Če moja priporočila niso pomagala in ste ugotovili, da na strani internetnega ponudnika ni težav ali internet deluje na drugih napravah iz istega usmerjevalnika, potem lahko poskusite ponastaviti omrežne nastavitve.
V primeru, da je težava v usmerjevalniku, lahko preverite njegove nastavitve ali jih spustite v tovarno in izvedete naklon. Navodila za nekatere modele, ki jih boste našli tukaj.
Pomanjkanje dostopa do interneta ali omrežja za IPv4 je skoraj enaka težava kot brez dostopa do interneta v sistemu Windows 7 in je omejena na Windows 10.
Če vam je uspelo popraviti to napako, v komentarjih ne pozabite zapisati, kakšno rešitev bi vam pomagali. Podrobno lahko opišete svoj primer in zagotovo vam bom odgovoril!
- « Izbira usmerjevalnika TP-Link Archer C9 ali ASUS RT-AC68U?
- Windows ni uspel samodejno zaznati parametrov proxy tega omrežja »

