Uporaba čokolade za namestitev programov v okni
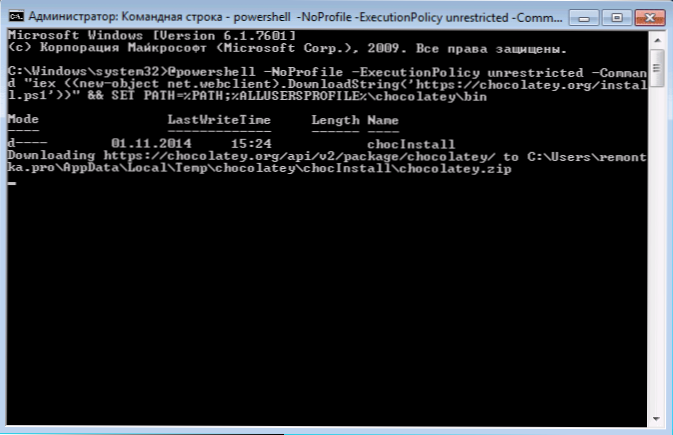
- 2635
- 459
- Mr. Frederick Smitham
Uporabniki Linuxa so znani za namestitev, odstranjevanje in posodabljanje aplikacij s pomočjo APT -Get Package Manager - To je varen in priročen način za hitro vzpostavitev tega, kar potrebujete. V Windows 7, 8 in 10 lahko dobite podobne funkcije zahvaljujoč uporabi upravitelja čokolade in o tem bomo razpravljali o članku. Namen navodil je, da navadnega uporabnika predstavite, kaj je upravitelj paketov, in pokazati prednosti uporabe tega pristopa.
Običajni način namestitve programov na uporabnike sistema Windows je prenos internetnega programa in nato zaženite namestitveno datoteko. Vse je preprosto, vendar obstajajo neželeni učinki - namestitev dodatne nepotrebne programske opreme, dodatkov brskalnika ali spreminjanje nastavitev (vse to je lahko pri namestitvi z uradnega spletnega mesta), da ne omenjam virusov pri nalaganju iz dvomljivih virov. Poleg tega si predstavljajte, da morate naenkrat namestiti 20 programov, ta postopek bi rad nekako avtomatiziral? OPOMBA: Windows 10 vključuje Onegetov lastni upravitelj (z uporabo Oneget v sistemu Windows 10 in povezovanje čokoladnega skladišča), leta 2020 so bili predstavljeni tudi upravitelj Winget Packages.
Namestitev čokolade
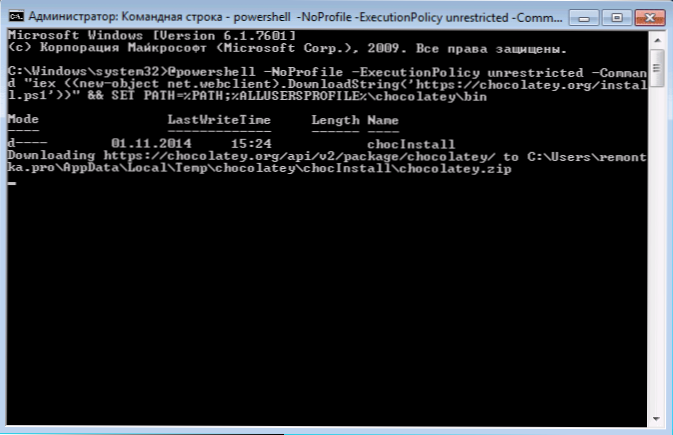
Če želite namestiti čokolado v računalnik, boste morali v imenu skrbnika zagnati ukazno vrstico ali Windows PowerShell in nato uporabiti naslednje ukaze:
V ukazni vrstici
@Powershell -Noprofile -ExeCheationPolacy Neznana -Command "iex ((nova -Object net.WebClient).PrenosString ('https: // čokoladna.Org/namestitev.Ps1 ')) "& set pot =%pot%;%alusersprofile%\ čokolado \ binV Windows PowerShell uporabite ukaz Set-ExecutionPolicy Oddaljeno Če želite razrešiti oddaljene podpisane scenarije, nato namestite čokolado s pomočjo ukaza
Iex ((nova -Object Net.WebClient).PrenosString ('https: // čokoladna.Org/namestitev.Ps1 '))Po namestitvi prek PowerShell ga znova zaženite. To je vse, upravitelj paketov je pripravljen za delo.
V oknih uporabljamo čokoladni upravitelj paketov
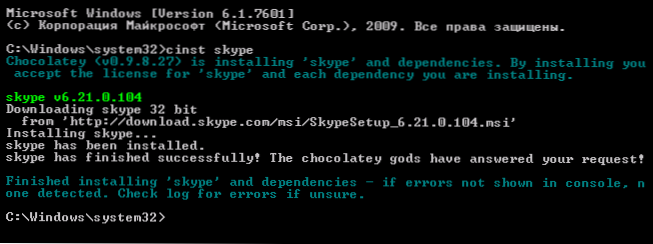
Če želite prenesti in namestiti kateri koli program s pomočjo upravitelja paketov, lahko uporabite ukazno vrstico ali Windows Powershell, predstavljeno v imenu skrbnika. Če želite to narediti, morate samo vnesti enega od ukazov (primer namestitve Skypea):
- Choco namestite Skype
- Cinst Skype
Hkrati bo zadnja uradna različica programa samodejno naložena in nameščena. Poleg tega ne boste videli predlogov, ki bi se strinjali z namestitvijo neželene programske opreme, razširitve, sprememb privzetega iskanja in začetnim strani brskalnika. No, zadnji: Če skozi vrzel navedete več imen, se bodo vsi spremenili v računalnik.
Trenutno lahko na ta način namestite približno 3000 brezplačnih in pogojno brezplačnih programov in seveda ne morete vedeti imena vseh njih. V tem primeru vam bo pomagala ekipa Choco Iskanje.
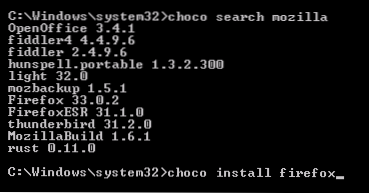
Na primer, če poskušate namestiti brskalnik Mozilla, boste prejeli napako glede napake, ki ga takšen program ni bil najden (še vedno, ker se brskalnik imenuje Firefox) Choco Iskanje Mozilla vam bo omogočil, da razumete, kaj je napaka, in naslednji korak bo dovolj za uvedbo CINST Firefox (Številka različice ni potrebna).
Opažam, da iskanje deluje ne samo po imenih, ampak tudi za opis razpoložljivih aplikacij. Na primer, če želite iskati program za snemanje diskov, lahko poiščete ključno opeklino besedo in posledično pridobite seznam s pravimi programi, vključno s tistimi, ki v imenu, ki se imenuje Burn, ne pojavlja. Celoten seznam razpoložljivih aplikacij si lahko ogledate na spletnem mestu čokolade.Org.
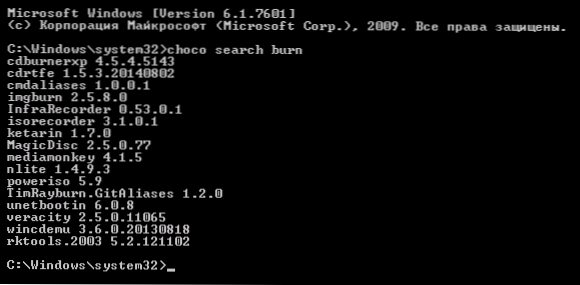
Podobno lahko program izbrišete:
- Choco odstranjevanje namestnih programov_ programi
- Cuninst Name_ programi

ali ga posodobite s pomočjo ukazov Choco Nadgradnja ali Skodelica. Namesto imena programa lahko uporabite besedo vse, torej Choco Nadgradnja vse Uporabite vse nameščene programe s čokolado.
Grafični vmesnik upravitelja paketov
Za namestitev, brisanje, posodabljanje in iskanje programov je mogoče uporabiti grafični čokoladni vmesnik. Vnesite za to Choco Namestite Čokolado in zaženite nameščeno aplikacijo v imenu skrbnika (prikazan bo v meniju Start ali seznamu nameščenih programov Windows 8). Če ga nameravate pogosto uporabljati, priporočam, da v imenu skrbnika označite za zagon v lastnostih etikete.
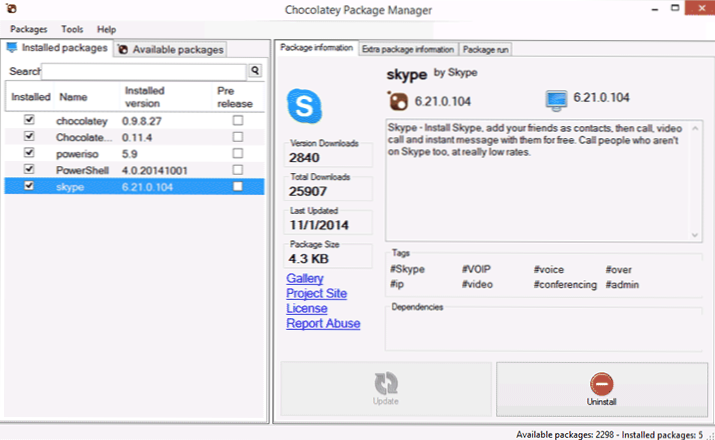
Vmesnik upravitelja paketov je intuitiven: dva zavihka, z nameščenimi in razpoložljivimi paketi (programi), ploščo z informacijami o njih in gumbi za posodabljanje, brisanje ali namestitev, odvisno od tega, kaj natančno je bilo izbrano.
Prednosti tega načina namestitve programov
Če povzamem, bom še enkrat zabeležil prednosti uporabe Chocolate Package Manager za namestitev programov (za uporabnika novinca):
- Uradne programe dobite iz zanesljivih virov in ne tvegate, poskušate najti isto na internetu.
- Pri namestitvi programa ni treba zagotoviti, da nekaj nepotrebnega ni vzpostavljeno, nameščena bo čista aplikacija.
- Res je hitrejša od iskanja uradnega spletnega mesta in nalaganja strani na njej ročno.
- Lahko ustvarite datoteko skripta (.Netopir, .Ali samo namestite vse potrebne brezplačne programe hkrati z isto ekipo (na primer po ponovni namestitvi oken), to je, da namestite dva ducat programov, vključno z antivirusi, pripomočki in igralci po kateri vam sploh ni treba pritisniti gumba "Nadalje".
Upam, da bodo nekaterim bralcem koristne.
- « Delo s PDF datotekami v programu Shaper PDF
- Ustvarjanje namestitvenega bliskovnega pogona ali ISO Windows 8.1 v Microsoftovem orodju za ustvarjanje medijev za namestitev »

