Uporaba učinka preglednosti v sistemu Windows 10
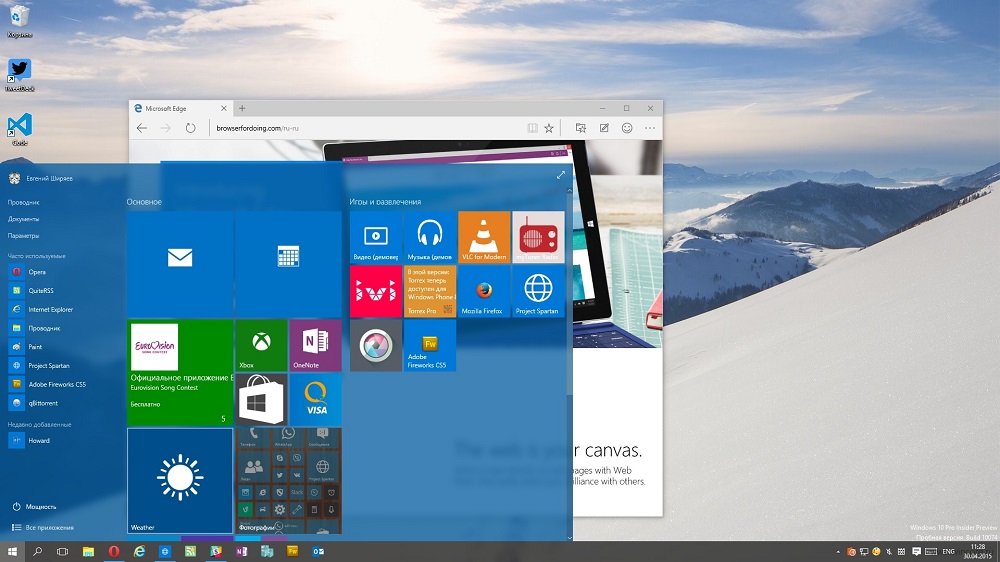
- 3929
- 876
- Reginald Farrell
Operacijski sistem Windows 10 ima parametre za konfiguriranje preglednosti oken. Običajno je učinek privzeto aktiviran, razviden je v meniju Start, Center za obvestila, na mejah Windows Okna aplikacij in na opravilni vrstici.
Pozornost. Zamegljenost in preglednost ne bosta delovala, če se aktivira visok kontrast. Če želite prekiniti povezavo, lahko uporabite kombinacijo tipk: lev. Alt + leo. SHIFT + TISK zaslon.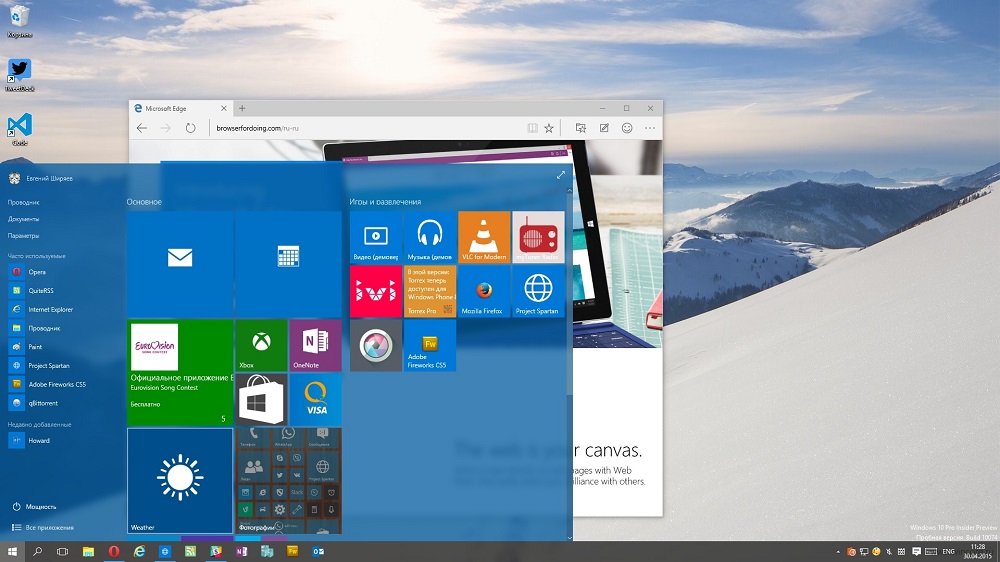
Povemo vam, kako omogočiti ali izklopiti preglednost v sistemu Windows 10.
Kako narediti meni "start" in pregledno ploščo opravilo
Uporaba kompaktne in priročne aplikacije za regulacijo nastavitev sistema, dodanih v nov operacijski sistem Windows 10 - v več klikih lahko naredite prozorno opravilno vrstico ali uporabite tako poseben učinek v meniju Start.
Windows ne ponuja različnih nastavitev te funkcije, zato boste morali brez namestitve programske opreme tretjih strank zadovoljiti s tem, kar ponuja sistem. Če je uporabljen standardni gonilnik grafične video kartice ("Osnovni videoodaper" na seznamu upravitelja naprav), potem te posebne priložnosti ne bo mogoče uporabiti. Preden uporabite navodila od vodstva, preverite prisotnost nameščenega in posodobljenega gonilnika v sistemu.
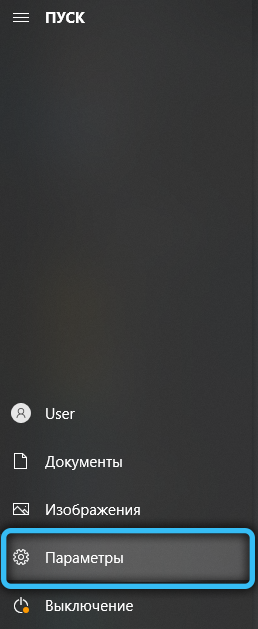
Če želite konfigurirati učinek preglednosti, pojdite na parametre Windows s kombinacijo Win + I I. Do tega razdelka lahko pridete tudi prek menija Start in kliknete gumb z ikono prestav. Zdaj morate uporabiti preprost algoritem delovanja:
- Izberite na seznamu "personalizacija".
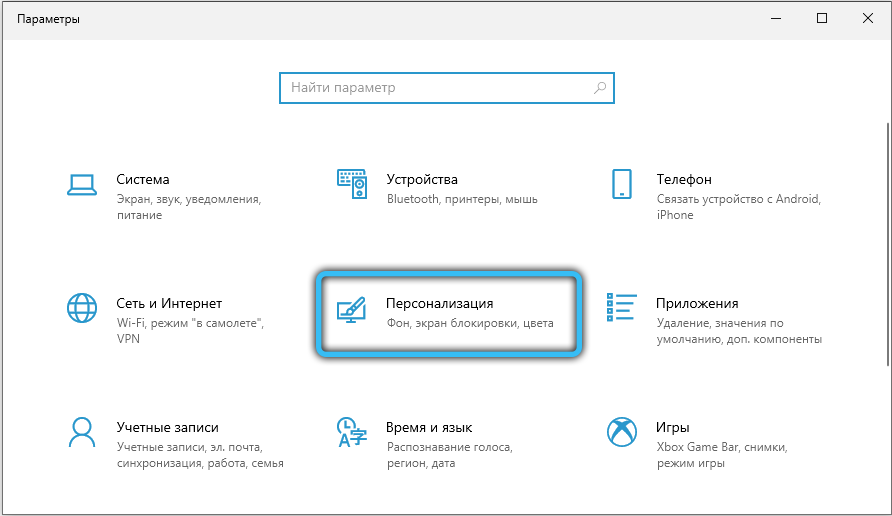
- Kliknite kategorijo "barve" na levi strani okna, nato pa aktivirajte/deaktivirajte parameter "Effects Profection Effects".
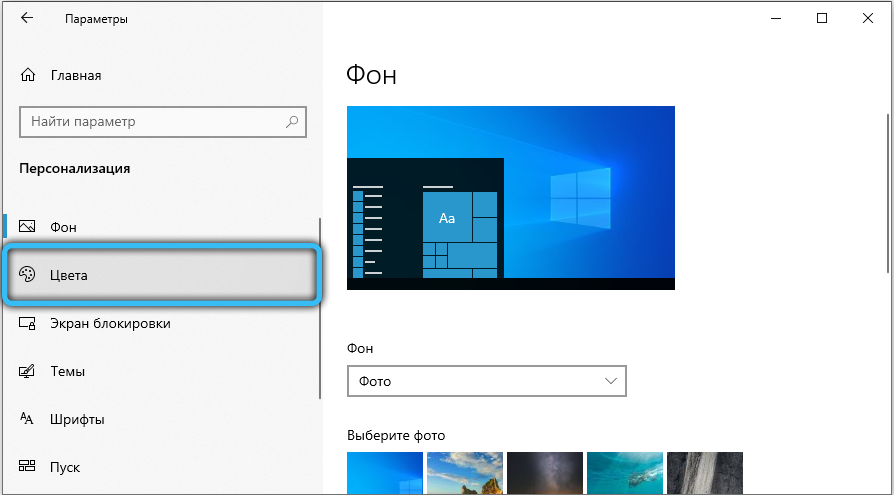
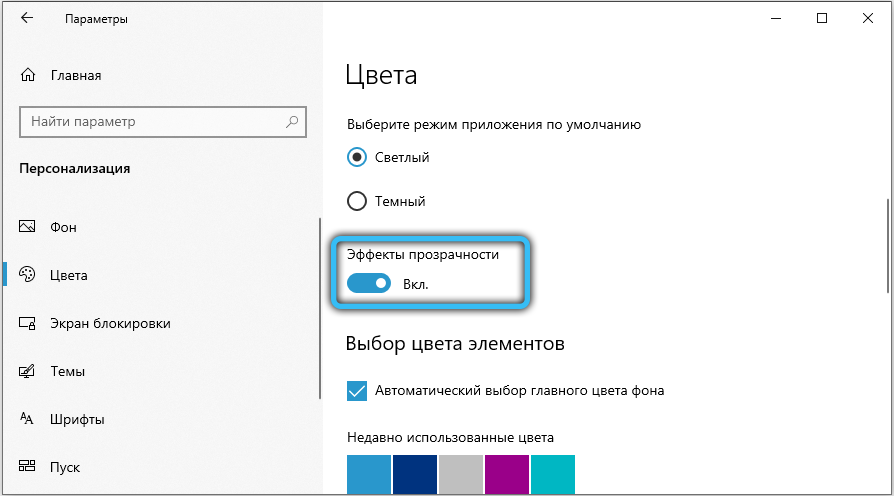
- Zdaj bodo posamezna okna in plošče postala nekoliko pregledna. Intenzivnost posebnih učinkov za spremembo integriranih sredstev OS ne bo delovala, zato za izvajanje takšne želje po uporabi programske opreme tretjih strank.
Podoben rezultat prinaša spremembo možnosti prek "urejevalnika registra":
- Uporabite kombinacijo "Win + R", da pokličete okno programov Service Call.
- Vnesite zahtevo "Regedit.exe "in kliknite V redu.
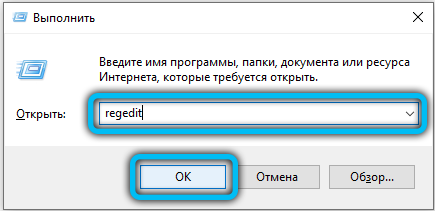
- Z levo ploščo krmarite kataloge registra:
Hkey_current_user -> programska oprema -> Microsoft -> Windows -> CurrentVersion -> Teme -> Prilagodite.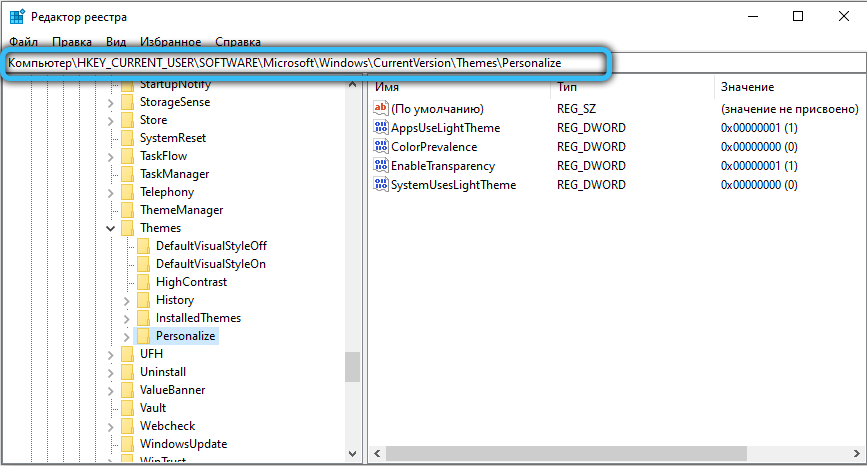
- Spremenite vrednost možnosti "EnableTransparency" na 0, da onemogočite preglednost ali 1, da vklopite.
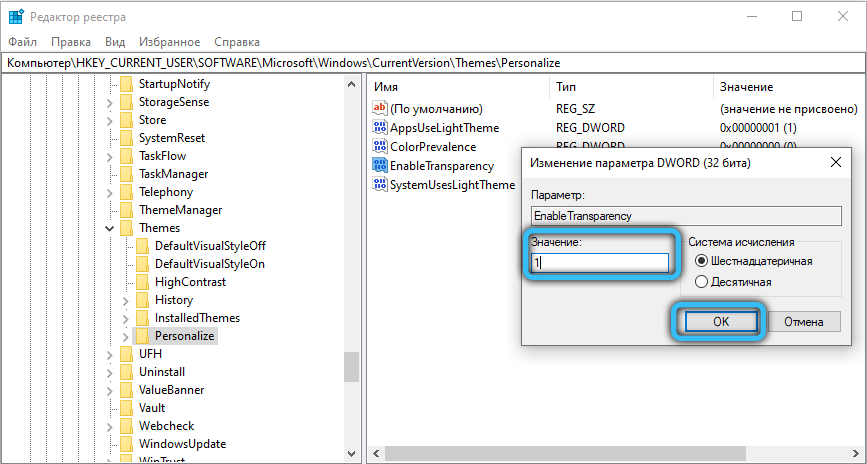
- Spremembe shranite s klikom na gumb OK in pritisnite na tipko F5.
Ta postopek lahko poenostavite, če ustvarite paketno datoteko s razširitvijo .Položite in napišite določeno zaporedje ekip v njem. Ustvarite besedilni dokument na priročnem mestu in ga odprite, tukaj morate vstaviti prvi ali drugi skript, odvisno od želenega učinka.
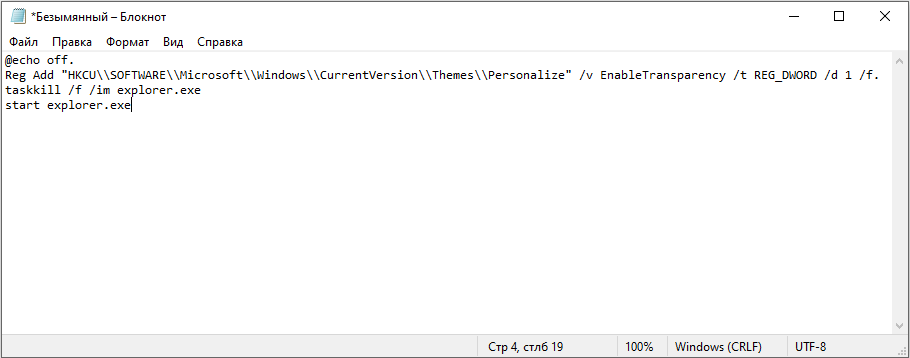
V vsebino dokumenta vstavite naslednje besedilo, da odstranite preglednost sistema Windows and Plošča v sistemu Windows:
@Echo Off.Reg Dodaj "HKCU \\ Software \\ Microsoft \\ Windows \\ CurrentVersion \\ Temes \\ Personalize" /v EnableTransparen /t reg_dword /d 0 /f.
Taskkill /f /im raziskovalec.Exe
Start Explorer.Exe
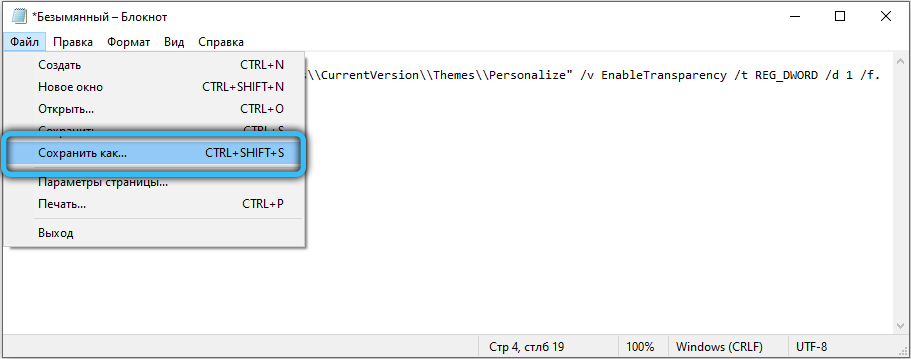
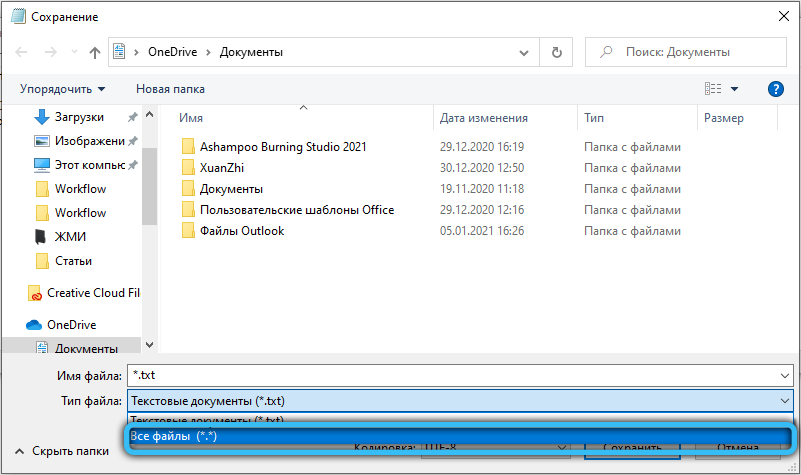
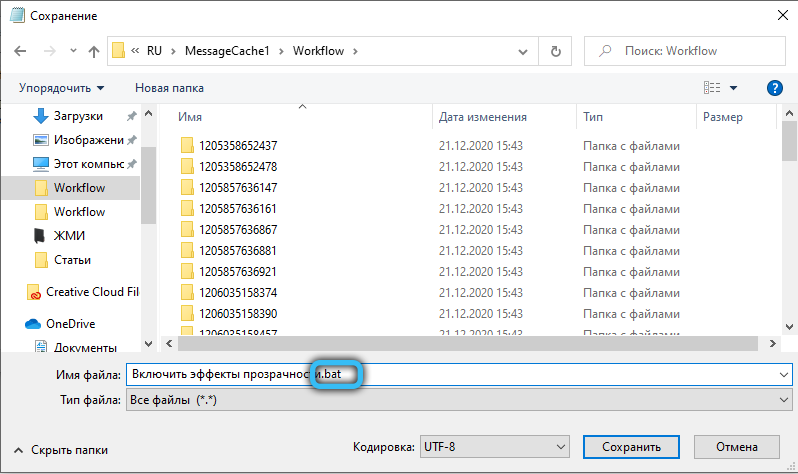
Če želite uporabiti učinek, morate ustvariti .BAT datoteka naslednje vsebine:
@Echo Off.Reg Dodaj "HKCU \\ Software \\ Microsoft \\ Windows \\ CurrentVersion \\ Temes \\ Personalize" /v EnableTransparen /t reg_dword /d 1 /d.
Taskkill /f /im raziskovalec.Exe
Start Explorer.Exe
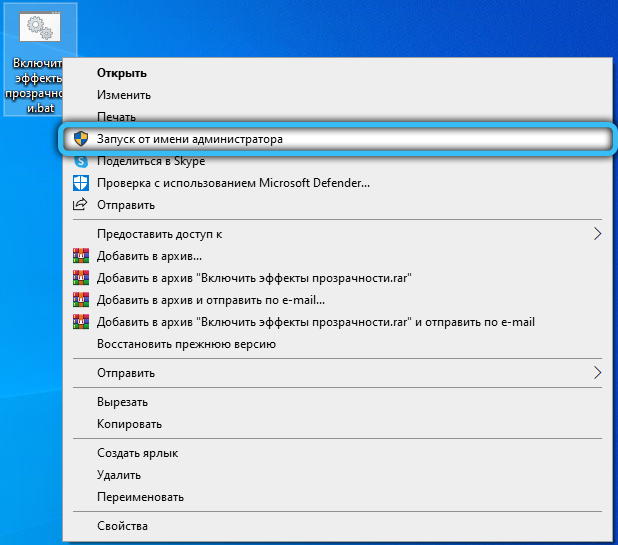
Povečanje stopnje preglednosti plošče opravilne vrstice
Po vključitvi učinka lahko tisti, ki želijo nekoliko povečati intenzivnost svojega dela, lahko dodatno urejajo v registru. Če želite to narediti, sledite preprostemu algoritmu:
- Kliknite desni gumb miške na namizju in izberite "personalizacija".

- Pojdite na "Barve", v kategoriji možnosti "Prikažite barvo elementov na naslednjih površinah" mora biti potrditveno polje "V meniju Start, na opravilni vrstici".
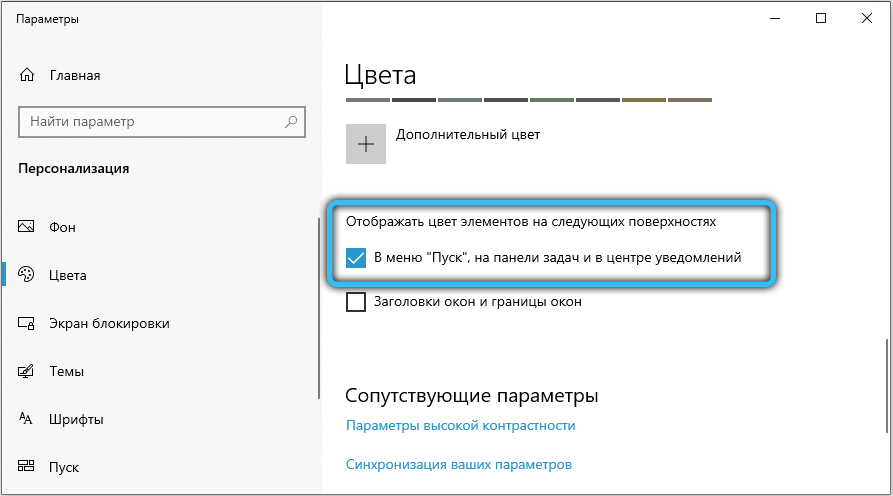
- Zaženite urejevalnik registra, zaradi česar je kombinacija Win + R z uporabo zahteve "Regedit.Exe ".
- Sledite naslednji poti v registru:
HKEY_LOCAL_MACHINE -> Programska oprema -> Microsoft -> Windows -> CurrentVersion -> Explorer -> Advanced.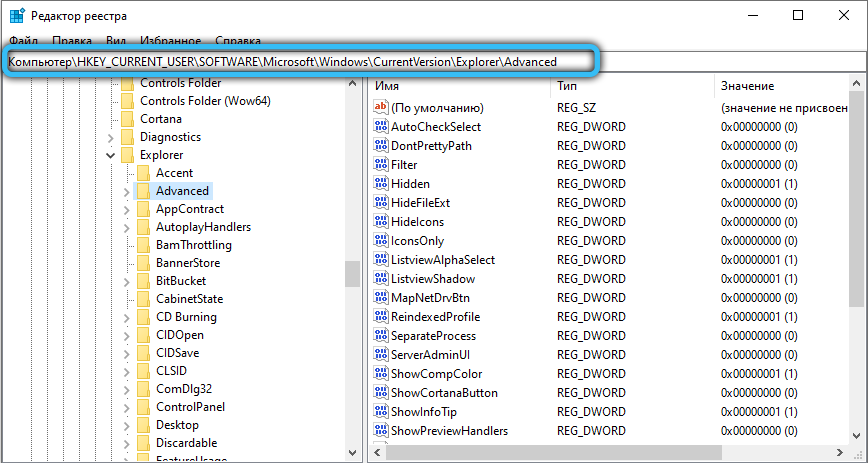
- Tu je več parametrov, ustvariti morate novo. Če želite to narediti, kliknite desni gumb miške na praznem območju na desni strani okna in izberite "Ustvari" -> "DWORD (32 bitov) parameter". Vprašajte ga ime "UseoledTaskBarTransparency", nato pa odprite ustvarjeni parameter in vnesite vrednost 1. Kliknite V redu in posodobite register s pritiskom Enter.
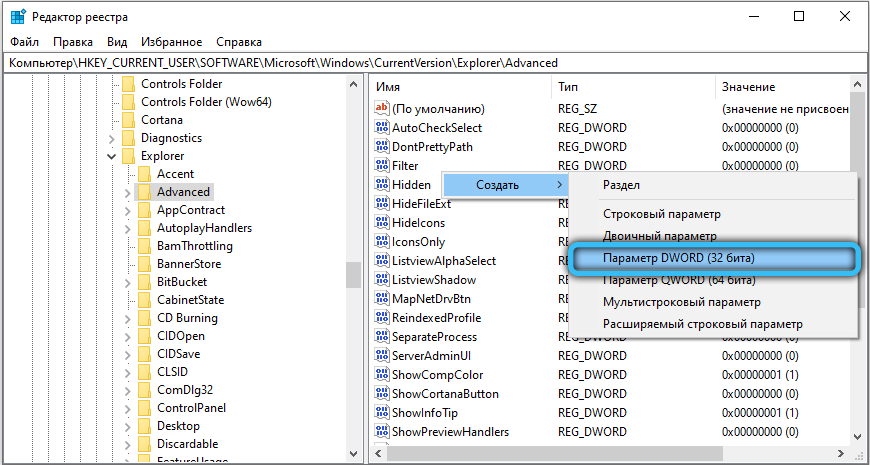
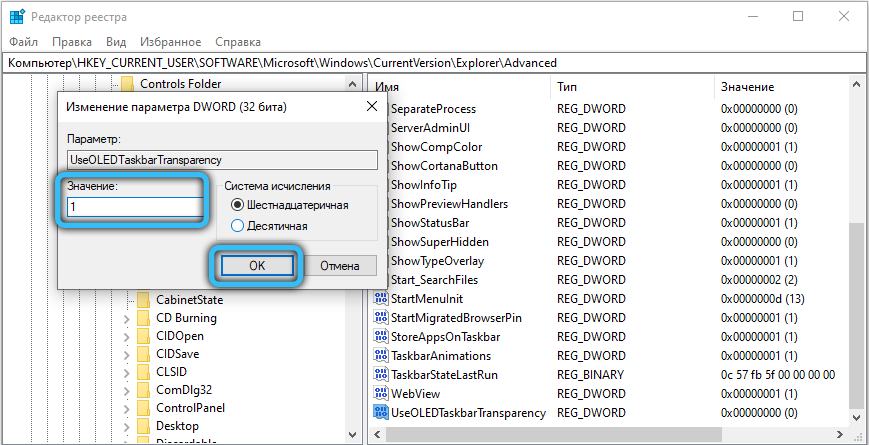
- Če želite uporabiti spremembe, morate izstopiti iz računa in znova iti ali znova zagnati dirigent. Uporabite kombinacijo tipk CTRL + SHIFT + ESCE. Na zavihku »Proces« v kategoriji »aplikacij« obstaja postopek prevodnika, kliknite nanj s desnim gumbom miške in izberite element »Ponovno«.
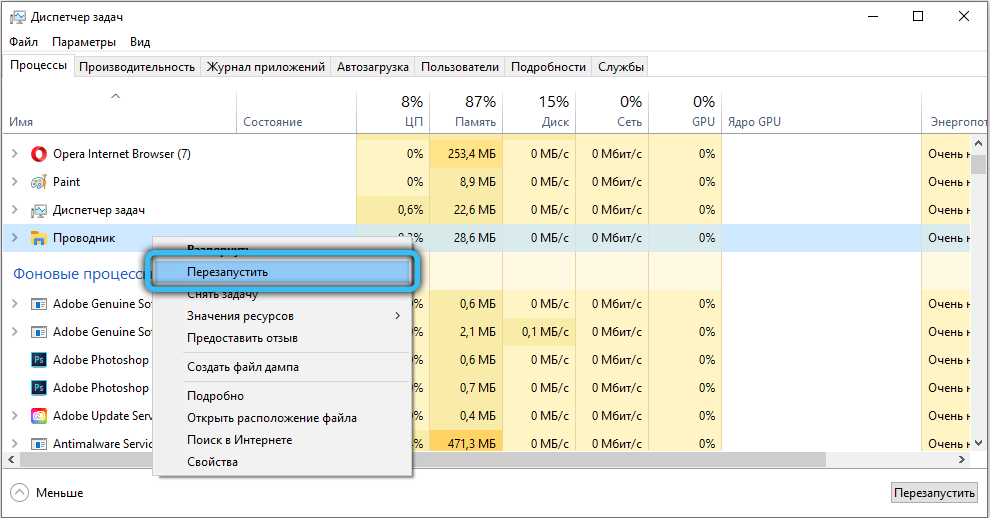
Zdaj ste ugotovili, kako narediti spodnjo ploščo v sistemu Windows 10 in drugih elementih sistema pregledni.
Nastavitev preglednosti oken
Standardne zmogljivosti OS omogočajo samo aktiviranje/deaktiviranje funkcije prozornih oken v sistemu Windows 10, za dostop do razširjene funkcionalnosti, pa tudi možnost prilagajanja stopnje preglednosti in zamegljenosti - morate uporabiti tretjine osebne pripomočke.
Priporočamo, da prenesete program Aero Glass, ki je učinek stekla, in vrne tudi preglednost, ki je bila prisotna v zgodnjih operacijskih sistemih Windows. Windows 7 Aero Glass je bila ločena tema personalizacije, ki je bila dobavljena z OS.
Po namestitvi bo mogoče spremeniti intenzivnost učinka v razdelku "personalizacija". Uporabite preprosta navodila za uporabo orodij Aero Glass:
- Prenesite pripomoček z uradnega spletnega mesta (http: // www.Stekla8.EU) za prenos izberite paket Installerja (32-bitni + 64-bitni Win).
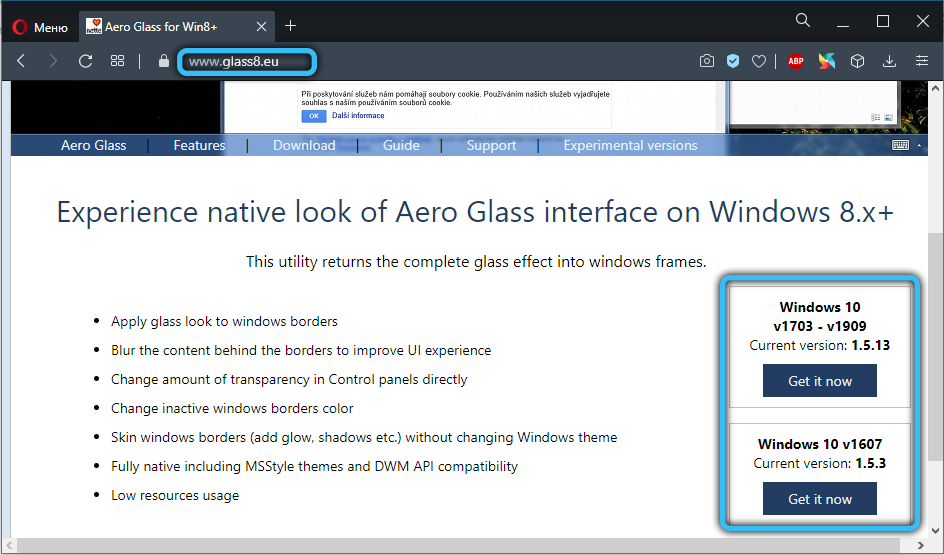
- Zaženite distribucijo namestitve, sprejmite licenčno pogodbo (tako.
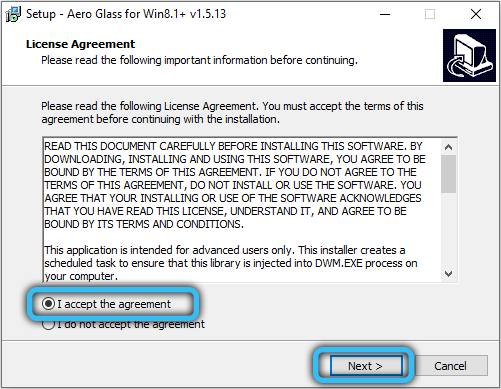
- Zdaj morate določiti pot, kjer bodo programske datoteke razpakirane in nameščene. Privzeto je bil izbran koren diska C.
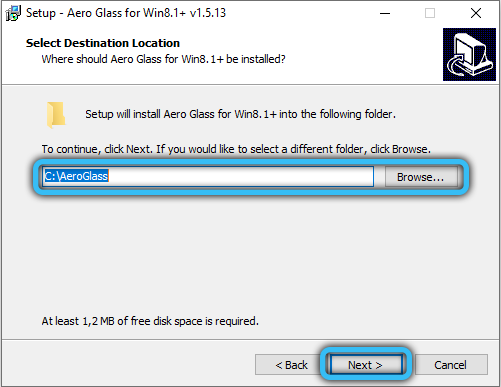
- Počakajte na konec namestitve, po katerem se bo učinek preglednosti v vašem sistemu pokazal v polni slavi.
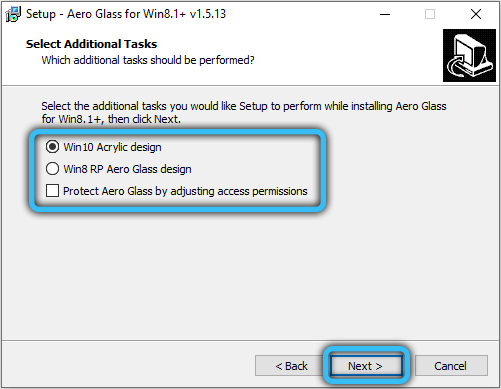
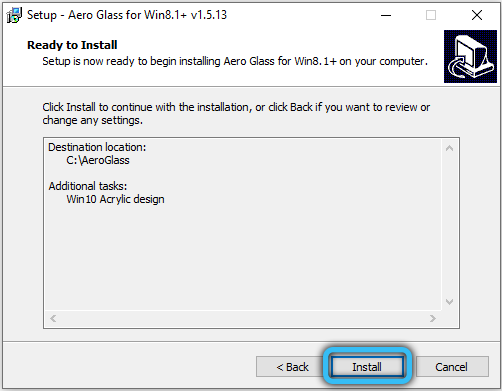
Če želite konfigurirati stopnjo zamegljenosti meja oken in spreminjanje barve "steklenih" elementov vmesnika, pojdite na razdelek Personalizacija prek kontekstnega menija na namizju. Kliknite z desnim gumbom miške na katerem koli razdelku zaslona na tabeli in izberite "personalizacija".
V levem meniju izberite pododdelek "Barva", po katerem spremenite parametre barvanja in stopnjo preglednosti s standardnimi nastavitvami, ki jih ponuja sistem. Pomembno je tudi vedeti, kako onemogočiti učinek, ta postopek ne traja veliko časa.
Deaktivacija se izvede z odstranitvijo programa Aero Glass. Na primer, to je mogoče storiti v razdelku »Programi in komponente«, pri čemer izberete ime aplikacije na seznamu nameščene programske opreme in kliknete gumb »Izbriši«.
Zdaj veste, kako nadzorovati preglednost sistema Windows, START meni, center za obveščanje in druge elemente sistema. Vendar učinka ni mogoče uporabiti, če gonilniki video kartic niso nameščeni, zato se prepričajte o njihovi prisotnosti v računalniku. Če obstajajo vprašanja, jih v komentarjih zapišite s posebnim obrazcem spodaj.

