Uporaba programa PassFab 4winkey za brisanje ali izpiranje gesel in računov sistema Windows
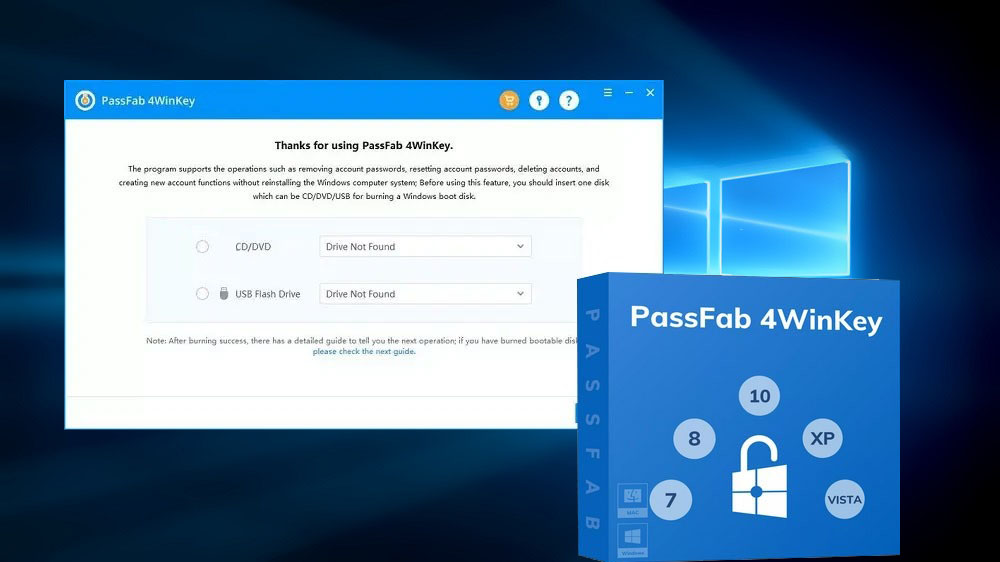
- 3967
- 160
- Reginald Farrell
Danes je problem kibernetske varnosti danes - od proizvajalcev programske opreme do proizvajalcev nosljivih pripomočkov - ni naključje, da so vsa nova sredstva za preverjanje pristnosti vnesena v vsakdanje življenje - za prstni odtis, nadzor obrazov, grafično geslo. Toda v večini primerov so dodatek običajnega gesla in za osebne računalnike je geslo še vedno glavni način za prepoznavanje uporabnika.
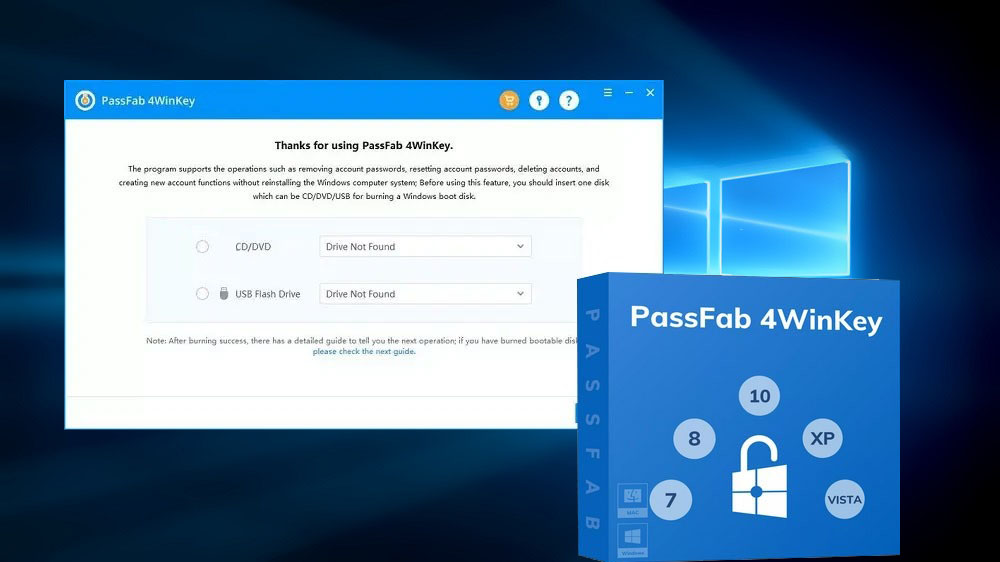
Toda to je težava, da postane preveč gesel, zanašanje na pomnilnik postane vse težje in različna sredstva za shranjevanje gesel se ne razlikujejo po zanesljivosti. In vsi ne zaupajo svojim identifikacijskim podatkom za storitve tretjih strank.
Zato so primeri izgube gesla skoraj rutinski - skoraj vsak uporabnik računalnika se sooči. Če se ne spomnite, kako vstopiti v družbeno omrežje, je to seveda problem. Res, dovoljeno, tako ali drugače. Ko pozabite geslo iz računa v sistemu Windows, je to veliko slabše - v primeru, ko si ga ni bilo mogoče zapomniti, boste morali znova namestiti operacijski sistem. In to grozi z izgubo pomembnih podatkov, vključno z gesli, in daleč od ednine.
Za kaj je pripomoček Passfab 4winkey
Za preprečevanje takšnih primerov, ker človeški spomin ni popoln in je bil ustvarjen program PassFab 4winkey. Njegova glavna naloga je obnoviti geslo z uporabniškega računa Windows, ne da bi bilo treba ponovno namestiti operacijski sistem. Če želite to narediti, morate ustvariti zagonski pogon na mediju za prestavo (bliskovni pogon ali optični disk), pripomoček pa vam bo pomagal, dobesedno, ne da bi se oddaljili od trenutnih zadev, torej v ozadju.
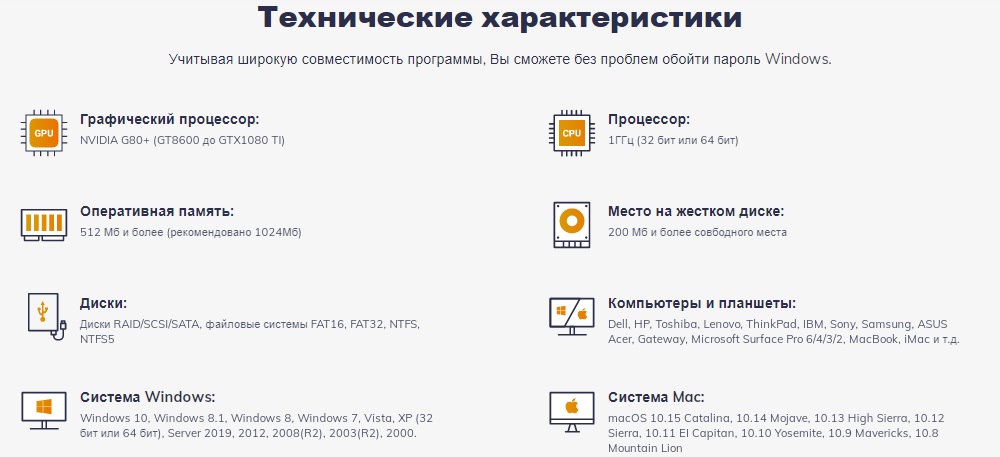
Torej, v katerih primerih boste prišli v korist za 4winkey in nakladalni bliskovni pogon ali CD/DVD disk, ki ga je ustvaril ta program:
- Če ste vhodno geslo pozabili v Windows ali je njegovo obdobje veljavnosti potekel v skladu s politiko domene omrežja;
- kadar je treba odkleniti Windows 10, ne glede na to, kateri način preverjanja je bila uporabljena metoda overjanja (besedilo ali grafično geslo, prstni odtis, prepoznavanje osebe, koda PIN);
- Če iz nekega razloga ne smete samo opustiti gesla skrbnika, ampak tudi izbrisati njegov račun. V zvezi z lokalnimi računi uporabnikov je mogoče sprejeti enake ukrepe. PassFab 4winkey vam omogoča tudi ustvarjanje novih računov, lokalnih in skrbnikov.
Program je Cross -platform in Universal - deluje pod vsemi različicami sistema Windows, vključno s strežnikom, pa tudi pri MacOS (začenši z različico 10.8). Ni težav z uporabo na prenosnih računalnikih in tabličnih računalnikih, brez težav 4winkey se spoprijema z različnimi različicami in vrstami BIOS/UEFI. Sistemske zahteve za program so minimalne - praktično ne uporablja računalniških virov.
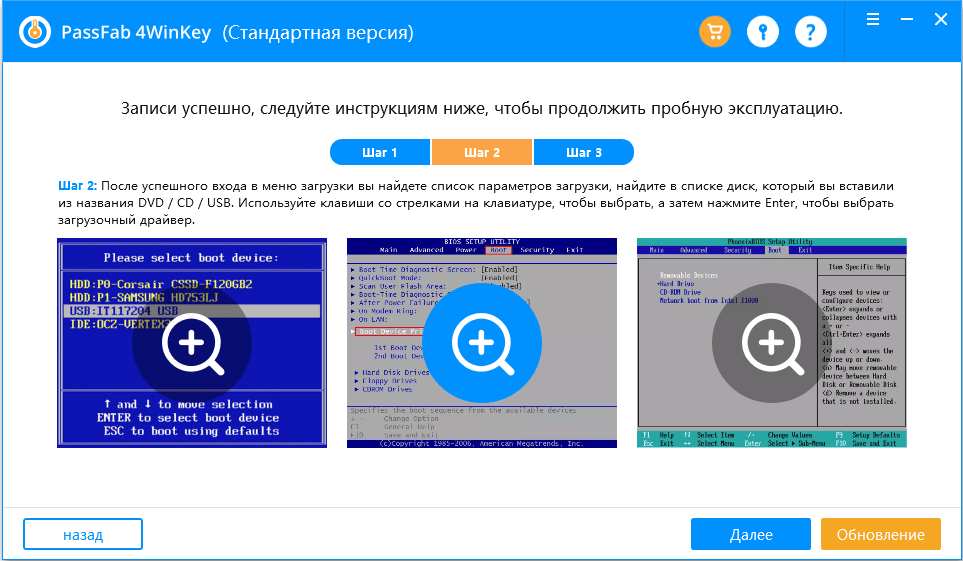
Najbolj prijazen in preprost Russified vmesnik dopolnjuje korak -v koraku Master, obstaja certifikat in podroben uporabniški priročnik.
PassFab 4winkey je na voljo s 4 različicami - standardno, profesionalno, korporativno, največjo. Toda tudi v standardni različici je funkcionalnost pripomočka zadostna za opravljanje glavnih nalog: ustvarjanje standarda ali prilagojenega (ko uporabnik izbere potrebne komponente) ISO-sliko in izbriše geslo gosta ali skrbniškega računa. Obstajajo tudi omejitve: različica je na voljo samo za platforme Windows 10/8/7/XP/2000.
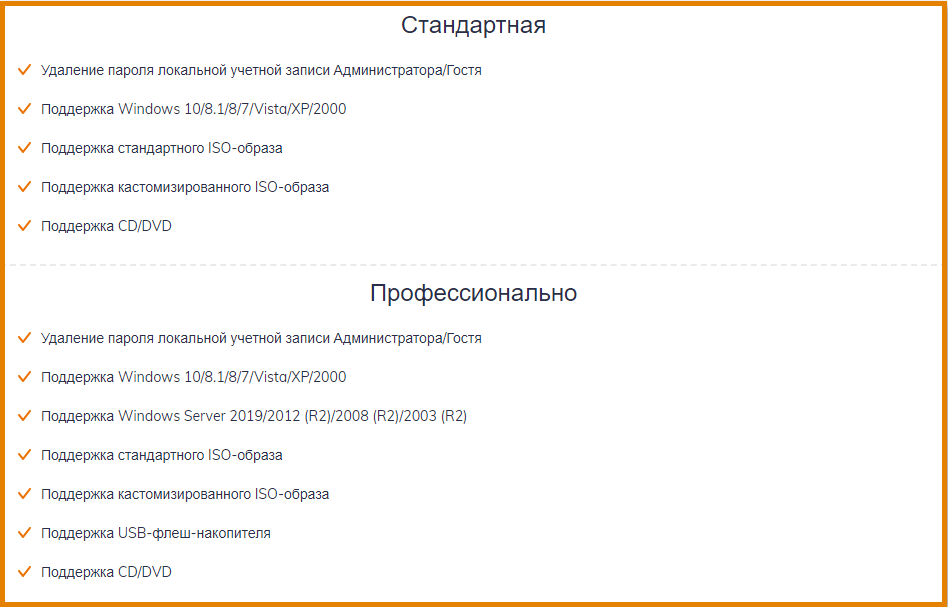
Začenši s profesionalno različico, obe pomanjkljivosti postaneta nepomembna, v korporativni različici je mogoče izbrisati račune uporabnikov domene. Toda največja različica ponuja največ zmogljivosti: tukaj lahko poleg izbrisa gesla računa ponastavite, izbrišete račune Windows (lokalno in domeno), ustvarite nove račune.
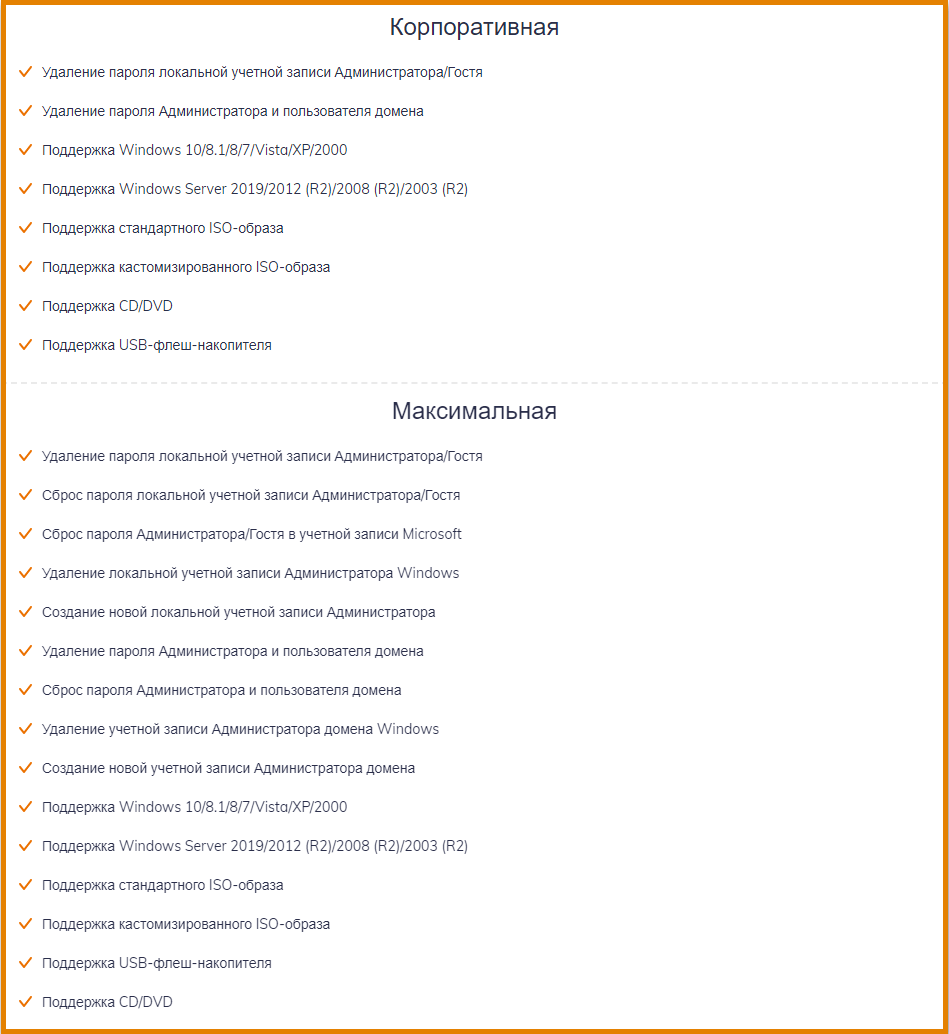
Če se želite seznaniti z zmogljivostmi programa, lahko uporabite brezplačno različico preizkusa.
Kako uporabiti program PassFab 4winkey
Najprej prenesite pripomoček z uradnega spletnega mesta, zaženite namestitveni program in sledite navodilom. Program bo ob prvem zagonu ponudil ustvarjanje zagonskega diska.
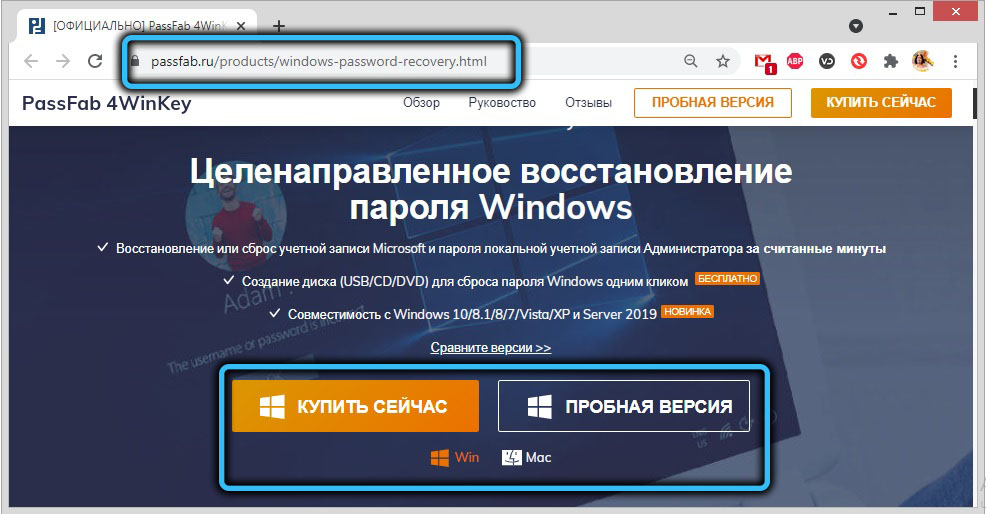
Razmislite o navodilih za korak -v koraku za vse razpoložljive operacije 4winkey.
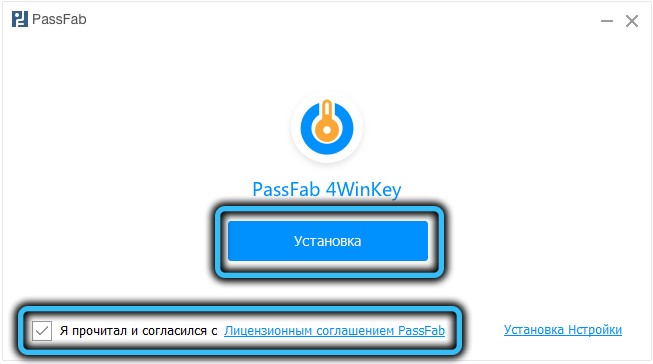
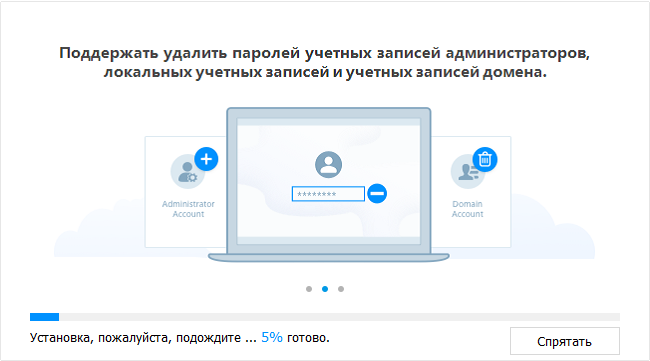
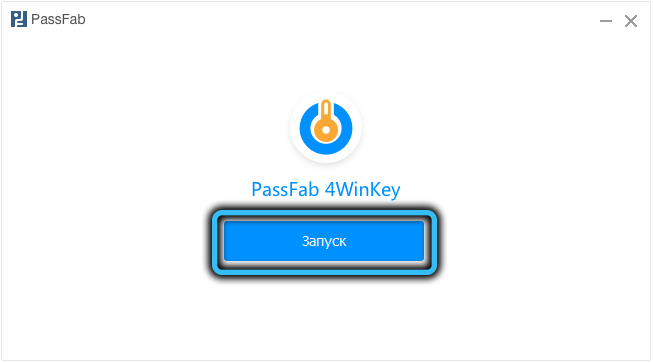
Ustvarjanje zagonskega diska
Ker bodo vse operacije za odstranjevanje, ponastavitev, obnovitev gesel in računov izvedene z uporabo ISO-slike operacijskega sistema, tega koraka ni mogoče prezreti.
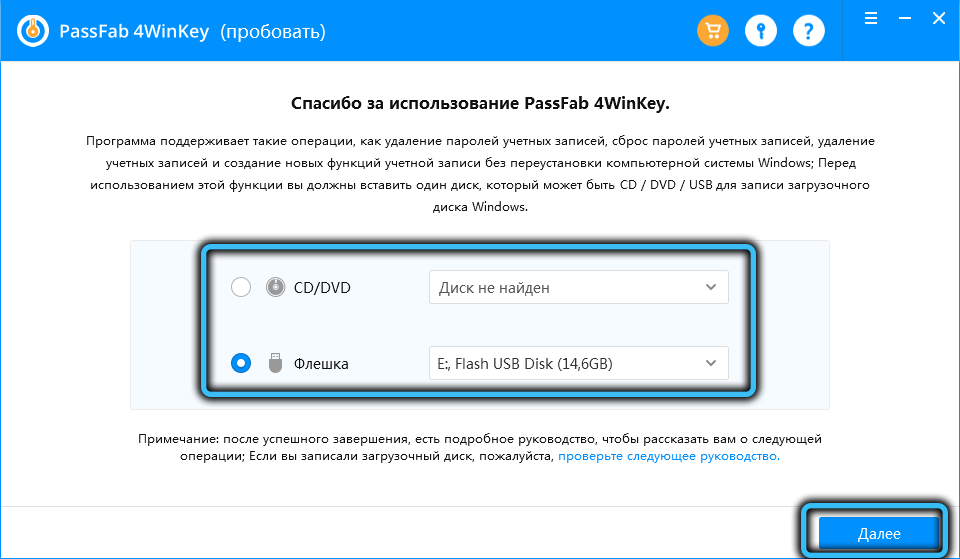
Če je vaš računalnik blokiran, namestite program na kateri koli drug računalnik, prvi korak v tem primeru ostane enak - ustvarite zagonski pogon. Določiti morate le njegov tip - USB nosilca ali optični disk.
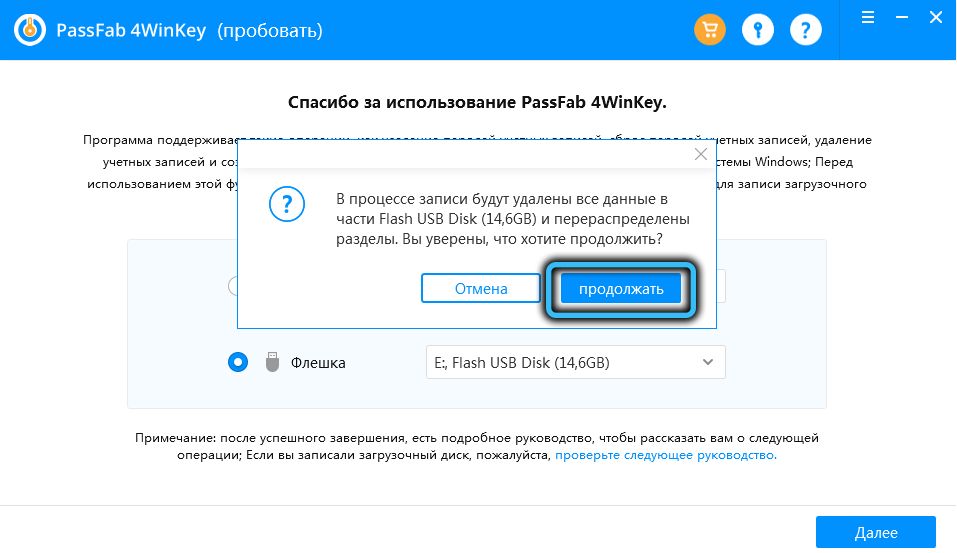
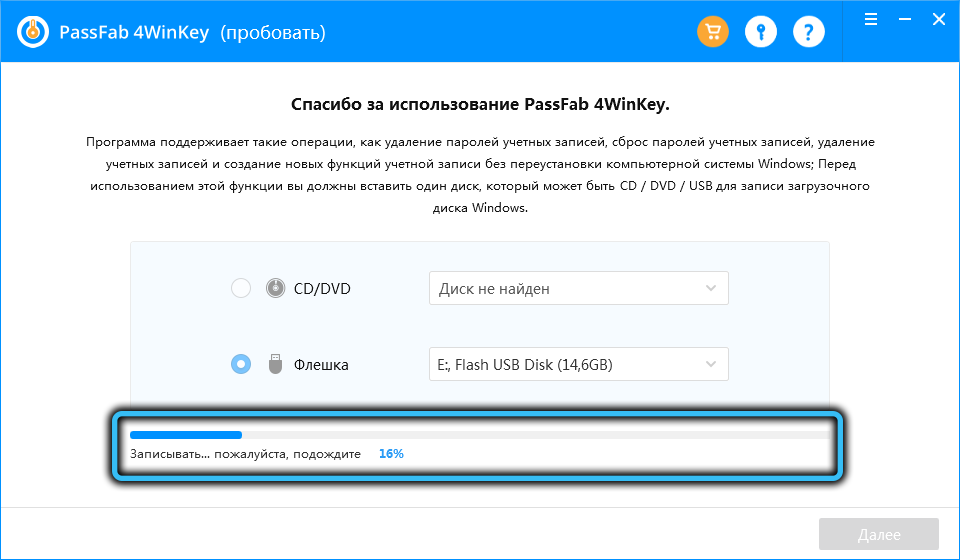
Po ustvarjanju zagonskega diska ga je treba vstaviti v ta računalnik, geslo, ki je izgubljeno. Kako iti v meni za prenos za različne proizvajalce BIOS -a, ki ga lahko preberete v sami aplikaciji, na uradni spletni strani razvijalca programa ali najdete na internetu - pomembno je vedeti ime in različico BIOS -a, te informacije so prikazane za kratek čas, ko je vklopljen računalnik.
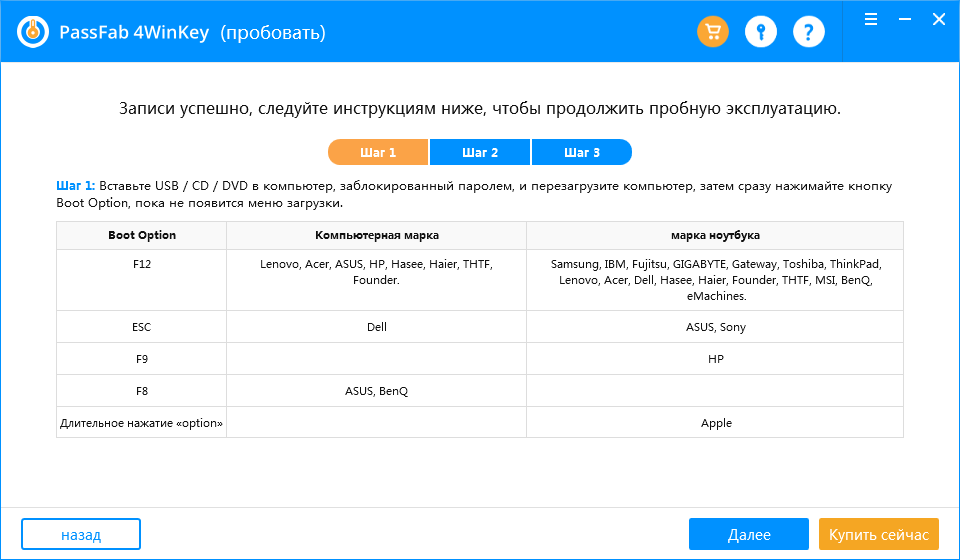
Odstranjevanje/ponastavitev gesla
Torej, "uspešno" ste pozabili na geslo za vnos računa in po več napačnih poskusih, da bi ga vnesli, ste prejeli opozorilo, da bo po naslednjem napačnem poskusu račun blokiran.
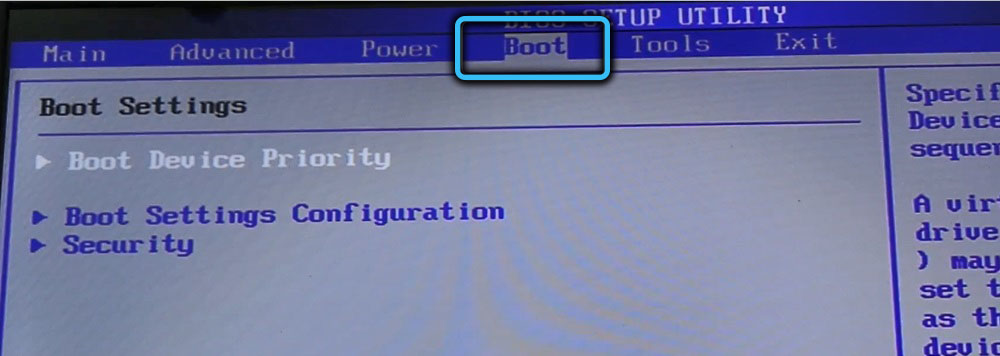
V tem primeru je najbolj pravilen korak, da odstranite geslo ali ga ponastavite, nato pa boste naslednjič, ko ga vklopite, ponudili, da vnesete novo kombinacijo.
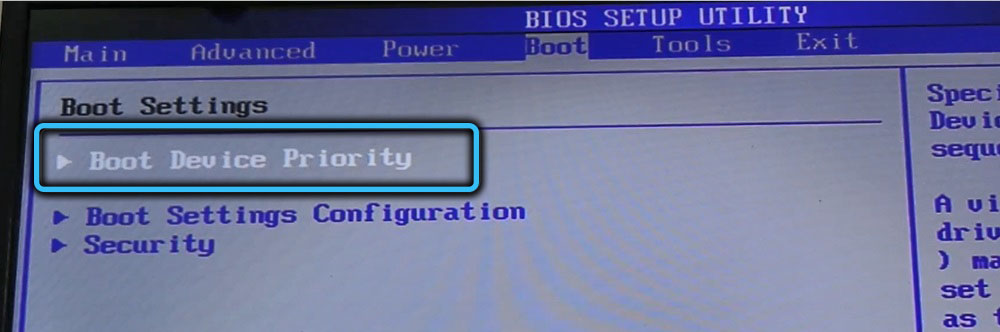
Torej v računalnik vstavite zagonski pogon, vklopite in pokličite meni za prenos. Za večino računalnikov morate hitro pritisniti tipko F12 (HP prenosni računalniki so F9, ASUS in SONY, pa tudi Dellovi namizni računalniki, ključ Apple Option) in spremenite prioriteto zagona, vstavite bliskovni pogon ali optični disk v prvo mesto.
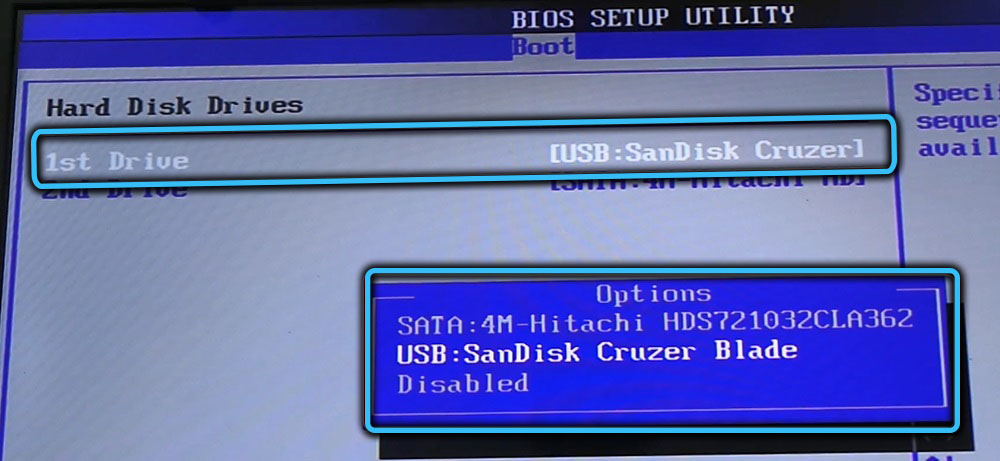
Po tem boste imeli na voljo seznam OS za nalaganje. Izberite tisto, ki vsebuje predhodno posneto sliko (ponavadi vsebuje ime DVD-diska ali bliskovnega pogona, to je, da se ne začne s črkami C, D in tako naprej).
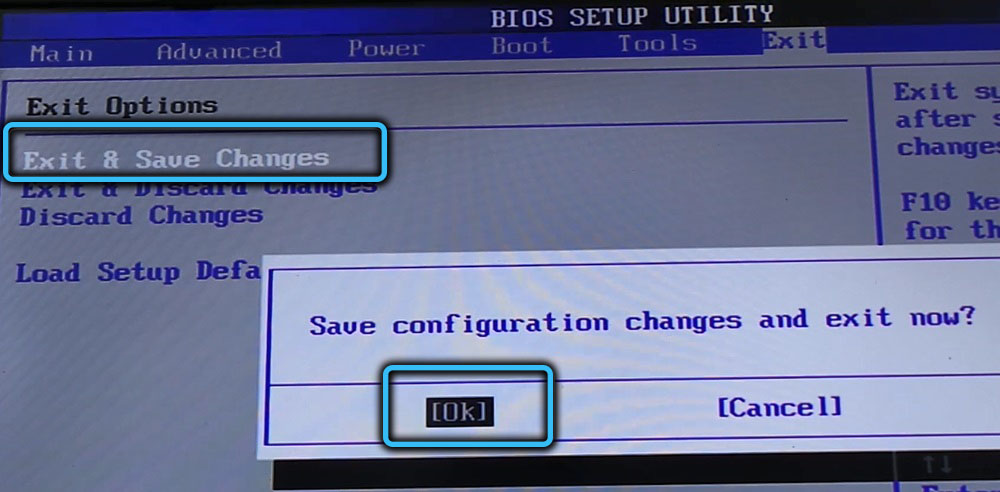
Prikazan se bo glavni zaslon 4Winkey, na katerem bo v zgornji enoti tabela, vključno z uporabniki sistema, tudi s skrbniškimi pravicami. Izberite račun, s katerim želimo delati, in nato izberite pravo dejanje spodaj: Izbriši (odstrani geslo za račun) ali ponastavite geslo. Kliknite gumb »Naprej« in počakajte na konec postopka. Znova zaženite računalnik in vnesite novo geslo.
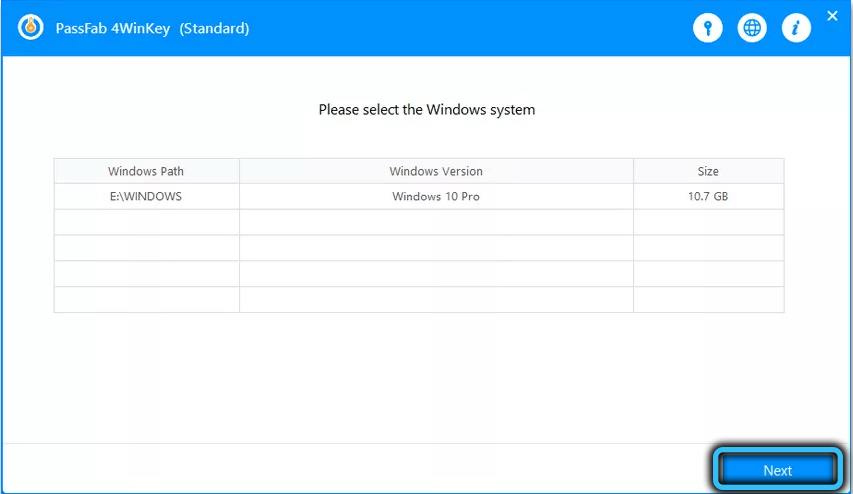
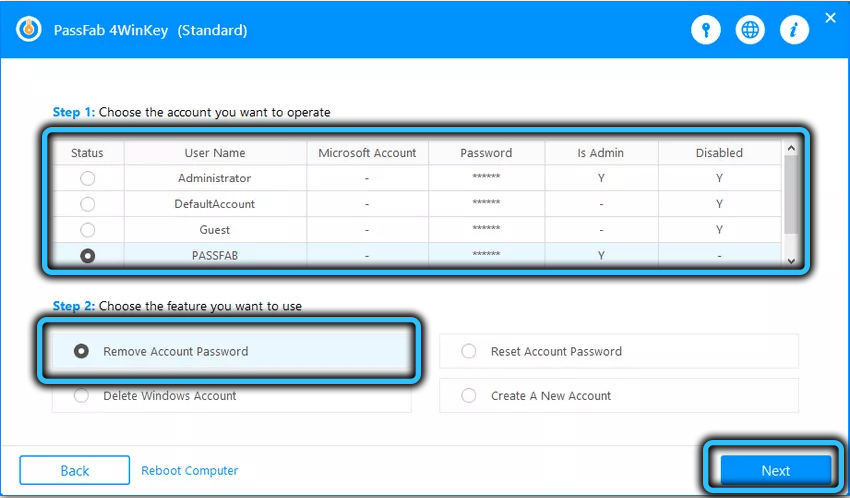
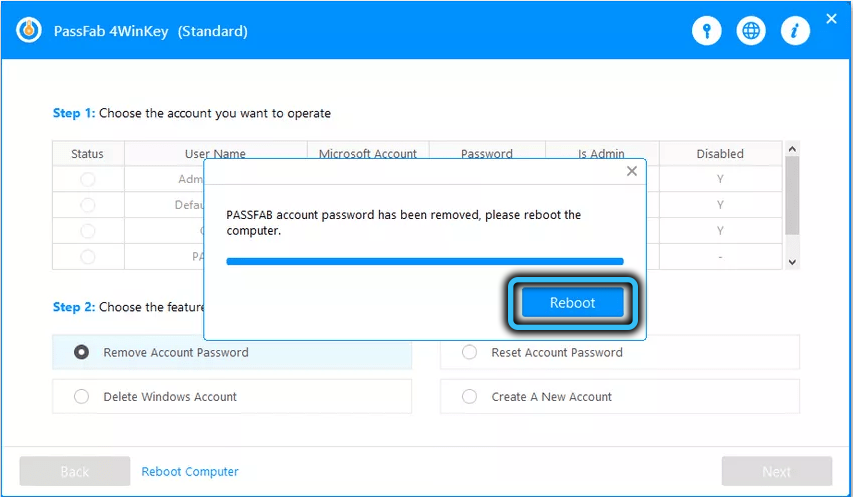
Odstranjevanje/ustvarjanje računa
Če morate izbrisati račun uporabnika ali skrbnika (na primer, če niste bili izgubljeni zaradi pomanjkanja pooblastil), storimo enake ukrepe, dokler se ne prikaže glavni odzračevalnik zaslona PassFab 4winkey. V spodnjem bloku izberite možnost "Delete" (izbriši račun Windows) ali "Ustvari" (ustvarite nov račun) Uporabniški račun računa.
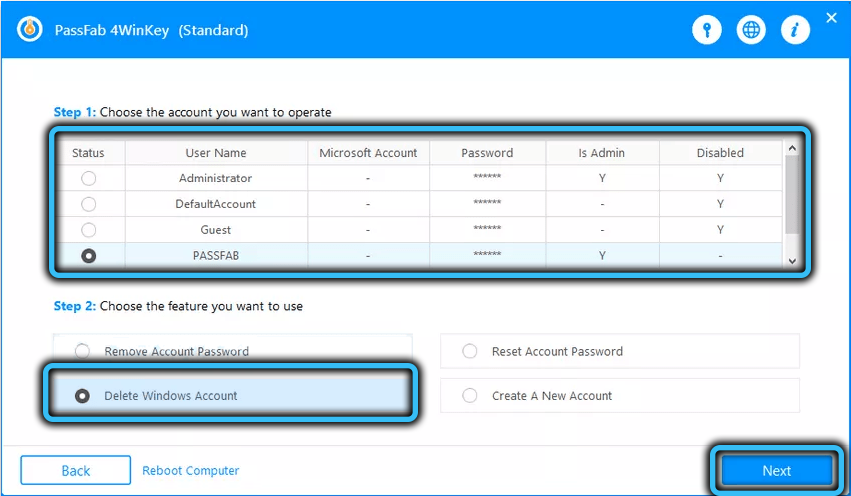
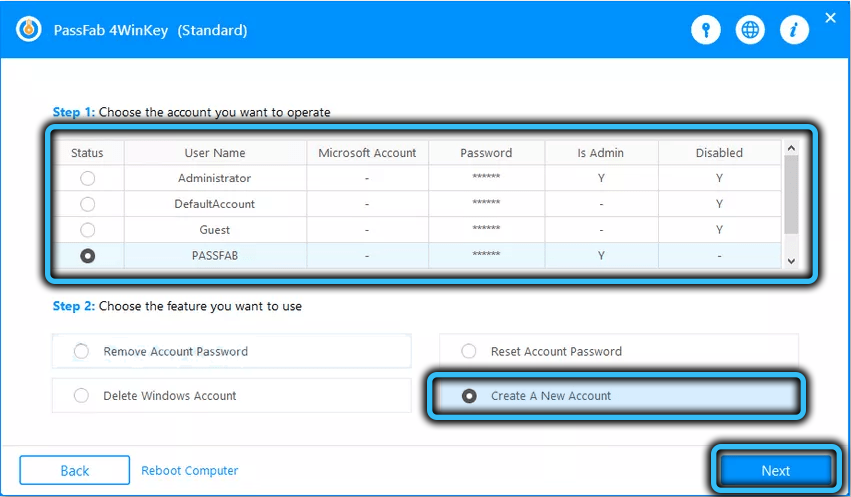
Povzetek
PassFab 4winkey ni edini programski izdelek, ki vam omogoča zavračanje gesla za Windows. Na primer, ponastavitev gesla za Windows ali obnovitve gesla od Lazesofta imajo podobno funkcionalnost. Ponastavitev gesla za Windows ima precej zapleten vmesnik za razumevanje, ki je poln specialitet, zato ga lahko priporočajo sistemi, ne pa običajni uporabniki - verjetno se ne bodo spopadli z nalogo.
Kar zadeva hitrost ustvarjanja in snemanja ISO -Image, je tu jasen vodja - 4winkey, saj vključuje samo najbolj potrebne sistemske datoteke in ima minimalno velikost.
Naša priporočila so torej passfab 4winkey. Prenesite zadnjo preizkusno različico pripomočka z uradnega spletnega mesta.
- « Kako skrivati računalnik v lokalnem omrežju z operacijskim sistemom Windows s pomočjo sistema Windows
- Vklop/onemogočanje funkcije shranjevanja podatkov v iPhoneu »

