Uporabljamo Windows Resource Monitor

- 2439
- 22
- Reginald Farrell
Monitor virov - orodje, ki vam omogoča oceno uporabe procesorja, RAM -a, omrežja in diskov v sistemu Windows. Del njegovih funkcij je prisoten tudi v običajnem dispečerju nalog, če pa potrebujete podrobnejše informacije in statistiko, je bolje uporabiti tukaj opisano pripomoček.
V tem pouku bomo podrobno upoštevali zmogljivosti monitorja virov in s posebnimi primeri bomo videli, katere informacije lahko dobimo z njega. Cm. Tudi: vgrajene -v sistemu Windows System pripomočkov, ki jih je koristno vedeti.
Drugi članki o administraciji Windows
- Administracija Windows za začetnike
- Urednik registra
- Urednik lokalnih skupinskih politik
- Delo s storitvami Windows
- Upravljanje diskov
- Upravitelj opravil
- Ogled dogodkov
- Naloge nalog
- Monitor stabilnosti sistema
- Sistemski monitor
- Monitor virov (ta članek)
- Požarni zid Windows v načinu visoke varnosti
Zagon monitorja virov

Način zagona, ki bo enako deloval v sistemu Windows 10 in v sistemu Windows 7, 8 (8.1): na tipkovnici pritisnite ključe Win + R in vnesite ukaz Perfmon /res
Drug način, ki je primeren tudi za vse najnovejše različice OS, je, da se odpravite na nadzorno ploščo - administracijo in tam izberete "monitor virov".
V Windows 8 in 8.1 Za zagon pripomočka lahko na začetnem zaslonu uporabite iskanje na začetnem zaslonu.
Ogled aktivnosti v računalniku z uporabo monitorja virov
Številni, celo novinarji, so v dispečerju Windows naloge strpno usmerjeni in lahko najdejo postopek, ki upočasni sistem, ali ki je videti sumljiv. Windows Resource Monitor vam omogoča, da vidite še več podrobnosti, ki bodo morda potrebne za reševanje težav, ki so se pojavile z računalnikom.
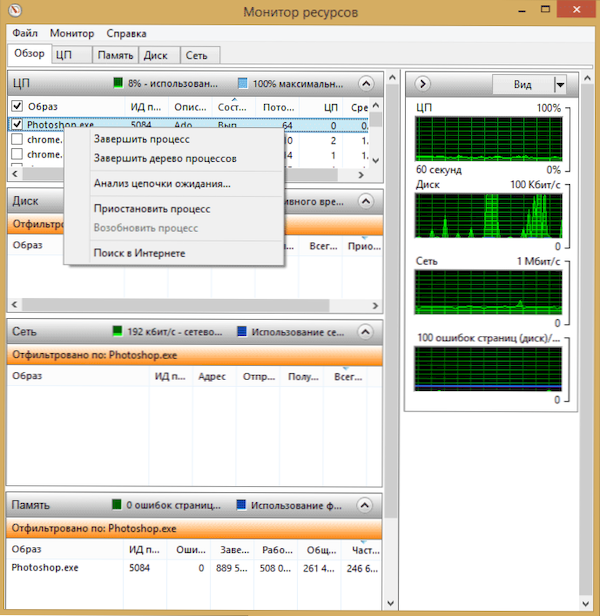
Na glavnem zaslonu boste videli seznam naprednih procesov. Če praznujete katerega koli od njih, spodaj, v razdelkih "disk", "omrežje" in "pomnilnik" se prikažejo z dejavnostjo samo izbranih procesov (uporabite gumb puščice, da odprete ali obrnete katero koli od plošč v uporaba). Na desni strani je grafični prikaz uporabe računalniških virov, čeprav je po mojem mnenju bolje obrniti te grafe in se zanašati na številke v tabelah.
S pritiskom z desno miško v skladu s katerim koli postopkom vam omogoča, da jo dokončate, pa tudi vse povezane postopke, začasno zaustavite ali najdete informacije o tej datoteki na internetu.
Uporaba centralnega procesorja
Na zavihku CPU lahko dobite podrobnejše informacije o uporabi računalniškega procesorja.
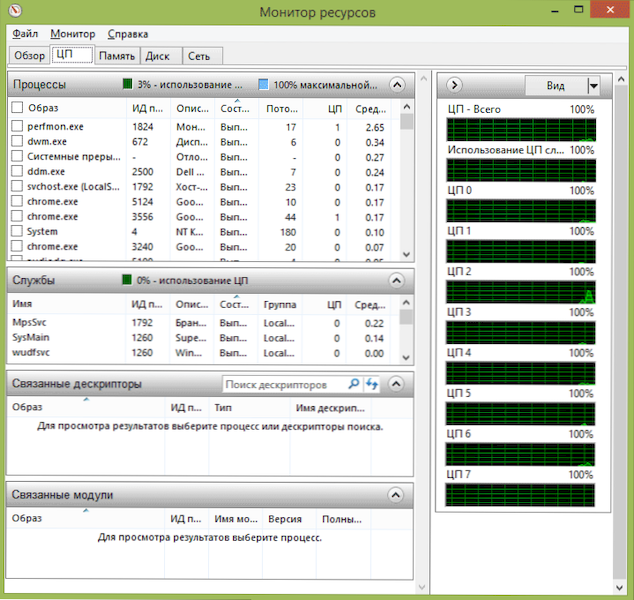
Tako kot v glavnem oknu lahko dobite popolne informacije samo o programu, ki vas zanima - na primer v razdelku »Povezani deskriptorji« se prikažejo informacije o elementih sistema, ki jih izbrani postopek uporablja izbrani postopek. In če na primer datoteka v računalniku ni izbrisana, ker je zasedena s katerim koli postopkom, lahko zabeležite vse procese v monitorju virov, vnesite ime datoteke v polje "Iskanje deskriptorjev" in ugotovite Kateri postopek ga uporablja.
Uporaba računalniškega RAM -a
Na zavihku pomnilnika v spodnjem delu boste videli graf, ki prikazuje uporabo Ram Ram Ram v računalniku. Upoštevajte, da če vidite "prosto 0 megabajtov", se zaradi tega ne bi smeli skrbeti - to je običajna situacija in v resnici je pomnilnik, prikazan na grafu v stolpcu "čakajoč", tudi nekakšen prosti pomnilnik.
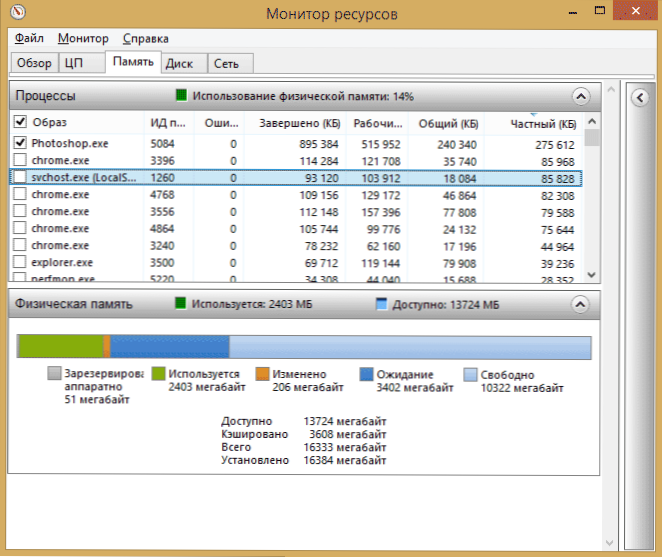
V zgornjem delu - isti seznam procesov s podrobnimi informacijami o njihovi uporabi:
- Napake - Razumejo kot napake, ko postopek obravnava RAM. To ni strašljivo, toda če vidite veliko takšnih napak, bi morali razmisliti o povečanju količine RAM -a v računalniku, to bo pomagalo optimizirati hitrost dela.
- Dokončano - Ta stolpec prikazuje, kakšno količino črpalne datoteke je postopek uporabil za ves čas delovanja po trenutnem zagonu. Številke tam bodo dovolj velike s poljubno količino nastavljenega pomnilnika.
- Delovni nabor - količina pomnilnika, ki ga trenutno uporablja postopek.
- Zasebni in splošni komplet - Skupna glasnost pomeni tistega, ki ga je mogoče osvoboditi za drug postopek, če mu primanjkuje RAM -a. Zasebni niz - pomnilnik je strogo rezerviran za določen postopek in ki ne bo posredovan drugemu.
TAB DISC
Na tem zavihku si lahko ogledate hitrost bralnih operacij za snemanje vsakega postopka (in celotnega toka) ter si oglejte seznam vseh naprav za shranjevanje, pa tudi prosti prostor na njih.
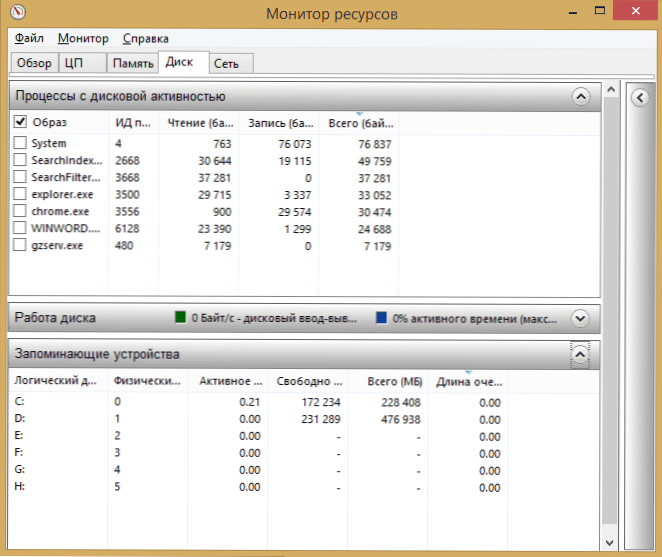
Z uporabo omrežja
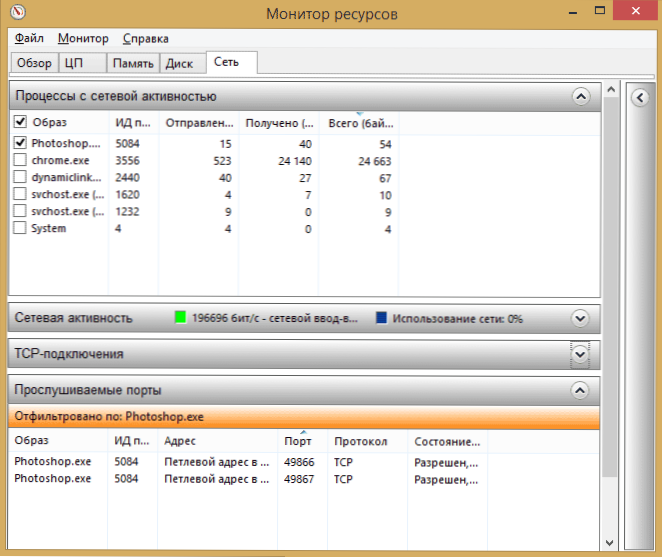
Z zavihek »Network« na monitorju virov si lahko ogledate odprta vrata različnih procesov in programov, naslovov, na katere se uporabljajo, in tudi ugotovite, ali to povezavo dovoli požarni zid. Če se vam zdi, da kakšen program povzroča sumljive omrežne dejavnosti, lahko na tem zavihku zbrate nekaj koristnih informacij.
Video o uporabi monitorja virov
Članek končam o tem. Upam, da bo za tiste, ki niso vedeli za obstoj tega orodja v sistemu Windows, članek koristen.
- « Temperatura video kartic - kako to ugotoviti, programi, normalne vrednosti
- Kako omogočiti parno zaščito »

