Vmesnik za popravljanje napak ni podprt

- 616
- 49
- Mr. Frederick Smitham
Pri poskusu odpiranja programa ali personalizacijskih parametrov se pojavi napaka "vmesnik napake ni podprt" (na primer nastavitev zaslona). Najpogosteje se to zgodi pri sistemih Windows 7 in 10. Nato boste ugotovili, zakaj se to zgodi in kako to popraviti.

Vzroki za napake v sistemu Windows
Vzrok napake "vmesnik ni podprt" je poškodba sistemskih datotek Windows 7 ali 10 ali samo napak. To se zgodi po spremembi registra, uporabe popravkov, pospeševalnikov in drugih dodatnih pripomočkov, ki posegajo v delo OS. Včasih se to lahko zgodi, če je bila programska oprema nepravilno nameščena ali virusi prodrejo v računalnik.
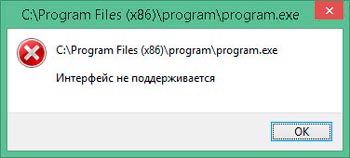
Obstaja več napak z istim besedilom, vendar v različnih opombah:
- Poslano z: \ Windows \ refedit.EXE pomeni, da je težava v registru in se manifestira, ko se programska oprema zažene;
- Če je okno zapisano na vrhu okna "2147467262", lahko to pomeni, da se je okvara zgodila na stopnji namestitve;
- In končno, videz napisa pri odpiranju parametrov personalizacije kaže na potrebo po ponovni registriranju sistemskih knjižnic.
Zdaj, ko ugotovimo, zakaj se težava pojavlja, se lahko začnete boriti proti njej.
Popravek napake "Vmesnik ni podprt"
Začnimo z najpreprostejšim: Ko pokličete nastavitve personalizacije s klikom na gumb Dodatni manipulator in dobite odgovor pri Explorerju.exe, da "vmesnik ni podprt" - to se najpogosteje zgodi pri sistemu Windows 7. Naredite naslednje:
- Vnesite sistemsko iskanje: ukazna vrstica.
- Kliknite ikono z desnim gumbom in izberite Zaženite kot skrbnik.
- Napišite pod cd \ cursor in pritisnite "Inter".
- Zdaj piši dir *.Dll /s /b> regdll.Netopir in spet pritisnite "Inter".
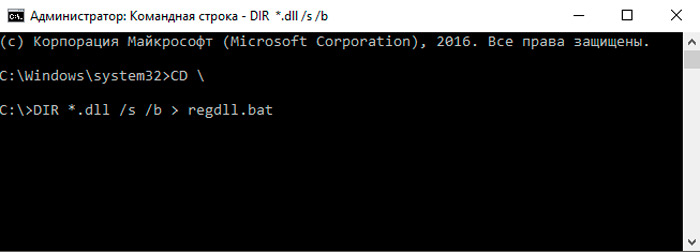
- Notepad Regdll.BAT, kliknite "Inter" - Okno programa Notepad se bo prikazalo s podatki.
- V ukazni vrstici vnesite pot, kliknite »Inter«, videli boste podrobno vejo razdelkov in datotek - kopirajte vse, kar je napisano v njej, in vstavite nekje, da imate hiter dostop (na primer v urejevalniku besedila).
- Vrnite se v ukazno vrstico, vnesite: pot = c: \ windows; c: \ windows \ command; c: \ windows \ program ~ \ dodatki, kliknite "Inter".
- Vstavite tisto, kar ste kopirali prej, in kliknite Inter.
- Napišite: C: \ Windows \ System32 \ Regsvr32.exe /s c: \ in kliknite "Inter", in če ste obveščeni, da takšne veje ni, nato vozite drugo: C: \ Windows \ System \ Regsvr32.Exe /s c: \.
- Zapomnite si datoteko s podatki v beležnici in spremenite podružnice, navedene v C: \ Windows \ System32 \ Regsvrexe /S C: \ ali v C: \ Windows \ System \ Regsvr32.exe /s c: \ - odvisno od tega, katera pot se je izkazala za resnico. Ne pozabite popraviti sprememb.
- Ponovno se vrnite v ukazno vrstico in nastavite regdll.Netopir.
- Zdaj se bo začela dolga ponovna registracija, med katero se bodo okna pojavila tam, kjer morate klikniti OK. Ko se postopek končno konča, se vrnite na to kopirano besedilo iz šeste točke in ga napišite v ukazno vrstico.
To je precej težaven posel, vendar pomaga popraviti napako. Ko ga odpravite, ne pozabite izbrisati tvitoma - programa "tanke nastavitve" OS, ki ga uporabljate. Najverjetneje se je izkazala za krivec težav.
Zdaj upoštevamo drugo možnost: Ko se na novo nameščeni program ne začne v kontekstnem meniju Windows, prikaže okno s kodo 2147467262 in informacije o nepodprtem vmesniku.
- Pojdite v sistemsko iskanje: konfiguracija sistema.
- Izberite in razširite msconfig.
- Odprite zavihek Splošno.
- Odstranite oznako iz običajne točke zagona in preuredite na selektivnem zagonu.
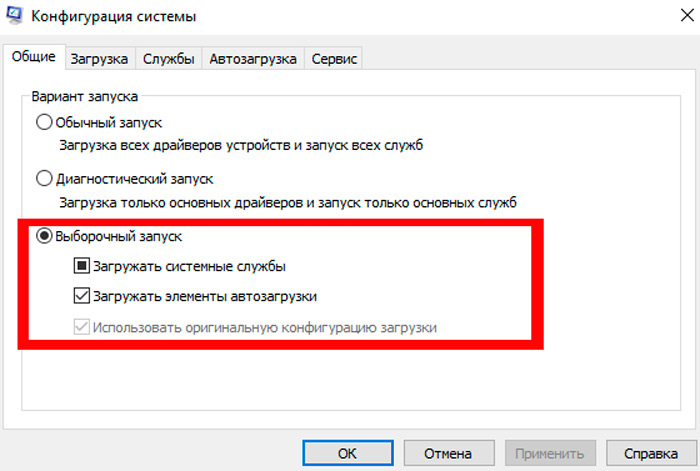
- Oznaka odstranite tudi iz elementov za zagon obremenitve.
- Zdaj na zgornjem odprtju zavihka Services in Označi Don 'Display Services.
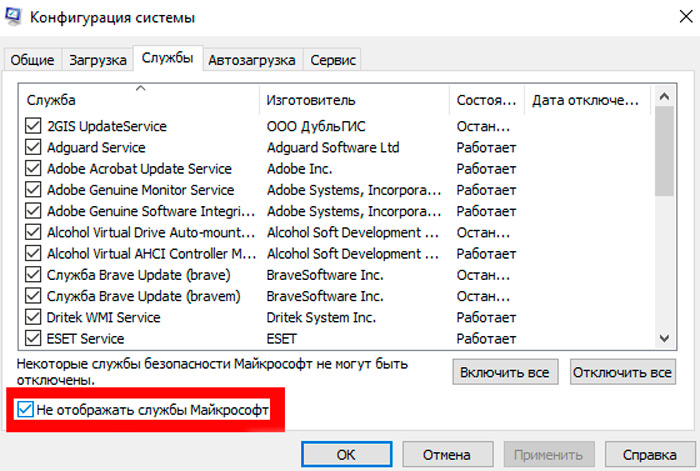
- Kliknite "Uporabi".
Zdaj pa pojdimo na priložnost, ko se dolgo nameščeni program ne želi zagnati. Najprej poskusimo uporabiti točke obnovitve:
- Odprite "Start" in pustite račun.
- Kliknite ikono zaslona s sliko stikala »VCL/OFF«, kliknite »Shift« in izberite »Reload«.
- V oknu, ki se prikaže, kliknite TrucenShoothing - Advanced Nastavitve - Obnovitev sistema - Obnovite iz obnovitvenih točk.
- Ponovno vnesite svoj skrbniški račun in preverite, ali obstajajo ustrezne obnovitvene točke. Če jih imajo, zaženite točke Rustore in počakajte na konec postopka.
Če iz tega ni prišlo nič, lahko pomaga uporaba registra iz drugega računalnika:
- Odprite običajno delujoč računalnik in vanj vstavite kateri koli odstranljiv medij.
- Pridobite iskanje: "Izvedite", kliknite ikono PKM in izberite Run kot skrbnik.
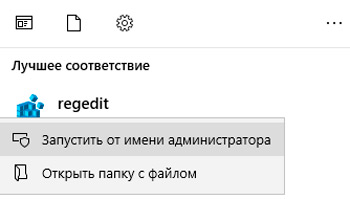
- Vnesite vrstico: Regedit in kliknite "Inter".
- Poiščite hkey_classes_root \ na levi strani.exe, kliknite PKM in začnite izvoz.
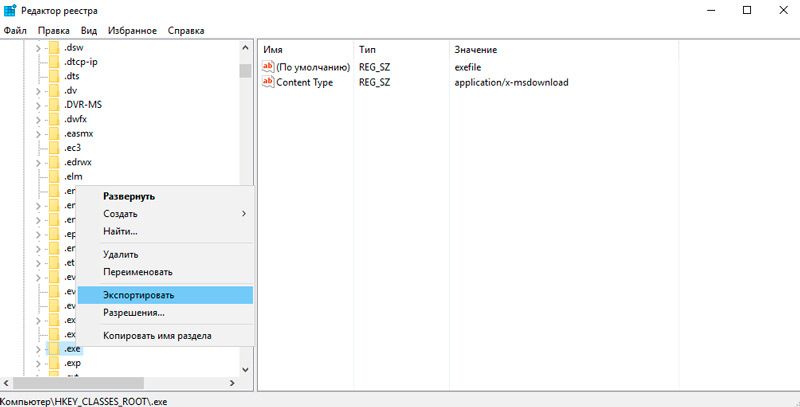
- Kaj je tisto, kar želite, glavno je, da razumete, in navedite razširitev, kako .Reg.
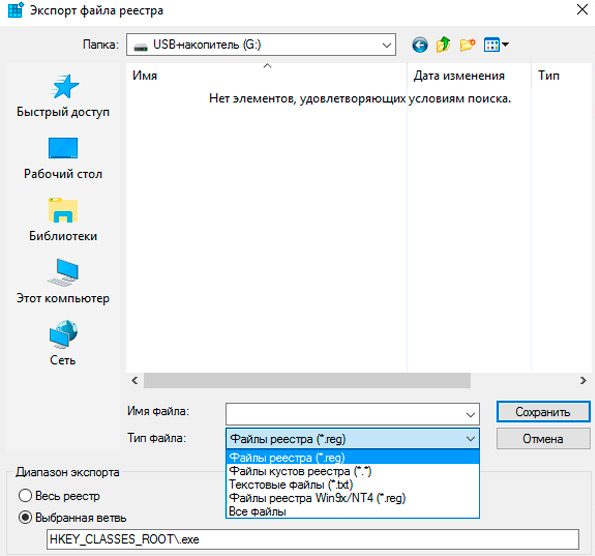
- Shranite v istem obrazcu v razdelku HKEY_CLASS_ROOT \ EXEFILE.
- Vklopite problematičen računa.
- Odgovor v pritrditvi sistema Vprašanje, ali resnično želite spremeniti register.
- Obnovite OS.
Morda je to najbolj optimalna možnost, vendar lahko naprednejši uporabniki preizkusijo ročno ustvarjanje regije, da obnovite Exe Launch. To je narejeno, če trdno veste, v katerem razdelku je okvara in lahko naredite kode (ali imate pripravljene kode):
- Tradicionalno se kot platforma za sestavljanje regije uporabi "prenosni računalnik" in ga vstavite in vstavite svojo kodo ali naredite svojo.
- Kliknite datoteko- shrani kot.
- Navedite vrsto datoteke kot vse datoteke in dajte razširitev .Reg, kliknite V redu.
- Zdaj ga je mogoče zagnati in bo samodejno vstopil v register.
Zadnji ukrep je precej tvegan in ima določeno grožnjo - če se motite, se lahko v sistemu pojavi velika napaka, zato bodite previdni.
- « Nastavitev povezave PPTP v operacijskem sistemu Windows
- XSplit programska oprema programske opreme za programsko opremo za programsko opremo na YouTubu »

