Popravek napake posodobitve 0x800705B4 v sistemu Windows

- 1186
- 152
- Miss Sherman Lind
Koda 0x800705B4 je napaka, povezana z Windows Defender. To je dokaj splošna napaka, ki ne daje podrobnih informacij o tem, kaj je težava. Obstajata dva možna scenarija, ko se lahko soočite s to težavo. Eden od njih je, da imate na primer težave z Windows Defender, če ne deluje ali ne uspe, in če je tako. Druga situacija - če imate te težave s centrom za posodobitev sistema Windows ali natančneje, ne morete posodobiti svojega sistema, center za obnovo sistema Windows zamrzne s sporočilom o napaki itd. D. To vam ne bo omogočilo namestitve posodobitev na svojo napravo, nekateri pa so lahko kritični iz več razlogov, na primer varnost ali popravljanje napak, njihova namestitev pa je pomembna.

Windows Defender je brezplačno orodje, ki ga ponuja Microsoft v sistemu Windows 8 in Windows 10 za zaščito sistemov pred zunanjimi grožnjami, vključno z zlonamernimi in vohunskimi programi. Tako je zelo koristno za uporabnike sistema Windows, saj odpravlja potrebo po prenosu dodatnih tretjih strank za zaščito. Toda branilec Windows je povezan z napako 0x800705B4, zaradi česar neha delovati. To je odličen program, kljub dejstvu, da je brezplačen. Opravlja enako delo kot drugi plačani programi. Toda te težave lahko povzročijo vrzel, ki prispeva k prodiranju virusov. Tako je treba te napake popraviti, da imajo popolnoma zaščiten sistem.
Vzroki okvare
Ta napaka se običajno pojavi pri posodabljanju, ko je nameščena še ena tretja stranka zaščite skupaj z branilcem Windows. Tako obstaja konflikt med dvema programi, ki opravljata iste funkcije. V tem primeru je treba protivirusni program tretjega stranke odklopiti ali izbrisati, tako da Windows Defender deluje brez napak.
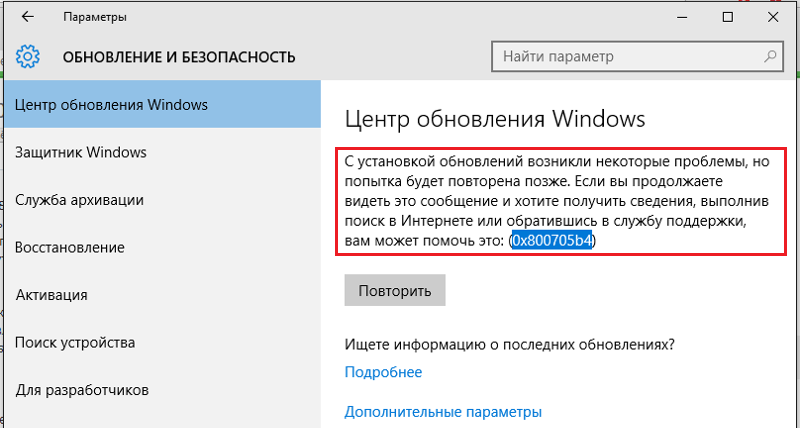
Kako popraviti to napako
Na srečo obstaja več rešitev, ki jih lahko uporabite za reševanje tega problema. Poročalo se je, da ne delujejo vsi, zato jih je toliko. Če nekateri ne delujejo, ne oklevajte in nadaljujte in poskusite naslednjo možnost.
Ročno naložite posodobitev
Če center Windows Update ne uspe posodobiti vaše naprave, si lahko ogledate številko posodobitve, ki ni uspela. Nato lahko greste na katalog Microsoft Update in prenesete posodobitev, ki vam povzroča težave. Po tem morate odpreti mapo »Prenesi« in za posodobitev dvakrat klikniti namestitveno datoteko. Bodite prepričani, da računalnik znova zaženete, ko bo to končano. To je še posebej koristno za več posodobitev, kot je posodobitev obletnice.
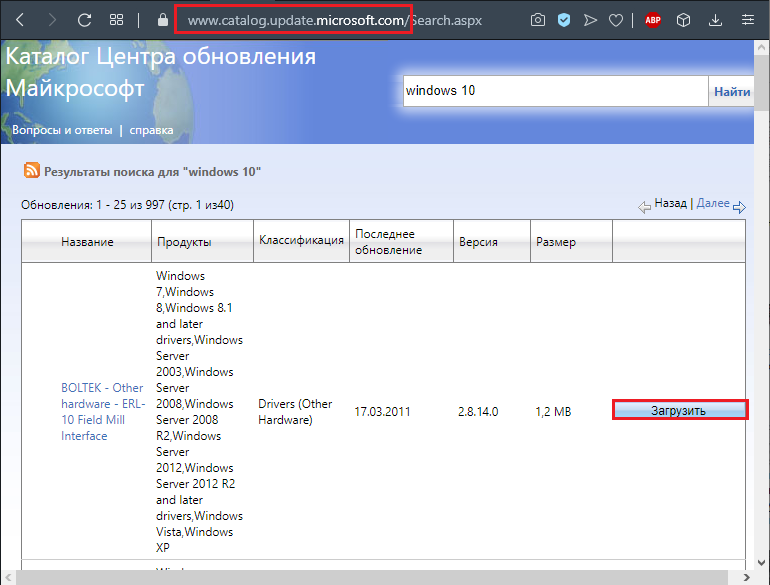
Preverjanje internetne opreme
Če želite popraviti napako posodobitve 0x800705B4 v sistemu Windows 10 ali druge različice, se morate prepričati, ali ste pravilno povezani in nastavili v internetno opremo. Najprej se morate obrniti na navodila uporabnika vašega modema ali usmerjevalnika, če jih uporabljate. Naslednji testni korak bo definicija samodejnih ali ročnih nastavitev povezave. Če želite dobiti popolne informacije, se obrnite na svojega internetnega ponudnika.
Preverjanje nastavitev omrežja
Če oprema deluje pravilno, boste morda imeli resne težave s konfiguracijo omrežja. Pogosto te težave odpravlja dnevnik dogodkov ali upravitelj naprav, če pa jih ne. Če vaš računalnik ne more komunicirati z drugimi uporabniki vašega lokalnega omrežja, po preverjanju dogodkov in dispečerja naprav uporabite pripomoček ukazne vrstice ipconfig in ugotovite, ali ima vaš računalnik veljaven IP naslov. Preverite druge računalnike v lokalnem omrežju in se prepričajte, da so tudi oni. V ukazni vrstici (ki jo odprete z izbiro začetka, vsi programi, standardna, ukazna vrstica) vnesite naslednji ukaz:
ipconfig/vse
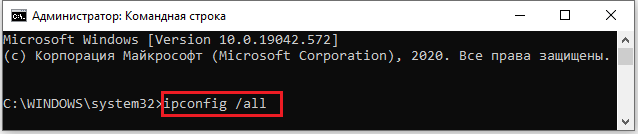
Najpomembnejši elementi iskanja so naslednji:
- Ime gostitelja - namestiti je treba na želeno ime za vsak računalnik. Če se lahko dopišete z nekaterimi računalniki, ne pa tudi z drugimi, se prepričajte, da so tisti, ki ne delajo, vključeni in imajo prava imena. Prepričajte se, da nimate dveh računalnikov z enakimi imeni in da nobeno od imen računalnikov sovpada z imenom delovne skupine.
- IP naslov - to je treba namestiti v skladu z vašim omrežjem. Če vaše lokalno omrežje uporablja celoten dostop do interneta, bo naslov številka v razponu od 192.168.0.1 do 192.168.0.254. Če vaše lokalno omrežje uporablja DHCP za samodejno nastavitev, vam lahko upravitelj omrežja pove, ali je naslov IP pravilen. V omrežjih z usmerjevalniki s skupno uporabo kablov/DSL se običajno uporabljajo številke, začenši od 192.168.x, kjer je x številka od 0 do 15.
- Če vidite številko v razponu od 169.254.0.1 do 169.254.255.254, vaš računalnik je konfiguriran za samodejne nastavitve, vendar strežnik DHCP ni bil najden, zato je Windows izbral sam IP naslov. To je dobro, če vaše lokalno omrežje uporablja ta sistem samodejne nastavitve. Če pa bi moral biti strežnik DHCP ali če uporabljate celoten dostop do internetne povezave ali strojne usmerjevalnike internetne povezave, je to težava. Ponovno naloži ICS ali usmerjevalnik in nato znova zaženite računalnik in ponovite poskus.
- Omrežna maska - ponavadi je videti kot 255.255.255.0, vendar so možne druge nastavitve. Vsaj vsi računalniki v enem lokalnem omrežju bi morali imeti isto omrežno masko.
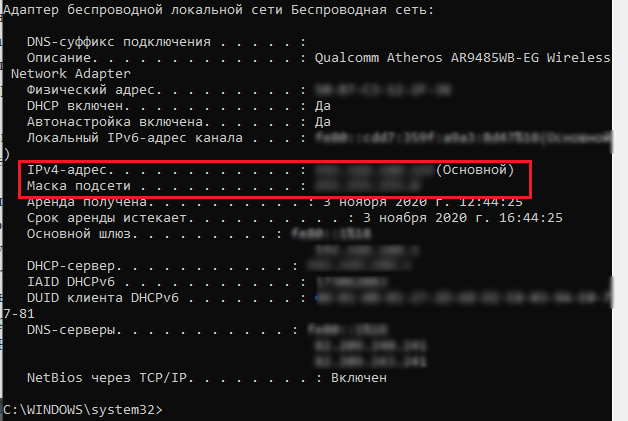
Vsak računalnik v enem lokalnem omrežju mora imeti enak veljaven IP naslov in isto omrežno masko. Če tega ne storijo, preverite konfiguracijo vašega omrežja. Vgrajena funkcija Windows "Restore" lahko uporabite tudi za odpravo težav z avtomatskim namenom IP naslova na podlagi DHCP. Če želite izvedeti več o IP naslovih, omrežnih maskah in konfiguracijah, obiščite spletno mesto za podporo.Microsoft.Com in poiščite število člena 164015 z naslovom "Splošne informacije o naslovih TCP/IP in osnovah podomrež". Lahko preverite identifikacijo računalnika in konfigurirate članstvo v delovni skupini ali domeno iz okna "Računalnik". Če želite to narediti, pritisnite start, računalnik. Poiščite ime računalnika in ime domene ali delovne skupine na območju informacij v spodnjem delu zaslona.
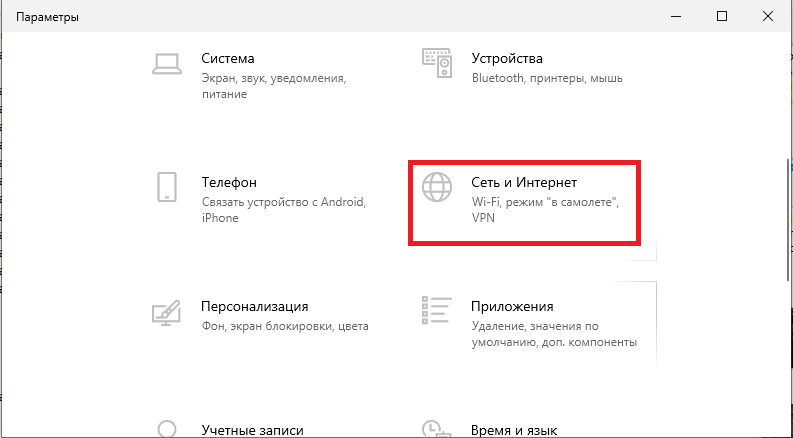
V omrežju Windows WorkGroup bi moralo biti ime delovne skupine enako v vseh računalnikih v lokalnem omrežju delovne skupine. Vsa računalniška imena bi se morala razlikovati med seboj. Noben od vaših računalnikov ne more uporabljati imena delovne skupine ali domene kot imena računalnika. Na primer, če je vaša delovna skupina MSHOME, tudi MShome ne morete poimenovati. Če to najdete v enem od svojih računalnikov, spremenite ime tega računalnika.
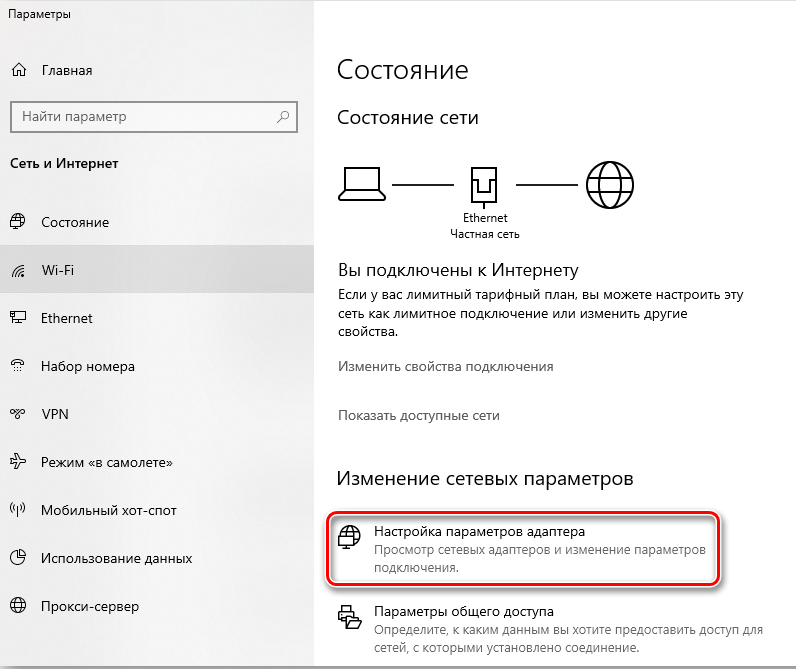
V omrežju domene Windows bi morali videti ime računalnika, ki je prikazano kot del domene Windows (na primer, moj računalnik z imenom MyVPC-HB se imenuje MyVPC-HB.Moje podjetje.com v omrežju domene) in ime domene. Vaše ime domene ne sme vključevati .Com. Namesto tega lahko vsebuje .Lokalni ali uporabite drug konec. Vsekakor se prepričajte, da je vaš računalnik res član domene. Če se namesto tega prikaže beseda "delovna skupina", vaš računalnik ni član domene in ne bo mogel uporabljati imena vnosa domene ali nekaterih virov domene.
Vse nameščene omrežne protokole in storitve ter njihovo konfiguracijo lahko ročno preverite tako, da si ogledate omrežne povezave in preverite lastnosti za povezovanje prek lokalnega omrežja. Če si želite ogledati ta zaslon, pritisnite Start, Network. Na vrhu okna "omrežje" kliknite center za upravljanje omrežij in splošni dostop ". Na levi plošči tega okna pritisnite nadzor nastavitve omrežja. Nato kliknite ikono povezave v lokalnem omrežju z desnim gumbom miške (ali ustrezno ikono brezžične povezave) in izberite "Lastnosti".
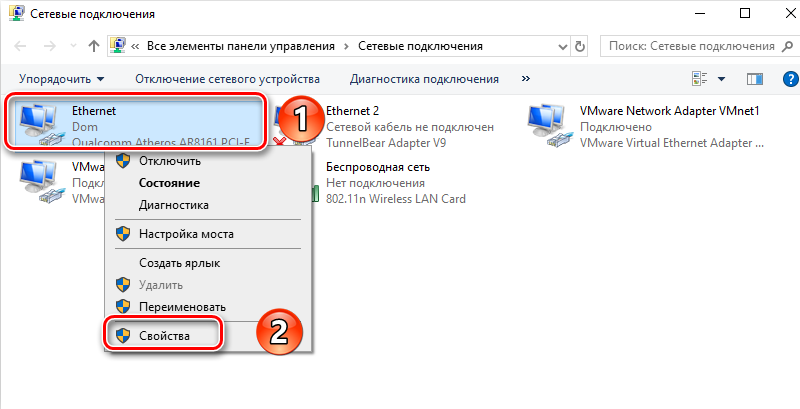
Če želite odpraviti napako posodobitve 0x800705B4, se prepričajte, da je nameščen vsak potreben protokol in pravilno konfiguriran. Na splošno bi se morale ujemati nastavitve v vsakem računalniku v vašem lokalnem omrežju, le da se naslov IP razlikuje (običajno le v zadnjih štirih številkah, ločenih s točkami). Če vaše lokalno omrežje uporablja samodejne nastavitve naslova IP, morate uporabiti prej opisani ukaz ipconfig, da preverite nastavitve.
Napačno blokiranje posodabljanja datotek z antivirusom
Tanki protivirusni programi ali požarni zidovi so lahko v nasprotju z nalaganjem centra za posodobitev sistema Windows 7 ali druge različice, tako da jih lahko onemogočite in preverite, ali lahko zdaj prenesete posodobitve. Večino jih je mogoče onemogočiti s klikom na desni gumb na njihovi ikoni na opravilni vrstici in izberete "Odklop". Če imate protivirus tretjega člana, pa tudi požarni zid, vas bo morda treba odklopiti. Prav tako se prepričajte, da je požarni zid Windows vklopljen. Lahko ga vklopite znotraj nadzorne plošče. Če želite to narediti, pojdite na nadzorno ploščo s pritiskom na Win + X in jo izberite s seznama. Na nadzorni plošči pritisnite požarni zid "Windows" in vklopite ali izklopite "Windows" na levi plošči. V naslednjem oknu vklopite požarni zid in nato kliknite V redu.
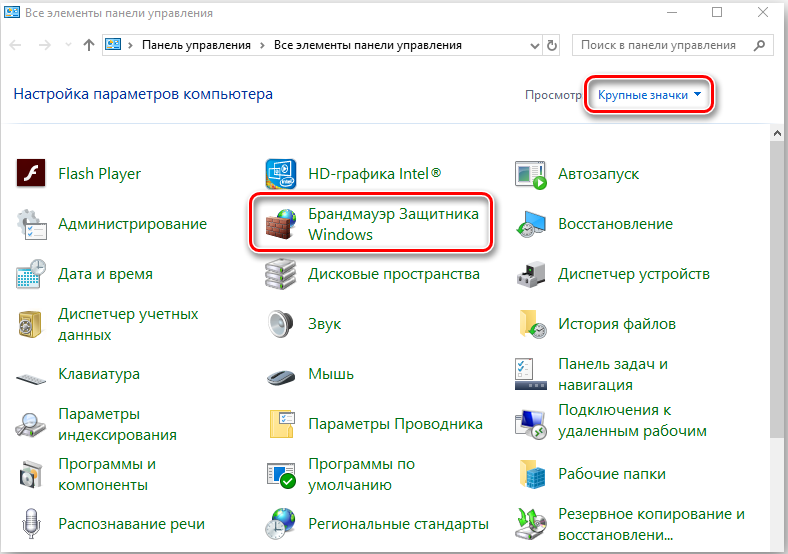
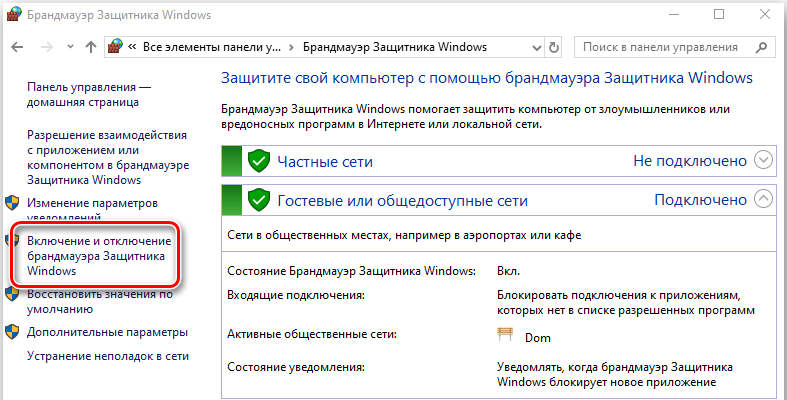
Zdaj poiščite ploščo Windows Services tako, da predstavite MSC v iskalnem polju Cortana. Kliknite program, naveden v rezultatih iskanja z desnim gumbom miške in ga zaženite v imenu skrbnika. Po odprtju storitev poiščite branilca Windows na seznamu in preverite, ali je stolpec prazen ali ne. Če je prazen, kliknite Defender Windows z desnim gumbom miške in izberite "Start". Če se ne začne, samo spremenite zagon v samodejni in znova zaženite računalnik. Preverite, ali je težava še vedno shranjena ali ne.
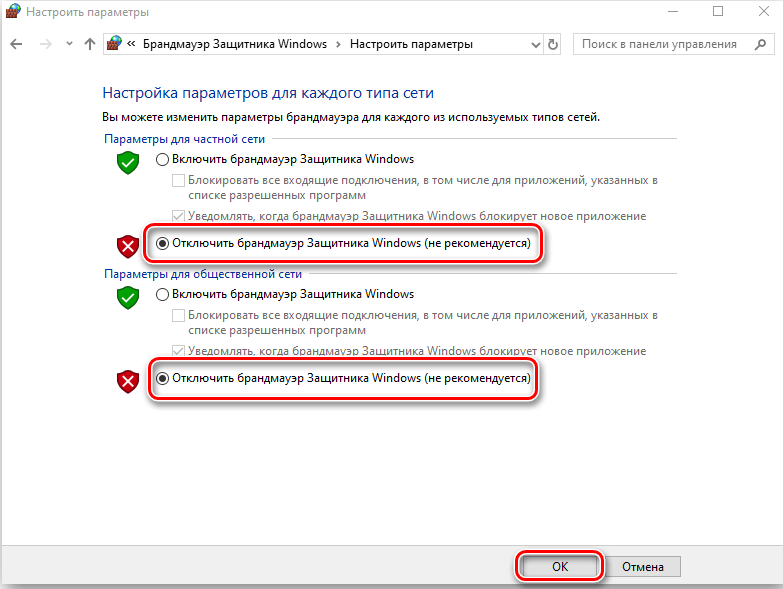
Zastareli vozniki
Če imate na primer težave z računalnikom, vaš računalnik ne prepozna naprave USB, se ne more povezati z Wi-Fi ali nima zvoka, od strokovnjakov boste prejeli nasvete za posodobitev zastarelih gonilnikov v računalniku. Torej, kaj je ta voznik? Kako preveriti zastarele gonilnike v mojih Windows 10/8/7/XP? In kako posodobiti voznike na najnovejše? Tukaj je vse, kar bi morali vedeti o posodabljanju zastarelih gonilnikov v prenosnem računalniku Windows ali namiznem računalniku. Na splošno je gonilnik programska oprema, ki pomaga operacijskemu sistemu Windows v interakciji s strojnimi napravami. Sistem ne ve, kako uporabljati komponente strojne opreme, kot so video kartica, matična plošča, zvočna kartica, omrežna kartica, USB naprave in potrebuje gonilnike za komunikacijo z napravami. Voznike običajno pišejo proizvajalci, ki razvijajo in izdelujejo strojne naprave.

Operacijski sistem Windows običajno vključuje vgrajene gonilnike in ponuja posodobitve za gonilnike. Vendar vozniki, ki jih ponuja Microsoft, vedno niso najhitrejša izbira. Najnovejše različice voznikov lahko dobite na mestih proizvajalcev naprav. Večino časa vam ni treba redno posodabljati voznikov. Če vaš računalnik deluje v redu, lahko na vse to pozabite. Toda res bi morali posodobiti gonilnike, če je izpolnjen eden od naslednjih pogojev:
- Zastareli gonilnik povzroča težave v računalniku;
- Vaš računalnik deluje počasi in ponuja posodobitev gonilnikov;
- Želite čim bolj optimizirati svoj sistem.
Posodobitev vaše video kartice, nabor mikrocirkov, gonilnikov omrežij in gonilnikov zvočnih kartic na uradno različico proizvajalca. Za tiste, ki igrajo računalniške igre, je treba posodobiti zastareli grafični gonilnik. Tu je nekaj preprostih brezplačnih orodij, ki vam bodo pomagala podpirati nameščene gonilnike v trenutnem stanju.

Voznika talenta
Driver Talent (prej imenovani DriveThelife) je super -fingers -Free program za reševanje problema posodabljanja gonilnikov, ki lahko skenirajo vaš računalnik za razpoložljive gonilnike. Programska oprema bo v enem kliku ugotovila zastarele, zlomljene ali manjkajoče gonilnike in rešile težave. Če želite pridobiti informacije o svojih gonilnikih, namestite in zaženite programsko opremo ter kliknite gumb »Skeniranje«. Driver Talent lahko spremlja tudi gonilnike za video/video kartice, zvočno/zvočno kartico, omrežje in/ali brezžično adapter, matično ploščo, USB, tiskalnik, miši, tipkovnice, skener in druge naprave. Lahko uporabite brezplačno različico ali preklopno za profesionalce. Prve prikazuje razpoložljive gonilnike, vendar jih ne naloži samodejno. Pro različica za 16,95 $ bo opravila vse delo za vas. Driver Talent Pro vam bo omogočil tudi ustvarjanje varnostnih kopij voznikov in jih obnoviti.
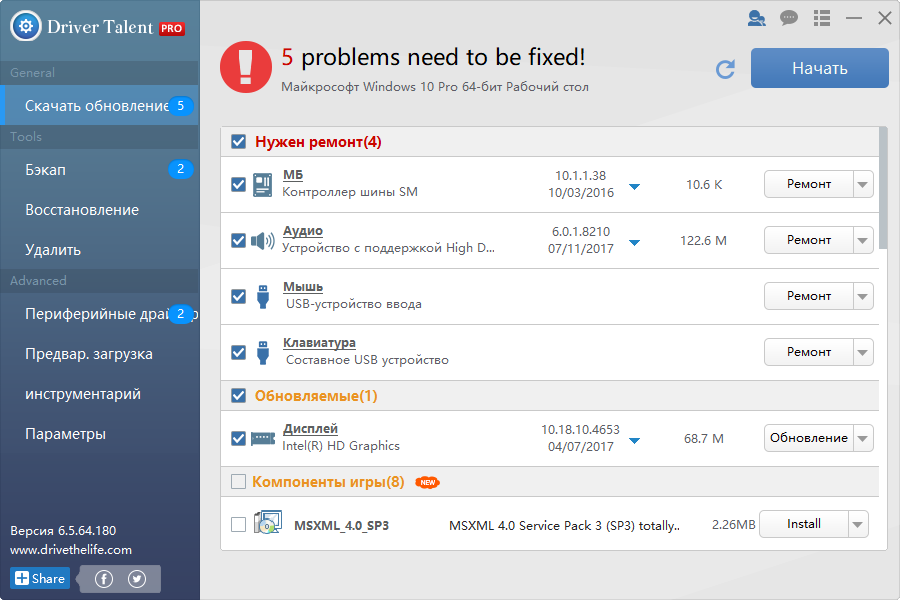
Poleg tega lahko programska oprema ustvari paket gonilnikov za trenutni računalnik ali za tistega, ki ga nameravate uporabiti. Če želite uporabiti to funkcijo, pojdite na zavihek "Predhodna obremenitev" in izberite potrebno možnost. Če želite pripraviti paket gonilnikov za drug računalnik, morate uvoziti njegov strojni profil. Na splošno je vozniški talent nujen pripomoček, če uporabljate računalnik ali prenosnik z Win XP ali. S to programsko opremo boste pozabili na kakršne koli težave s svojimi vozniki.
Gonilnik Booster
To je brezplačno orodje za posodabljanje gonilnikov za Windows. Podpira vse različice sistema Windows in jih je enostavno namestiti in uporabiti celo neizkušen uporabnik. Kako gonilni talent, Driver Booster išče trenutne gonilnike osebnih računalnikov in preverja njihove posodobitve. Programska oprema lahko nadzoruje na tisoče gonilnikov naprav iz Intel, HP, Samsung in opreme drugih podjetij. Spet obstaja brezplačna in plačana različica. Razlika je skoraj enaka kot v talentu Driver. Plačana različica vse samodejno posodobi in ko uporabljate brezplačno, morate narediti nekaj klikov.
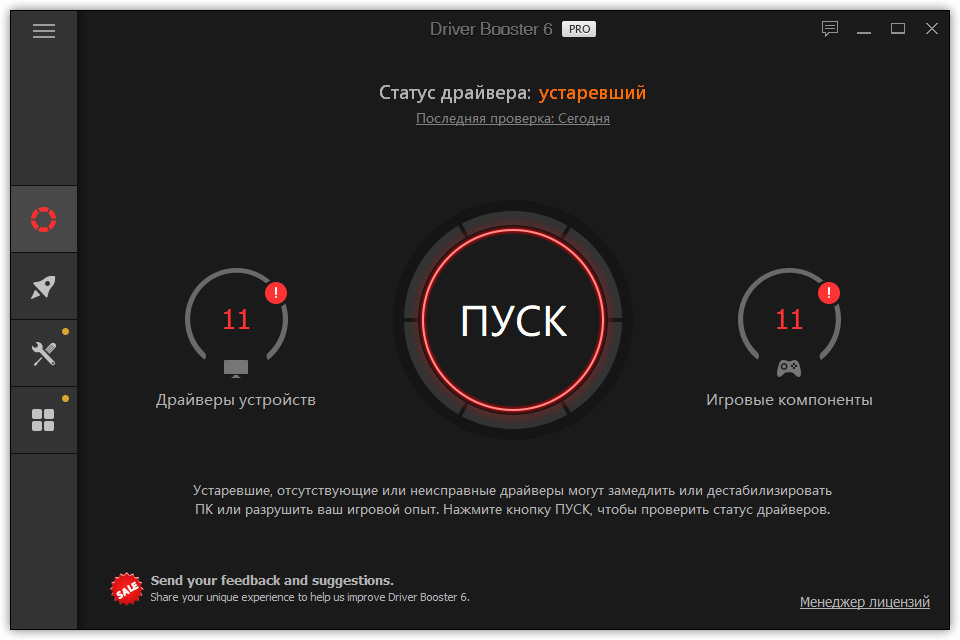
Ko računalnik pregleda programsko opremo, se poleg vsakega zastarelega gonilnika prikaže posebna nalepka, ki označuje, ali zahteva nujno posodobitev ali lahko počaka nekaj časa. Za vsakega gonilnika, ki ga je treba posodobiti, gonilnik Booster prikaže svojo številko, velikost in datum izdaje različice. Tako lahko vidite velikost in starost novega voznika in izberete optimalno obdobje za posodobitev. Druga čudovita stvar je tiha namestitev. Programska oprema bo posodobila vse v ozadju, ne da bi zapustila Open Windows. Skratka, Driver Booster je dobro orodje za hitro posodabljanje gonilnikov.
Winzip Driver Updater
Kot lahko vidite iz imena, Winzip Driver Updater pripada brezplačnemu arhivu. To je še eno orodje, ki vam bo pomagalo enostavno posodobiti gonilnike računalnika. Winzip Driver Updater je dobesedno eno najpreprostejših in najbolj intuitivnih orodij za posodabljanje gonilnikov. Omogoča vam nalaganje in namestitev posodobitev samo z enim klikom miške. Vendar ne pozabite, da programska oprema ne daje nobenih zagotovil, da bo prejela posodobitve s spletnih mest uradnih proizvajalcev. Zato bodite pripravljeni, da nekatere posodobitve morda niso popolne.
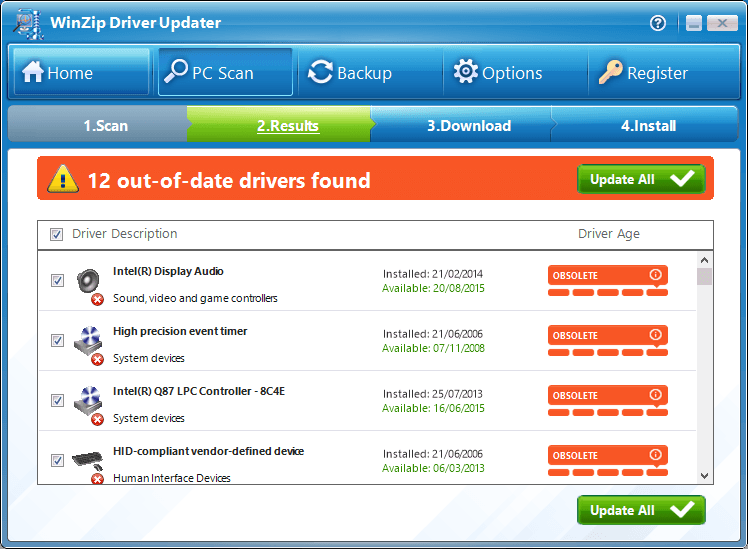
Orodje ima možnost, da pred posodobitvami naredi varnostno kopijo obstoječih voznikov. Če se torej bojite soočiti z težavami z novimi vozniki, ne zamudite te funkcije. Med drugimi prijetnimi možnostmi za posodobitev gonilnika Winzip - načrtovalec. Lahko ga konfigurirate za periodično skeniranje sistema za razpoložljivost posodobitev voznikov, zato vam tega ne bo treba ročno storiti. Winzip Driver Updater je dobra izbira za vse oboževalce tega podjetja. Programska oprema je učinkovita, čeprav včasih pošilja napačna obvestila o posodobitvah. Ne pozabite, da bo v brezplačni različici okno Pop -up z zahtevo za posodobitev licence včasih prikazano.
Brezplačni skavt
To je neverjetna uporabnost, ki jo je vredno biti pozoren. Orodje je res samodejno. Pošlji iščejo posodobitve, obremenitve in namestitev brez vaše udeležbe. Tako kot druga podobna orodja ima tudi brezplačni skavtski gonilnik možnost varnostnega kopiranja in obnovitve. Druga značilnost, ki jo je treba omeniti, je orodje, ki zagotavlja selitev OS. Deluje kot predhodni prenos v gonilniku. Če se boste preklopili na drug računalnik, lahko vnaprej prenesete vse potrebne gonilnike in jih shranite na pogonu USB, DVD-disk ali zunanji trdi disk. Na žalost je tu nekaj slabosti. Najprej bodite previdni pri namestitvi programa. Ker je programska oprema brezplačna, ima namestitveni program oglas za. Natančno preberite, kaj namestite, in se odpovedujete ponudbam, ki vam niso zanimive. Drugič, programska oprema ne spremlja vseh gonilnikov, ki jih imate. Tako bo ostalo, da boste morali ročno posodobiti.
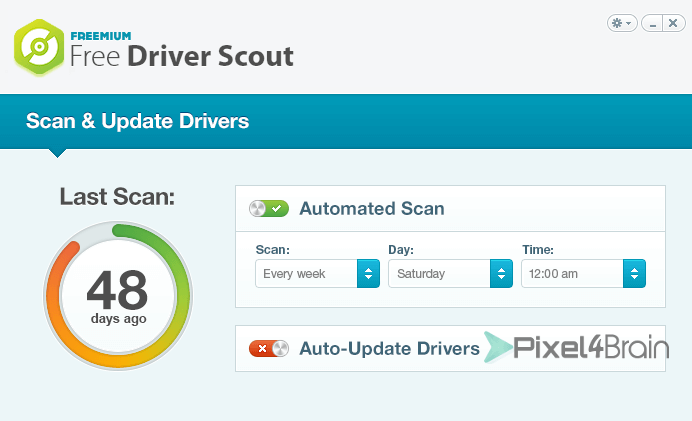
Raztopina gonilnika
Rešitev Driverpack - zadnja, a nič manj pomembna posodobitev voznikov na tem seznamu. Brezhibno deluje v sistemu Windows XP, Vista, 7/8/8.1 in Windows 10. Programska oprema je popolnoma prenosna in jo je mogoče zagnati tako s trdega diska kot s pogona USB. Kar je zanimivo v rešitvi Driverpack, je, da lahko brez internetne povezave prenese posodobitve voznikov. Morate samo prenesti gonilnik omrežja Driverpack ali avtonomno različico Driverpack in namestiti orodje v računalniku brez interneta. Programska oprema ni preveč bogata z možnostmi in bo odlična izbira za tiste, ki potrebujejo preprosto orodje in ne želijo razmišljati o nobeni izvedbi ali obnovitvenih funkcijah. Bodite previdni pri delu s programsko opremo, lahko namestite orodne vrstice brez vašega dovoljenja. Kot lahko vidite, so vse pripomočke skoraj enake v svojem glavnem namenu - posodabljanje voznikov. Odvisno je le od vaše izbire, koga namestiti v računalnik. Priporočamo uporabo orodja za talent Driver. Najde skoraj vse zastarele voznike in ima vse dodatne funkcije, ki jih morda potrebujete.
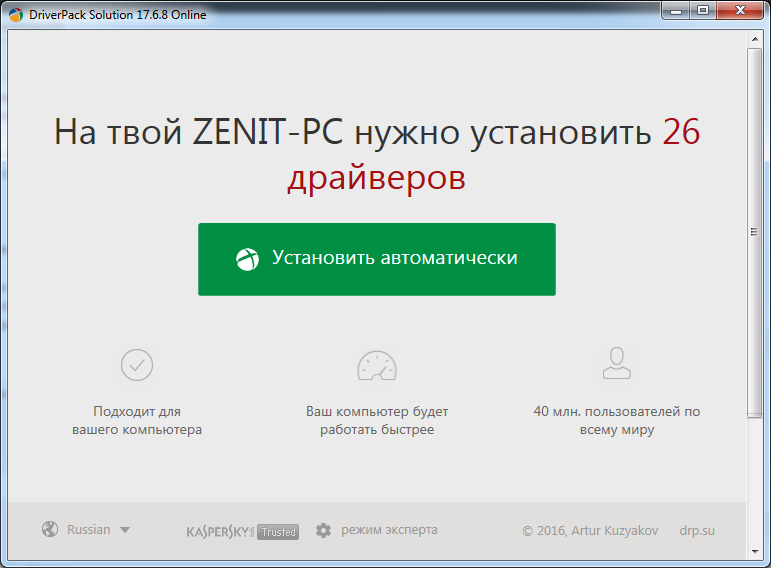
Osvežite nastavitve
Vgrajena -in sredstva za odpravo ne -prodajnih napak v sistemu Windows so orodja, ki praviloma v nekaterih situacijah preprosto ne bodo rešila vaše težave, ne glede na to, kaj počnete. Vendar to ne drži, saj je uvedba sredstev za odpravo težav pomagala več kot eni osebi, ki ima to težavo.
- Pritisnite tipko Windows na tipkovnici in vnesite "Odprava težav", nato pa kliknite Enter, da odprete rezultat.
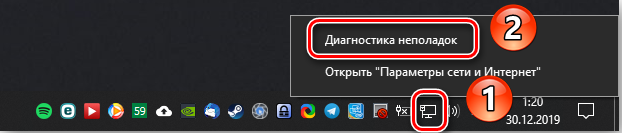
- Na levi strani kliknite "Poglej vse".
- Na seznamu, ki se odpre, spodaj izberite center za posodobitev sistema Windows. Pritisnite napredno v naslednjem oknu in nato naprej.
- Kliknite "Dodatno" in nato "Zaženite v imenu skrbnika".
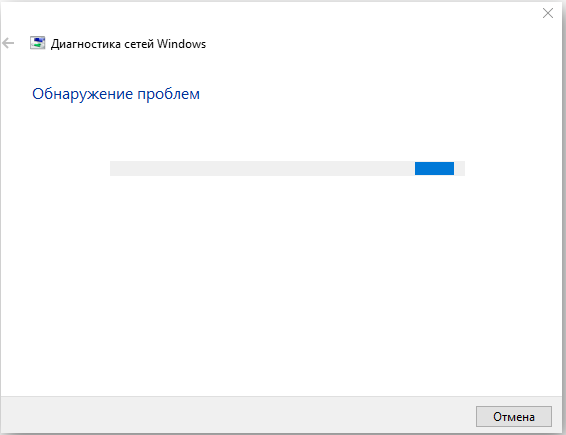
- Prepričajte se, da je nameščena zastava "Uporabi korekcijo samodejno" in še dodatno pritisnite gumb.
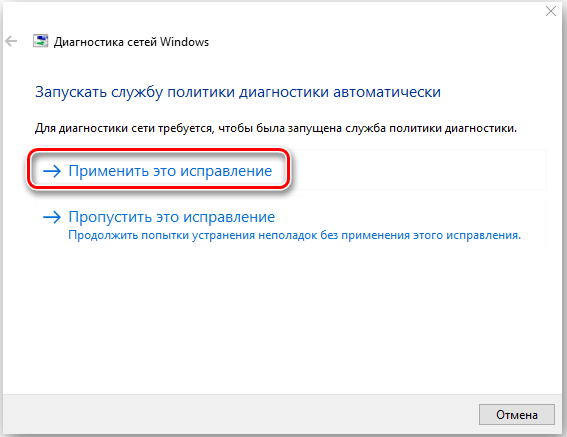
- Kliknite gumb "Zapri", da dokončate iskanje in odpravo napak ali če želite videti podrobnejše informacije o težavah, ki jih je mogoče najti in odpraviti, kliknite "Pogled podrobne informacije".
Onemogočite posodobitve za druge Microsoftove izdelke
Posodobitve za druge Microsoftove izdelke lahko dejansko preprečijo nalaganje kritičnih posodobitev za Windows. Če želite to popraviti, morate to funkcijo izklopiti, dokler ne naložite kritičnih posodobitev, nato pa jo lahko znova vklopite.
- Pritisnite tipko Windows na tipkovnici, vnesite preverjanje posodobitve in odprite rezultat.
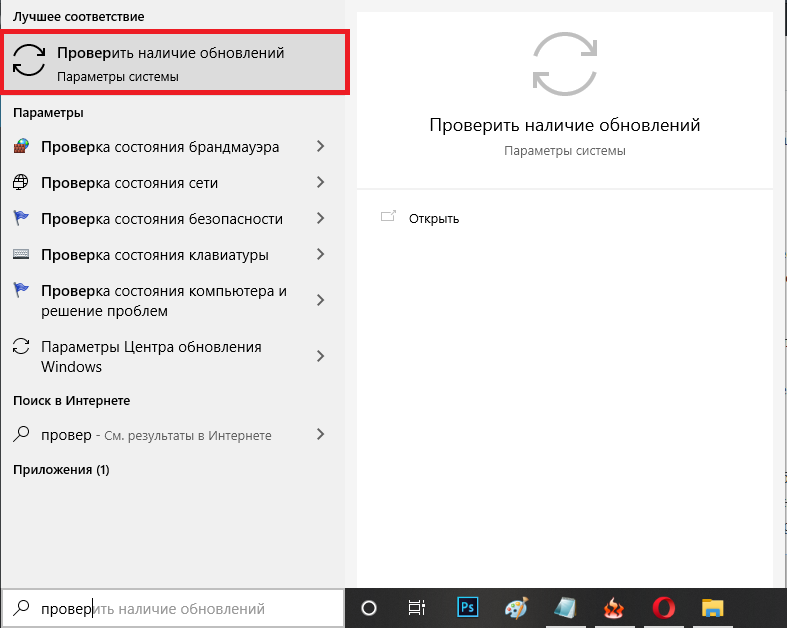
- V razdelku "Nastavitve posodobitve" pritisnite dodatne parametre ".
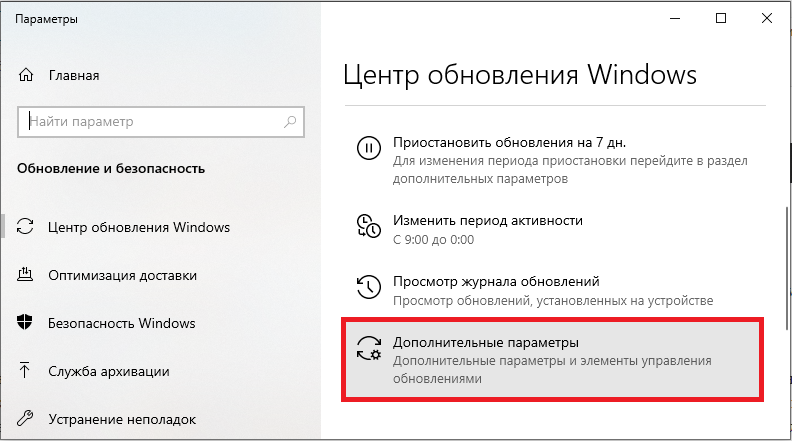
- Pri posodabljanju sistema Windows namestite "Posodobitve za druge izdelke Microsoft" in se prepričajte, da ni označen.
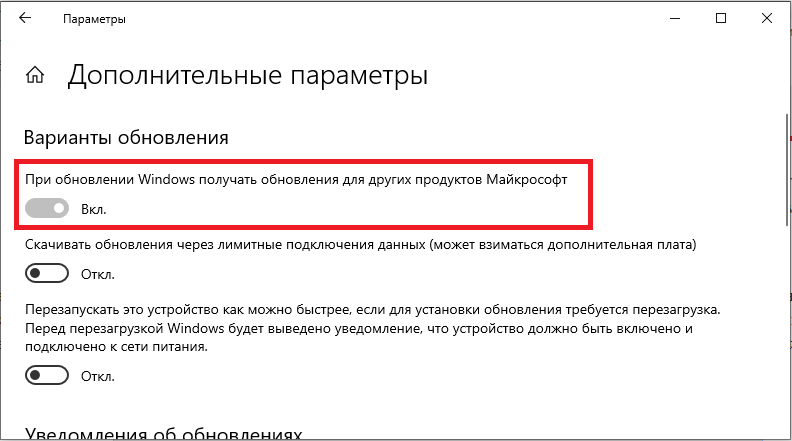
- Ponovno naložite napravo in poskusite znova zagnati posodobitve.
Uspešno se morajo končati, vendar ne pozabite, da boste morda morali večkrat predstaviti posodobitev, da boste dobili vse najnovejše številke posodobitev. Zdaj lahko spet greste na dodatne parametre in omogočite posodobitve za druge Microsoftove izdelke. Zdaj lahko nadaljujete z rednimi posodobitvami.
Uporabniški komentarji in njihove rešitve
Da bi bolje razumeli napako 0x800705B4, smo pregledali več tehničnih forumov, da bi ugotovili, kaj ljudje pravijo. Na splošno jih je zanimala napaka pri posodabljanju sistema Windows 10 0x800705B4, popravka napak 0x800705B4 in Windows 10 0x800705B4 kode za posodobitev. Človek je komentiral, da je svoj prenosnik posodobil z Windows 8.1 do Windows 10 in da je nekaj dni vse delovalo, kot bi moralo. Vendar je pred kratkim ugotovil, da ne more preveriti razpoložljivosti posodobitev ali jih namestiti. Prejel je sporočilo o napaki, da obstaja težava z namestitvijo, koda napake pa 0x800705B4. Uporabnik je vprašal, zakaj ima takšno težavo na Microsoftovem forumu za podporo, in odgovorili so mu, da je koda napake povezana z zagovornikom sistema Windows - vgrajenega protivirusnega programa za Windows 10.
Drugi udeleženec na forumu je delil dejstvo, da je imel enako težavo s posodobitvijo sistema Windows 10 in kaj mu je pomagalo, to je, da napravo prenesete v čisti zagon. Vendar mu ni bilo enostavno, dokler ni prišel do odločitve, ker Microsoftova podpora ni prav veliko pomagala. Oseba je dejala, da lahko poskusite spremeniti nastavitve posodobitve sistema Windows, saj lahko napako povzroči sprememba nastavitev, ki motijo posodobitev:
- Uporabnik poroča, da lahko to storite tako, da v Cortani vtipkate posodobitev sistema Windows in izberete preverjanje razpoložljivosti posodobitev.
- Potem morate iti na "Dodatne parametre" in preklicati izbiro "Posodobite mi druge Microsoftove izdelke, ko posodabljam Windows". Po tem znova zaženete napravo, odprite nastavitve centra za posodobitev Windows in izberite "Preverite razpoložljivost posodobitev".
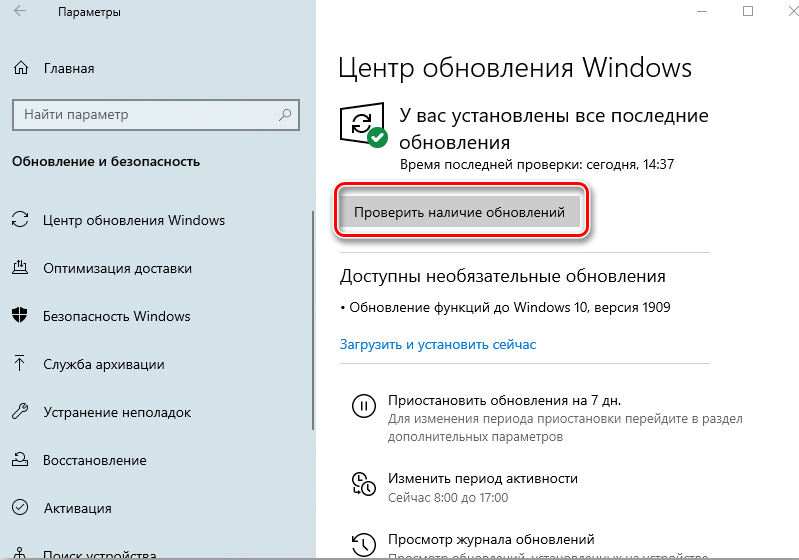
Kljub temu so nekateri nakazali, da odločitev ne deluje zanje in da so porabili čas za ponovno zagon prenosnika. Oseba je dejala, da so njegove težave z operacijskim sistemom Windows izginile, ko je napravo posodobil na Windows Fall Creator. Kljub temu nekateri drugi trdijo, da se je napaka 0x800705B4 pojavila, ko poskušajo preklopiti na ustvarjalca Fall. Drugi udeleženec na forumu je dejal, da odstranitev zastave "Posodobi mi druge Microsoftove izdelke, ko posodobim Windows" deluje zanjo. Vendar se je težava vrnila takoj, ko je spet postavil zastavo. Iskal je načine, kako to popraviti, ker ni hotel vsakič ročno preveriti razpoložljivosti posodobitev.
Komentator je tudi ugotovil, da so mu všeč nove funkcije Windows 10, vendar mu ni bilo všeč dejstvo, da zaradi napake 0x800705B4 ni mogel vzpostaviti vseh potrebnih posodobitev. Poskušal je znova zagnati napravo in znova začeti postopek posodobitve, vendar ni uspel. Na srečo je težava v nekaj tednih izginila sama, čeprav ni storila ničesar, da bi jo popravila. Predlagal je, da je Microsoft morda izdal popravek za to. Drugi uporabnik poroča, da zaradi napake 0x800705B4 ne more dobiti najnovejših posodobitev za Windows 10, in zanimalo ga je, kaj bi lahko storil. Podporna storitev je priporočila, da ročno namesti različico Fall Creator, saj bo na ta način prejel najnovejšo različico, ki bi morala odpraviti morebitne napake ali težave s centrom za posodobitev sistema Windows.
Nekdo je opazil, da je napaka 0x800705B4 lahko povezana z visokimi poizvedbami za posodabljanje na posodobitvenih strežnikih. Microsoftova podpornica mu je svetovala, naj zapre posodobitev Windows in jo odpre v 10-15 minutah, da preveri, ali bo uspešen. Sledil je njihovim nasvetom, vendar to ni nič spremenilo. Za diagnosticiranje težav je celo sprožil sredstvo za odpravo centra za posodobitev sistema Windows, vendar posodobitve ni mogel popraviti.
https: // www.YouTube.Com/Watch?v = qvlp_x7hkfo
Drugi lastnik prenosnika je omenil, da je pri poskusu zagona Windows Defender - Windows 10 Antivirus 10 prejel napako 0x800705B4. Glede na to, kar je ugotovil na svojih raziskavah na forumu, se lahko pojavi napaka, če ste že vzpostavili še en protivirusni ali protivirusni program, kar je povzročilo konflikt z branilcem Windows. Vendar ni imel nobenih drugih protivirusnih programov in napake ni mogel popraviti s posodobitvijo branilca sistema Windows ali namestitvijo najnovejših posodobitev. Oseba je opazila, da je končno lahko rešil težavo 0x800705B4, pri čemer je v dodatnih parametrih Windows Update Center snemal zastavo v vsakem polju. Dodal je, da je po večmesečnih napakah lahko posodobil Windows 10 1511 na Windows 10 1607. Nekateri drugi računalniki so tudi trdili, da je to edini popravek, v katerem se je bilo mogoče znebiti kode napake 0x800705B4.
Na splošno napaka 0x800705B4 običajno vpliva na center za posodobitev sistema Windows in Windows Defender. Takšne napake ne smete prezreti, saj lahko v računalniku povzroči nadaljnje težave. Upamo, da bodo omenjeni popravki korakov -korakov pomagali rešiti težavo. Če še naprej opazite napako po preizkusu zgoraj priporočenih metod, lahko težavo povzročijo drugi dejavniki. V tem primeru priporočamo najem kvalificirane računalniške tehnike.
- « Metode popravljanja napak 10016 distributedcom
- Preglejte prednosti požarnega zidu Comodo in operativne značilnosti programa »

