Popravek popravka TeamViewerforconnelede TeamViewer

- 639
- 67
- Felipe McCullough
Mnogi ljudje vedo, da je aplikacija TeamViewer praktično standard med programsko opremo za oddaljeni računalniški nadzor in druge naprave. Na voljo je za skoraj vse obstoječe platforme in operacijske sisteme in vam omogoča prenos datotek brez kakršnih koli težav ali celo v celoti nadzoruje drug računalnik prek interneta, kot da je blizu vas, in ga neposredno nadzorujete. Edini pogoj, potreben za popolno delovanje programskega kompleksa, je prisotnost delovne internetne povezave na obeh računalnikih.

V veliki večini primerov TeamViewer deluje skoraj brezhibno. Kljub temu pa se z naborom nekaterih neugodnih okoliščin pri poskusu vzpostavitve povezave med računalniki pojavijo različne napake. Eden od njih je WaitForconnectFailed, ki ga pogosto spremlja sporočilo, da partner ni povezan z usmerjevalnikom. Kaj je vzrok te napake? Kaj je mogoče storiti, da se ga znebite in se v prihodnosti izogibajo? Oglejmo si podrobneje odgovore na ta vprašanja.
Kako deluje TeamViewer in kakšna je napaka WaitForConnectFailed
Kot smo že omenili, vam TeamViewer omogoča zelo priročno nadzor nad drugim računalnikom prek interneta. Če želite to narediti, morate namestiti program za vsakega od njih in se prepričati, ali internet normalno deluje. Poleg tega mora uporabnik, ki potrebuje pomoč. Nato mora tisti, ki nadzoruje oddaljeni računalnik, vnesti identifikator in geslo v ustrezna polja, po katerem bo program namestil povezavo med računalniki.
Na prvi pogled je vse zelo preprosto. Toda kaj program počne v času povezave? Kako se izvaja povezava? Ne bomo se spuščali v preveč poglobljene tehnične podrobnosti, zato bomo poskušali razložiti zelo preprosto.
Po zagonu se vsak program poveže s strežnikom TeamViewer in pričakuje vaša nadaljnja dejanja. Takoj, ko vnesete pravilen identifikator in geslo, odjemalec sproži povezavo z zahtevanim računalnikom. Strežnik primerja potrebne informacije in vas preusmeri v pravo smer. Če vse deluje pravilno, se bo pojavila povezava. Običajno je za to dovolj nekaj sekund.
Če je iz nekega razloga nemogoče vzpostaviti povezavo, se pojavi napaka WaitForconnect. Kaj to pomeni? Eden od strank preprosto ne čaka na povezavo in prekine povezavo. Kot rezultat, povezava ni nastavljena in je nemogoče nadzorovati oddaljenega računalnika. Bodimo pozorni na to, za katere razloge se to lahko zgodi.
Vzroki napake
Možni razlogi za napako WaitForConnectFailed v TeamViewerju:
- Najpreprostejši in najbolj banalen razlog je napačno delo samega programa. Poleg tega so težave lahko v odjemalčevi stranki in na strežniku TeamViewer. Pojavi se izjemno redko, a vseeno je prostor.
- Neobremenjena internetna povezava. Če vsaj eden od udeležencev seje ne deluje, bo povezava nemogoča. Prepričajte se, da vi in vaš partner nimate takšnih težav.
- Težave omrežne opreme. Če s povezavo ni težav, je vredno iskati težave v omrežni opremi, na primer usmerjevalnik ali omrežna kartica. Najpogosteje težava nastane natančno pri uporabi usmerjevalnika. Na forumih lahko sledimo, da se najpogosteje pojavljajo težave z istimi modeli.
- Operacijski sistem. Če z opremo ni težav, je težava lahko v samem operacijskem sistemu, še posebej, če gre za Windows. Microsoft je pred kratkim pogosto grešil s posodobitvami, kar vodi do nestabilnega računalniškega delovanja.
Ko sem ugotovil, zakaj lahko pri uporabi TeamViewerja pride do napake WaitForconnectFailed, razmislite o možnih rešitvah za svojo rešitev. Nekateri načini morajo pomagati.
WaitForConnectFailed Rešitve napak
Ponovni zagon programa
Najprej morate poskusiti znova zagnati program. Hkrati je zaželeno, da vsaka od udeležencev v komunikacijski seji izvede ta operacija. To dejanje bo aplikaciji pomagalo opraviti trenutno sejo in, če boste večkrat zagnani, namestite uspešno povezavo s strežnikom in oddaljeni računalnik.
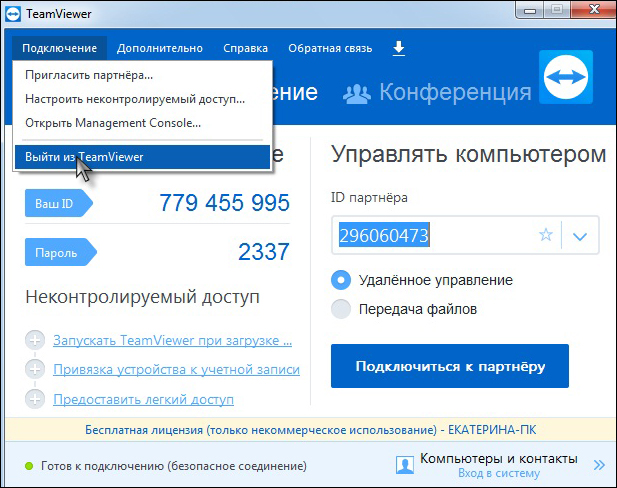
Ponovni zagon računalnika
Če niste pomagali znova zagnati programa, poskusite znova zagnati računalnik. Včasih se zgodi, če se dolgo ne izklopi, lahko nekatere storitve ali sistemske datoteke začnejo delati z napakami, kar vodi do napačnega delovanja programske opreme. Na splošno vam ponovni zagon operacijskega sistema omogoča, da se spopadete s številnimi težavami, vključno z napako WaitforConnectFailedFailed.
Posodobitev programa
Da TeamViewer deluje čim bolj pravilno, je zaželeno, da različice programske opreme za vsakega uporabnika sovpadajo. Precej pogosto zaradi dejstva, da so različice programa različne, pri delu se pojavljajo različne težave. Če želite odpraviti to pomanjkljivost, na vsakem računalniku v glavnem meniju programa pojdite na zavihek "Pomoč" in kliknite gumb "Preverite razpoložljivost nove različice". Če program najde posodobitev, ga bo ponudil, da ga prenese in samodejno namesti, če boste dali ustrezno dovoljenje.
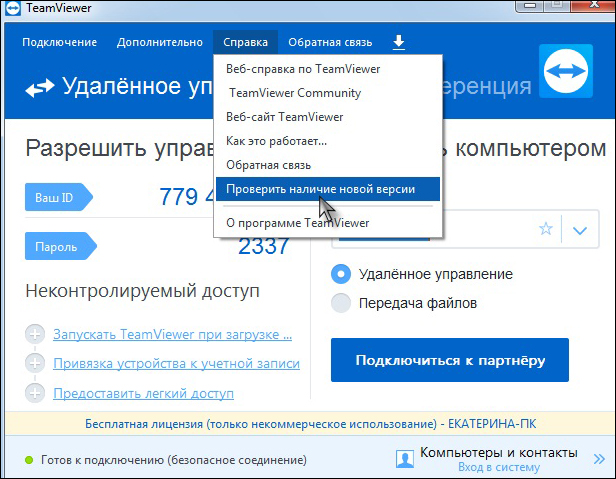
Preverjanje razpoložljivosti nove različice TeamViewer
Popolna ponovna namestitev programa
Včasih vas običajni ponovni zagon ali posodobitev ne bo pomagal, napaka WaitForConnectFailed. V tem primeru lahko v celoti ponovno postavite TeamViewer. Za to:
- V vsakem računalniku dokončajte program. Za doseganje zajamčenega rezultata je bolje uporabiti posebne pripomočke, na primer Revo odstranjevanje ali odstranjevanje orodja. Prednost specializirane programske opreme je, da lahko izbriše vse preostale datoteke, pa tudi očisti register, s čimer se popolnoma znebi naplavin datotek, ki jih standardni pripomoček za odstranitev ni mogel odstraniti.
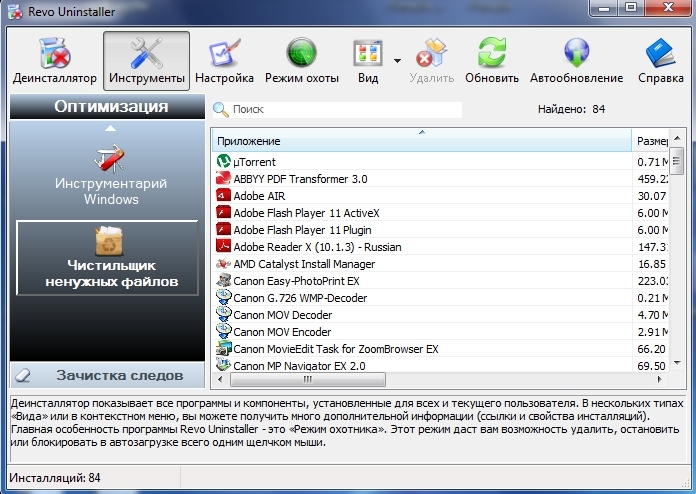
Okno programa Revo odstranjevanje
- Na uradnem spletnem mestu prenesite namestitveno datoteko TeamViewer. Od tam je vredno prenesti, saj je trenutna različica vedno na voljo.
- Namestite program na obeh računalnikih tako, da izberete potrebne nastavitve.
Renege usmerjevalnika
Če eden od uporabnikov uporablja usmerjevalnik za vstop v internet, je lahko težava pogosto v njem. Najprej samo izvedite njegovo ponovno nalaganje. Kako narediti? Odklopite moč približno pol minute, nato pa znova vklopite.
UPNP na usmerjevalniku
Pri uporabi več naprav v domačem omrežju in za pravilno delovanje nekatere programske opreme, vključno s TeamViewerjem. Zahvaljujoč temu načinu vam v ročnem načinu vam ne bo treba dodeliti številke vrat za različne programske opreme ali naprave v omrežju, saj usmerjevalnik samodejno. Ta način je privzeto vključen, vendar kljub temu ne bo škodilo, da se prepričate o tem. Če želite to narediti, morate vnesti spletni vmesnik nastavitev usmerjevalnika prek katerega koli brskalnika, po katerem lahko, odvisno od proizvajalca naprave, ustrezno nastavitev najdete na naslednjih naslovih:
- Tap -Link - "Napreds" - "UPNP" - "Inclusive".
- D -Link - "Dodatno" - "Dodatne nastavitve omrežja" - "Omogoči UPNP".
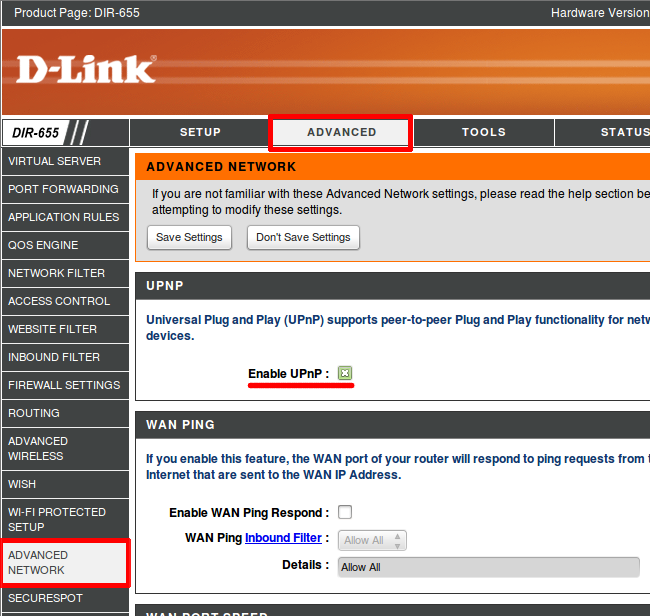
Vklop UPNP na usmerjevalniku D-Link
- ASUS - "Internet" - "Povezava" - "Omogoči UPNP" - "Da".
Neposredna povezava
Če nobene manipulacije z usmerjevalnikom niso privedle do uspeha, poskusite neposredno povezati internet z omrežno kartico računalnika ali prenosnika. Če želite to narediti, priključite kabel, ki prihaja od ponudnika v ustreznem priključku vaše naprave. Po tem je v nastavitvah omrežne kartice potrebno, da naredite ustrezne nastavitve. Kako to storiti, lahko na našem spletnem mestu preberete v članku "Internet povežemo na prenosnem računalniku: vse možne metode" ali se posvetujete s tehnično podporo ponudniku. Če internet ne deluje z neposredno povezavo, potem sploh ne deluje, pustite zahtevo v tehnični službi ponudnika.
Ponastavitev nastavitev usmerjevalnika
Če z neposredno povezavo zaobidete usmerjevalnik, internet deluje in ko ga uporabljate - ne, lahko poskusite ponastaviti instalacije usmerjevalnika. Običajno je zahtevani element nameščen v razdelku dodatnih nastavitev. Če ga ne najdete, preberite uporabniška navodila, ki gredo v komplet.
Zaključek
WaitForConnectFailed Napaka pri uporabi TeamViewer ni zelo pogosta. Vendar celo izkušeni uporabniki se s tem ne morejo hitro ukvarjati. Upamo, da vam bodo naši nasveti pomagali, da se znebite tega nadležnega problema. V komentarjih vas prosimo, da navedete, kateri od nasvetov vam je pomagal.

