Odpravljanje napak Windows je nemogoče preveriti disk, saj disk ni na voljo

- 4679
- 1154
- Pablo Johnson
Težave z diski se vedno pojavljajo nepričakovano, saj neizkušene uporabnike vnašajo v stanje, ki je blizu panike. Če so na pogonu pomembni podatki, je ta pogoj precej upravičen. Ampak ... napake so drugačne. V našem primeru je disk zelo verjetno, ne glede na to, ali je HDD, SSD ali Flash Drive, fizično storitev. Torej obstajajo možnosti, da ga vrnete v delovno stanje, tudi brez izgube podatkov.

Kako? Beri naprej.
Vzroki napake
Ko pride do takega napisa, je najverjetneje struktura odseka oslabljena, vendar so vzroki za izredne razmere lahko zelo različni:
- Najpogosteje se sporočilo "ni mogoče preveriti" zaradi delnega uničenja delitvene tabele;
- Disk postane nedostopni, če so nakladalni bloki NTFS poškodovani - glavni datotečni sistem za Windows;
- Uničenje MFT vodi do enakih rezultatov - to je glavni del tabele datoteke NTFS;
- Morda je bil disk sestavni del matrike RAID (obstajajo lastni formati datotečnega sistema), potem ko ga je povezal kot neodvisni pogon Windows, ga ne bo mogel prepoznati;
- Preprosto lahko "lete" gonilnika pogona, še posebej, če je ne -standarden ali uporabljate zastarelo različico OS -a nerazumljivega sklopa;
- Zelo pogosto je v sili izklop računalnika (s pritiskom na gumb za vklop ali ko električna energija izgine);
- Če začnete "prihraniti" vrata USB (to je problem matične plošče);
- Če diska ne določa operacijskega sistema, je zunanji, verjetno je razlog izguba delovanja priklopne postaje;
- Možno je, da se je napaka pojavila, ko ste napačno odstranili zunanji trdi disk ali bliskovni pogon. To se ponavadi zgodi, če ste nekaj kopirali na nosilcu in po tem, ko je linija napredka dosegla konec, ste nosilca takoj odstranili. Tega ni mogoče - dejstvo je, da v resnici Windows pri kopiranju uporablja medpomnilnik in sam postopek se pojavi v ozadju. To pomeni, da v času pridobivanja diska operacija morda ne bo dokončana, kar bo privedlo do izgube kopiranih informacij v najbolj optimistični situaciji ali do poškodbe datotečnega sistema NTFS, kar je ključnega pomena za takšne napake. To pomeni, da morate v takih primerih vedno uporabiti funkcijo "Varno ekstrakcija naprave".
Ne glede na razloge za pojav napake, obstaja več učinkovitih možnosti za njegovo popravek.
Rešitev
Ko se pojavijo kakršne koli težave z diskom, je standardna diagnostična metoda uporaba prevodnika: kliknite PKM na drsnem D pogonu, izberite element menija "Lastnosti", pojdite na zavihek "Service" in začnite s pritiskom na preverjanje ustrezen gumb. V našem primeru najverjetneje ne boste našli težav v dirigentu.
Uporabite lahko alternativni način - pripomoček CHKDSK, ki se sproži prek ukazne vrstice s parametri s /f (poskus popraviti odkrite napake) in /r (zaznavanje poškodovanih grozdov z vhodom v tabelo in prenos podatkov na nepoškodovane grozde, če je mogoče). Ekipa CHKDSK sodeluje s trenutnim diskom, zato je treba pred izvedbo preklopiti na logični disk napake z D: ali zaženite pripomoček, ki označuje ta disk (na primer Chkdsk C: /F /R).
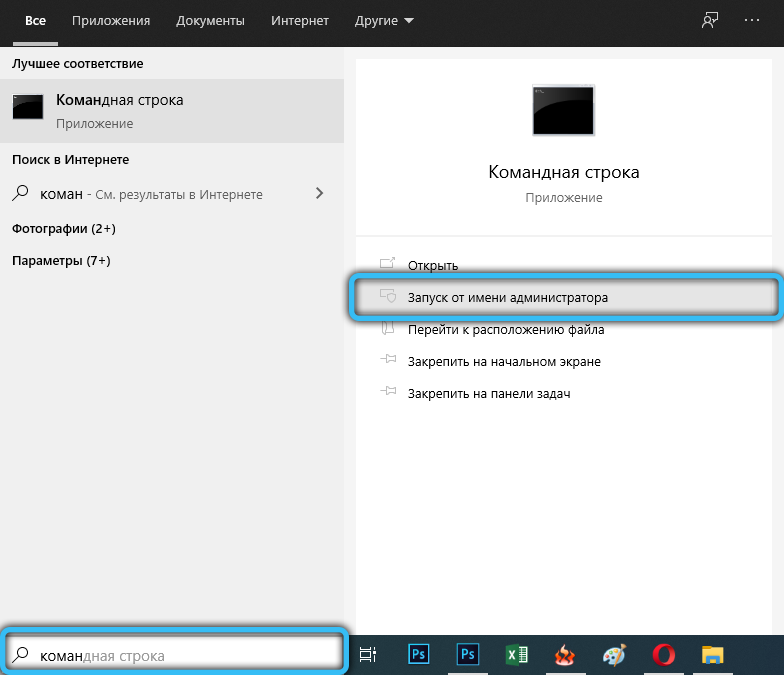
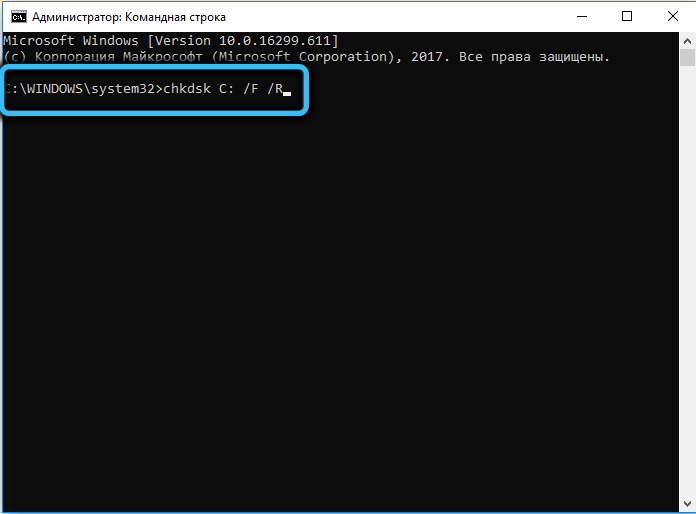
Toda z veliko verjetnostjo, ko se pojavi napačno sporočilo, je nemogoče preveriti disk, saj disk ni na voljo "Vgrajeno -diagnostično orodje ne bo delovalo. Kaj storiti naprej? Obstajata dva načina: oblikovanje diska ali poskus uporabe pripomočkov za delo s problematičnimi diski iz proizvajalcev tretjih strank.
Oblikovanje pogona
Najbolj radikalen in učinkovit način za odpravljanje morebitnih logičnih napak strukture diskov. Toda, žal, z zajamčeno popolno izgubo informacij. Torej, če se zatečete k tej metodi, bi moralo biti le v primerih, ko na problematičnem mediju ni kritičnih podatkov za vas.
Oblikovanje se priporoča ne prek dirigenta, temveč upravitelj shranjevanja vgrajenega v Windows.
Korak -By -korat algoritem:
- Kliknite kombinacijo Win+R, vnesite ukaz diskmgmt na plošči "Izvajajte".MSC, potrdite s pritiskom ali "V redu" gumbov;
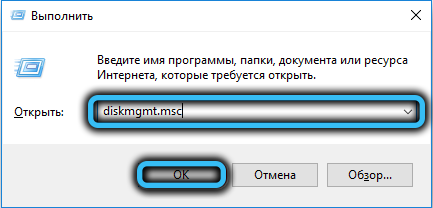
- V oknu za nadzor diska v spodnji enoti kliknite PKM za težavo in izberite element "format";

- Če možnost ni na voljo, to je, da ima element "format" sivo barvo, se to popravi z izbiro elementa "inicializirajte disk", po katerem je mogoče prevoznik oblikovati;
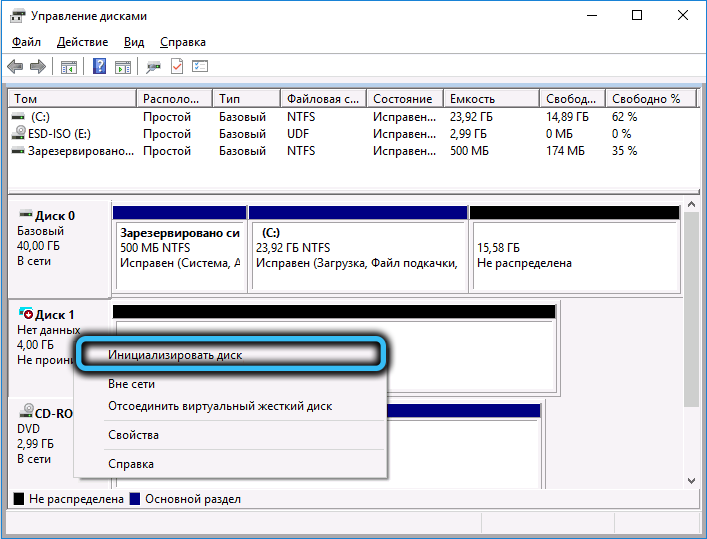
- Operacija oblikovanja se začne z pojavom okna, v katerem morate nastaviti nalepko glasnosti in določiti vrsto potrebnega datotečnega sistema, običajno NTFS. Ko navedete te parametre, kliknite V redu in počakajte, da operacija dokonča operacijo.
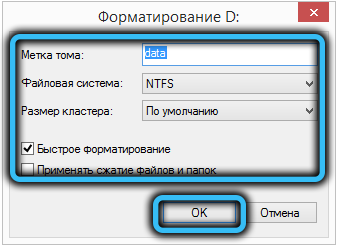
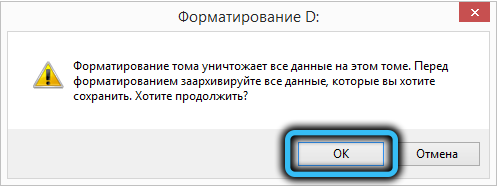
Upoštevajte, da če je na voljo oblikovanje pogona, je težava z njegovo neoperabilnostjo zagotovljena.
Uporaba programa DMDE
Na žalost je situacija, ko ni pomembnih podatkov o nečitljivem pogonu, izjemno redka. In kar nekaj uporabnikov uporablja varnostno kopijo informacij, ki jih vsebuje disk, vsaj redno. Torej oblikovanje zanje ni izhod.
No, v tem primeru poskusite uporabiti programsko opremo tretjih strank in kot primeren program z razmeroma preprostim vmesnikom priporočamo DMDE, ki ga močno priporočamo na uradnem spletnem mestu.
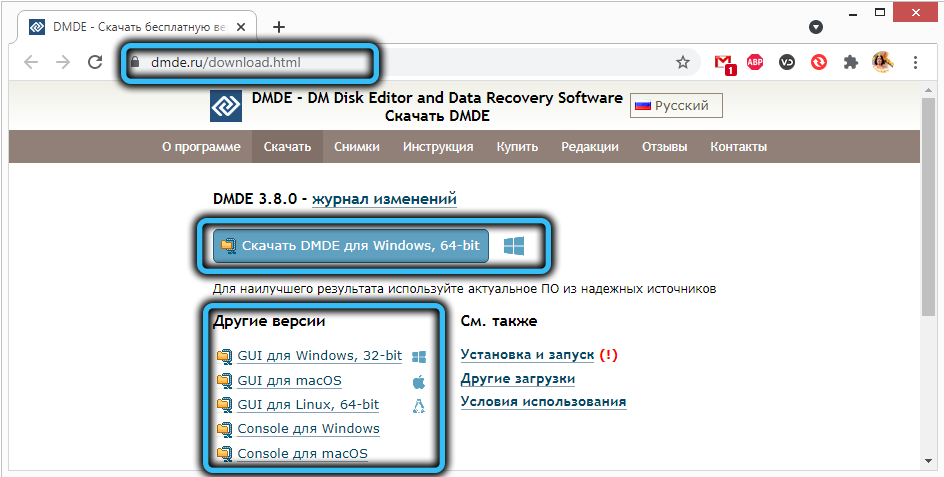
Obstajajo različice za vse priljubljene operacijske sisteme z grafičnim in konzolnim vmesnikom. Ker je ta članek namenjen navadnim uporabnikom, ki niso guru v računalniški sferi, izberemo različico z grafičnim vmesnikom (GUI).
Utility je dostavljen v prenosni različici, torej ne zahteva namestitve - zažene in delo. Edini odtenek - najprej ga morate razpakirati, saj je skupaj s potrebnimi sestavnimi deli v arhivu.
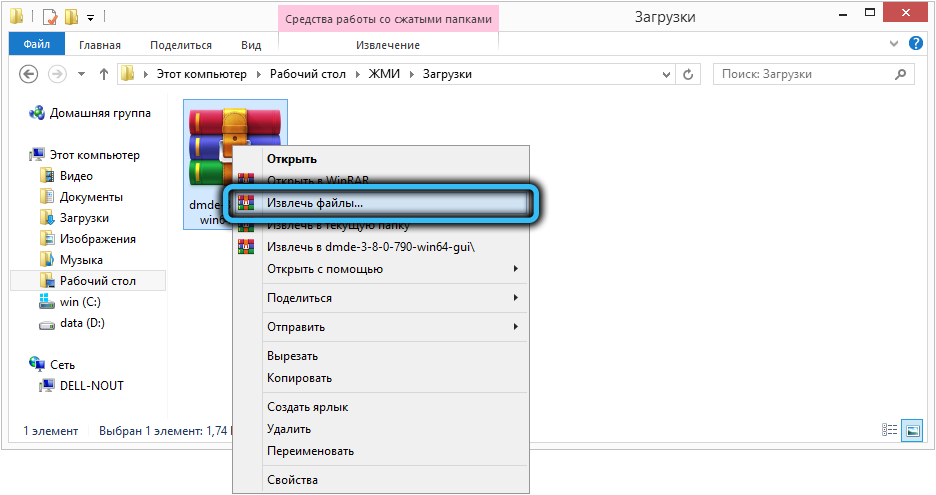
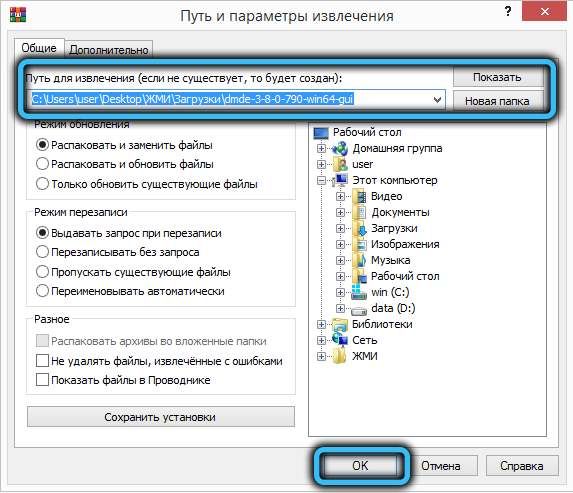
Ob prvem zagonu sam program določi jezik z uporabo podatkov sistema lokalizacije operacijskega sistema, boste morali samo potrditi ali se odločiti.
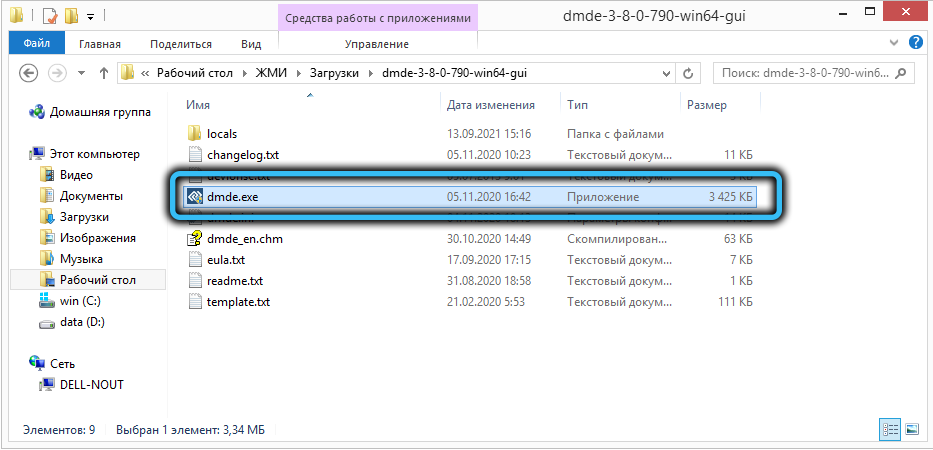
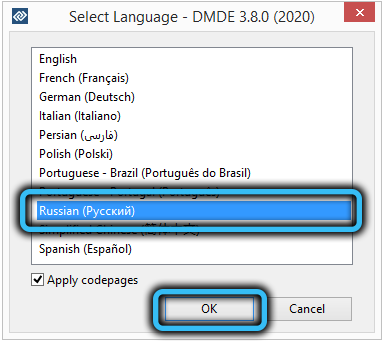
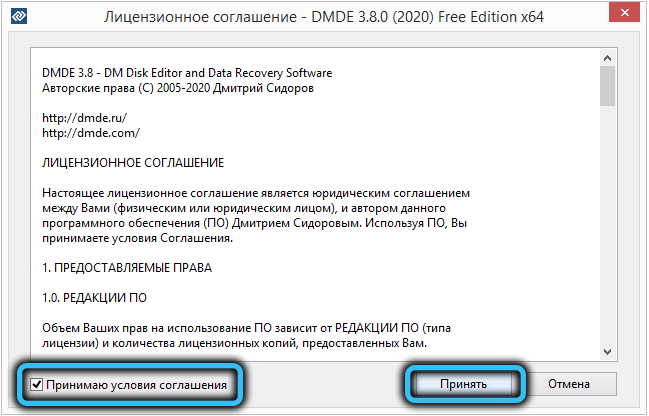
Ko se odpre okno obnovitvenega mojstra, v levem bloku postavimo kontrolni znak nasproti postavke "fizične naprave", po katerem se bo v desnem bloku pojavil seznam razpoložljivih diskov, iz katerega morate izbrati problematično.
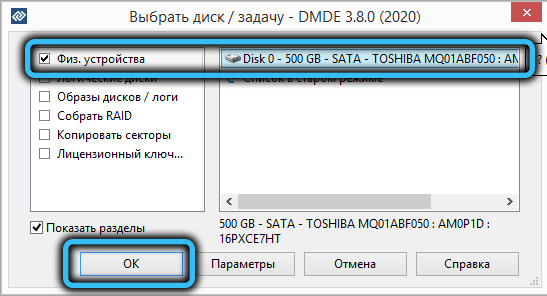
Nato bo program začel skenirati disk, da bi določil prisotnost in število zvezkov (odseki). Če jih je več, jih je treba obnoviti ločeno, za kar kliknemo naslednji razdelek in kliknemo gumb "Obnovitev". Utility bo poskušal določiti vrsto uporabljenega datotečnega sistema in nato prevzeti obnovo razdelka.

Enako počnemo z drugimi zvezki in brez izjeme - ne vemo, kako resna je neuspeh.
Seveda je nemogoče zagotoviti izjemno pozitiven rezultat, in če je DMDE izgubil nalogo, lahko poskusite z drugo podobno programsko opremo. Podoben izid se zgodi redko, predvsem na računalnikih z eksotičnimi pogoni.
Program TestDisk
To je bolj funkcionalen izdelek kot DMDE, vendar je delo z njim veliko težje, saj ima pripomoček le uspešnost konzole, kar zahteva veliko natančnost pri tipkanju ukazov.
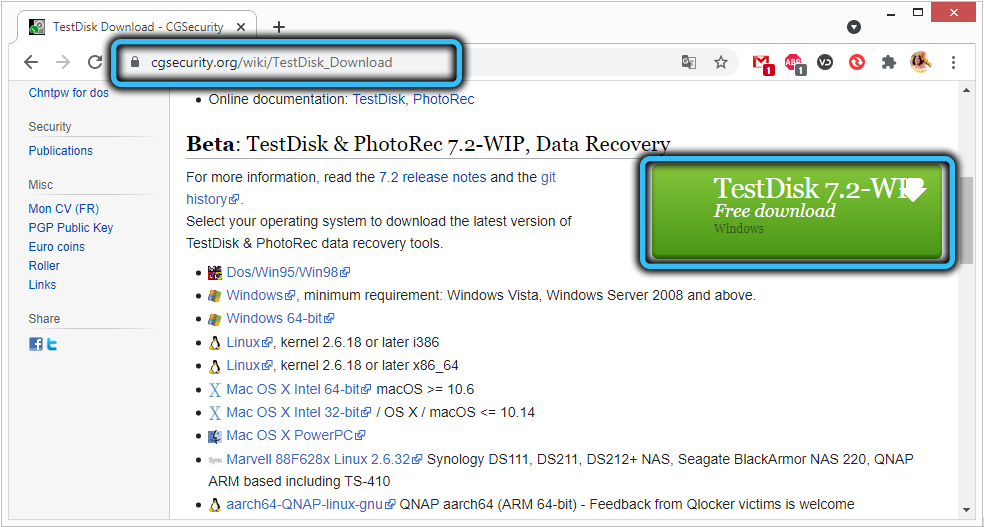
Najnovejšo stabilno različico TestDiska prenesemo z uradnega spletnega mesta, v času pisanja članka je bila različica 7.1 z dne julija 2019. Program distribuira na odprto izvorno kodo, torej brezplačno in, kot v prejšnjem primeru, nima namestitvenega programa in je zapakiran v arhiv.
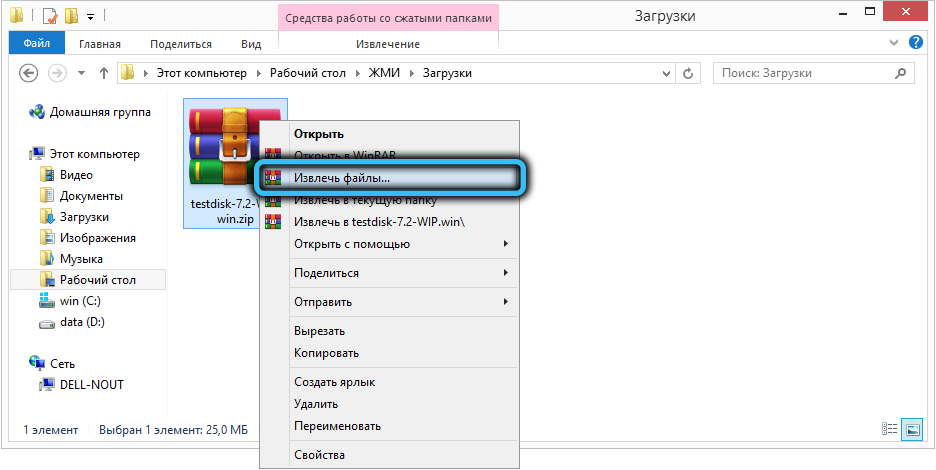
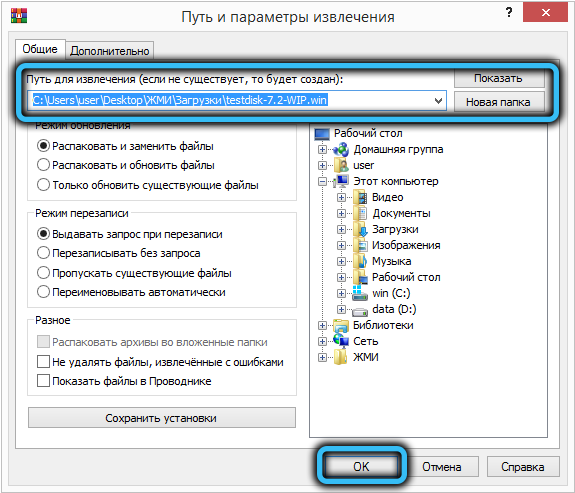
Razpakirajte in zaženite datoteko testDisk_win.Exe.
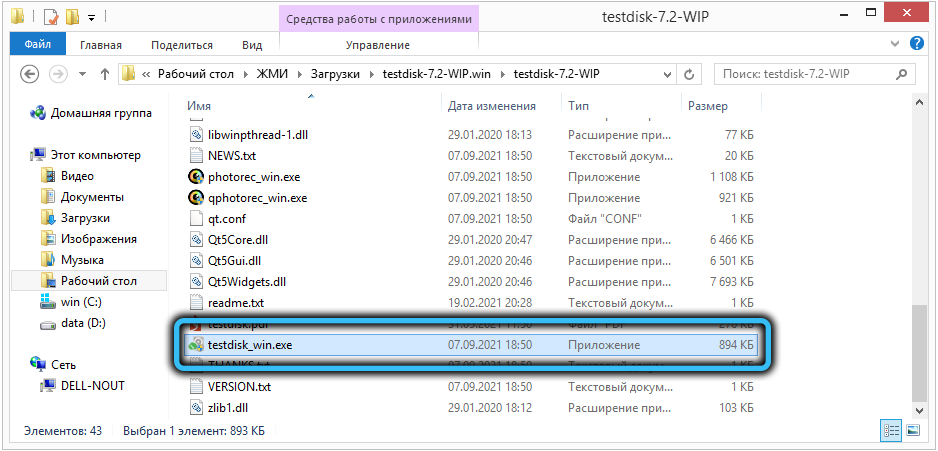
Še enkrat opažamo, da gre za pripomoček konzole, vendar njegova uporaba olajša možnost izbire s puščicami na tipkovnici. Toda miška v oknu konzole ne bo delovala.
Po zagonu programa v prvem meniju, ki se prikaže, izberite element "Ustvari" ("Ustvari") in pritisnite Enter. Prikaže se seznam diskov, nameščenih v sistemu, izberete težavo, premaknite kazalec na besedo "postopek" in znova kliknite Enter.
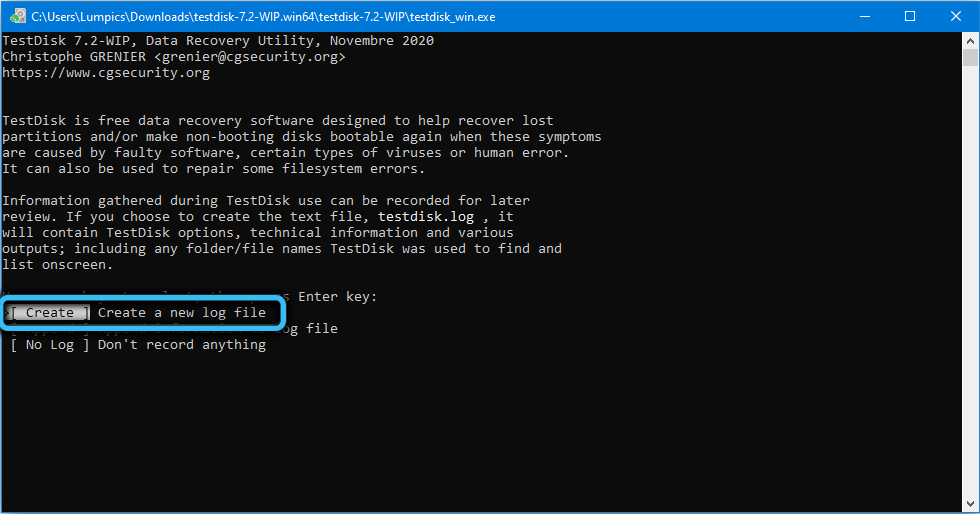
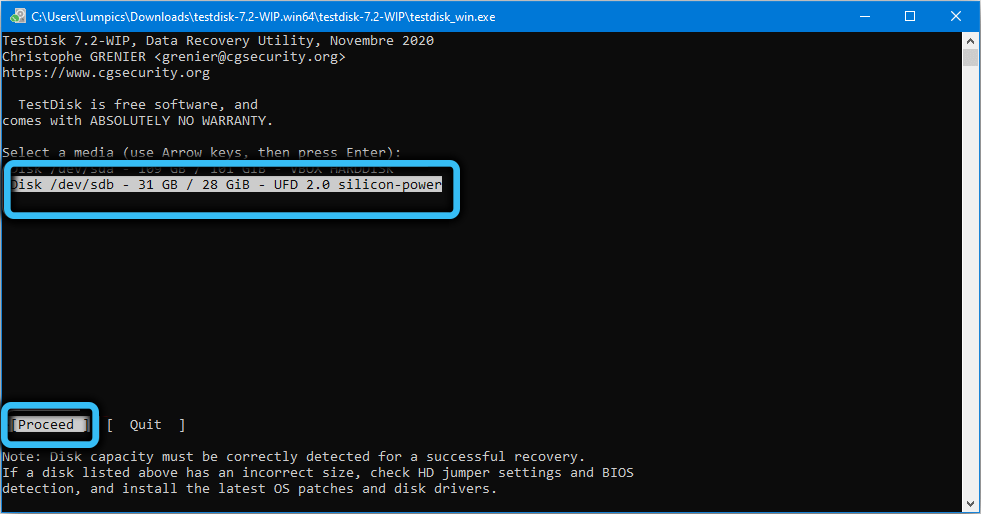
Prikaže se nov meni, v katerem je treba izbrati vrsto tabele, ki je odvisna tako od arhitekture računalnika kot od operacijskega sistema. Program ve, kako neodvisno določiti to vrsto, tako da, če ne veste, samo kliknite Enter.
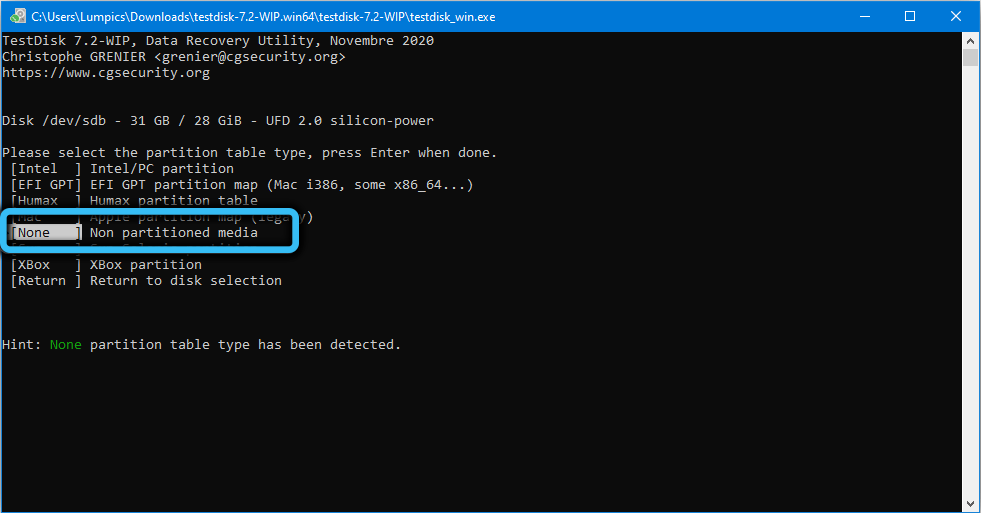
In šele zdaj se bo prikazal meni s seznamom cenovno ugodnih dejanj. Izberite prvo možnost - "Analyze" in nato samo pritisnite Enter v meniju "Quick Search". Ko komunalna analiza diska analizira, bo prikazan seznam razdelkov.
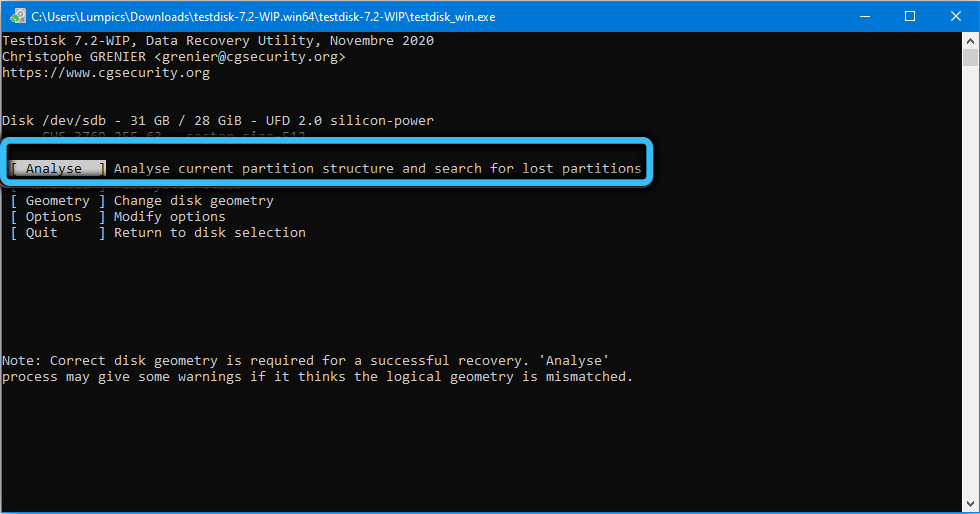
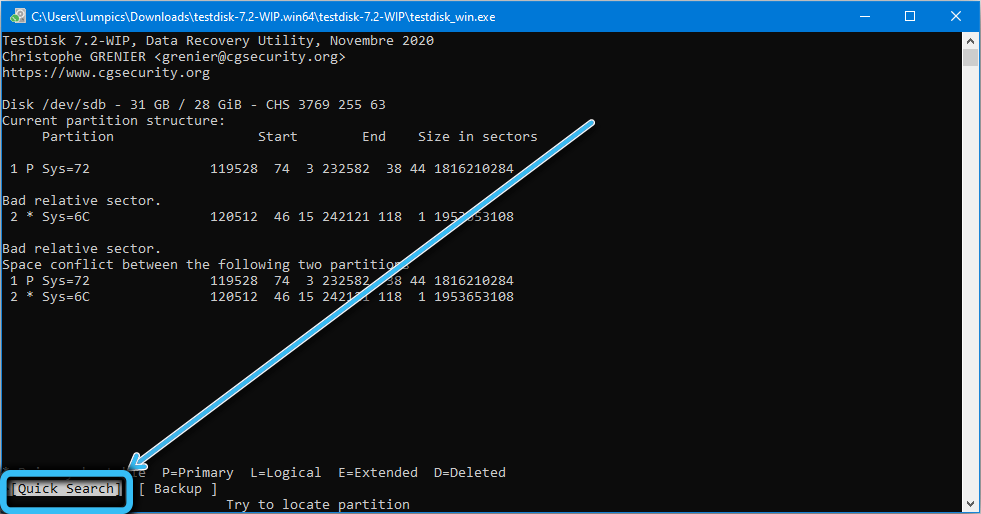
Izberite navzgor/navzdol/navzdol/navzdol in nato uporabite vodoravne puščice levo/desno, da izberete značilnosti odseka - potrebujemo prvi simbol, da stoji črko "p", v tem primeru pa bo celotna črta postala zelena. Enter potrjujemo s pritiskom.
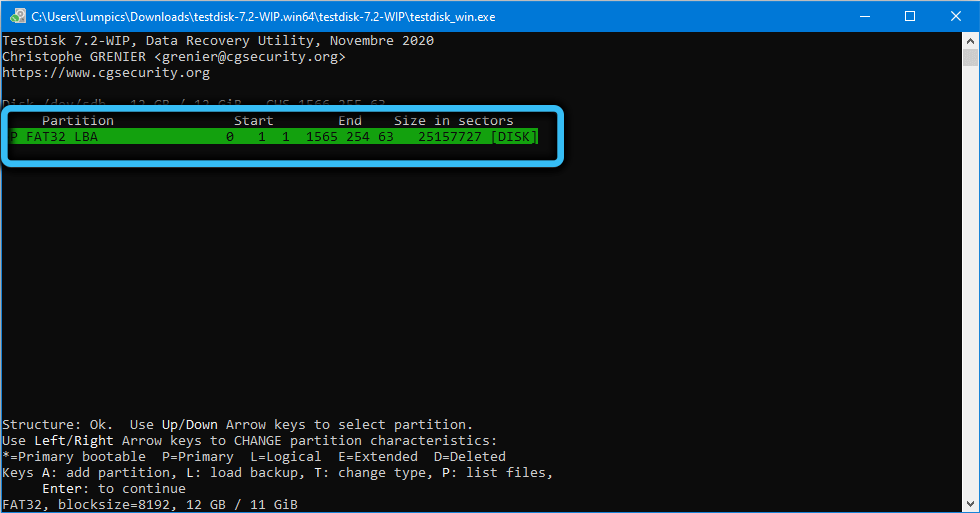
Na naslednjem zaslonu s puščicami izberite element menija "Napišite" (snemanje strukture razdelkov na disk).
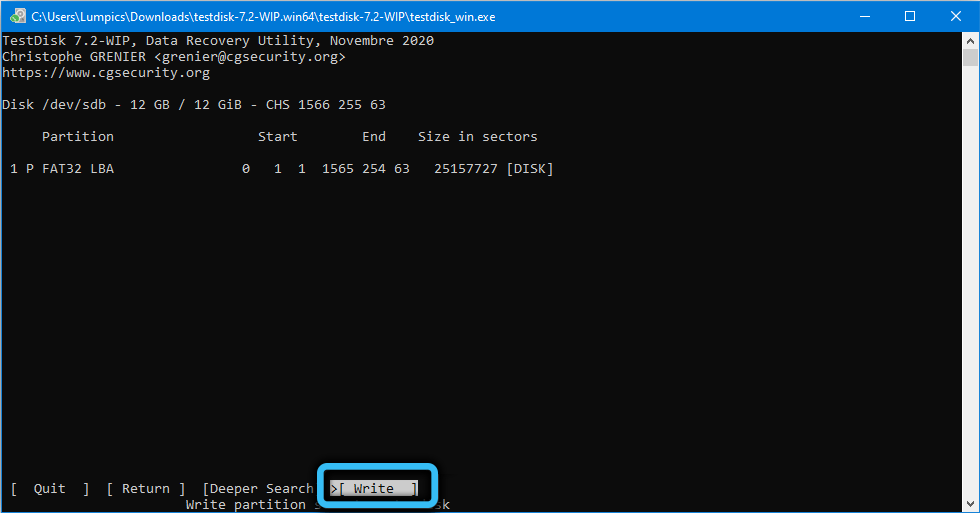
Ko pritisnete vhodno tipko na naslednjem zaslonu, morate klikniti Y, da začnete postopek popravljanja težav in počakati, da pripomoček dokonča delo pripomočka.
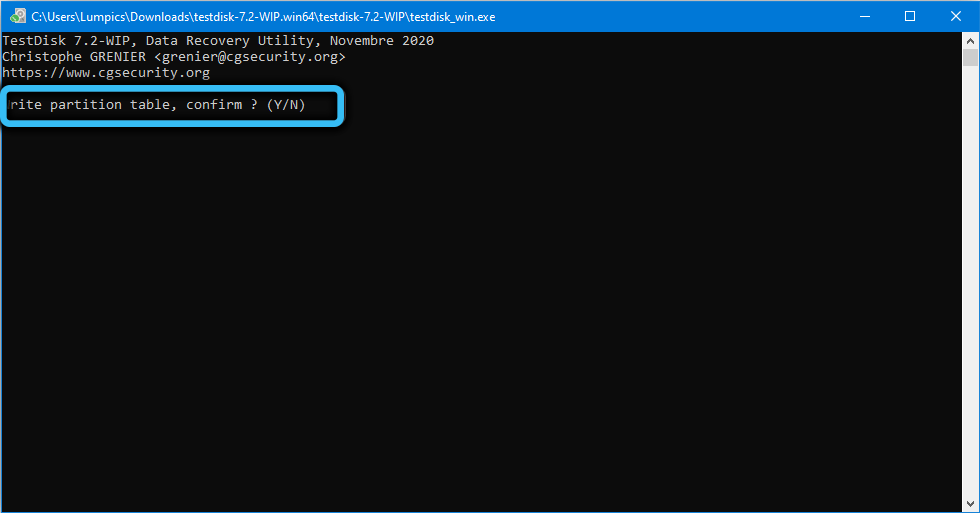
Če želite začeti veljati popravke, boste morali znova zagnati računalnik.
Če bo po izbiri "Quick Search" TestDisk našla en razdelek, to ni usodno: samo izberite disk, kliknite Enter in namesto "Napišite" izberite "globlje iskanje". To je način iskanja v določeni delni.
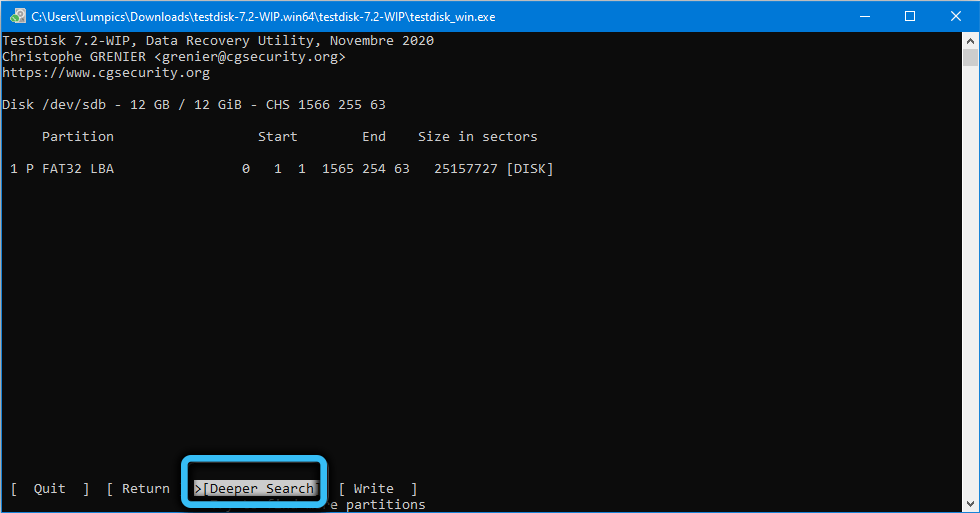
Na splošno lahko testDisk v veliki večini primerov popravi napako "ni mogoče preveriti diska, saj disk ni na voljo", vendar zaradi pomanjkanja ruskega jezika in konzole različice izvedbe, S programom morate sodelovati zelo skrbno.
Zato priporočamo, da najprej preizkusite DMDE, in če ta pripomoček ne deluje tako, kot bi moral, šele nato uporabite zmogljivejši, a manj priročen način uporabe.
- « Načini popravljanja koderja napake preobremenjeni! Poskusite znižati video nastavitve
- Ali je dovoljeno nenehno držati prenosnik na naboju »

