Zgodovina datotek Windows 10

- 805
- 32
- Mr. Frederick Smitham
Zgodovina datotek-funkcija shranjevanja prejšnjih različic svojih dokumentov in drugih datotek v sistemu Windows 10 (prvič se je pojavila v 8-Ke), ki v primeru nenamernih sprememb, naključnega brisanja ali celo pri delu virusa siperja, hitro obnovite svoje podatke v njihovo prejšnje stanje.
Privzeto (če ga vklopite), zgodovina datotek v sistemu Windows 10 naredi varnostne kopije za vse datoteke v uporabniških mapah (namizje, dokumenti, slike, glasba, video) in svoje prejšnje pogoje shrani za neomejen čas. O tem, kako konfigurirati in uporabiti zgodovino datotek Windows 10 za obnovo vaših podatkov in bodo obravnavani v trenutnih navodilih. Na koncu članka boste našli tudi video, ki prikazuje, kako omogočiti zgodovino datotek in jih uporabiti.
OPOMBA: Za delovanje funkcije zgodovine zgodovine v računalniku je potrebna prisotnost ločenega fizičnega pogona: lahko je ločen trdi disk, USB Flash pogon ali omrežni pogon. Mimogrede: Če nimate nobenega od zgoraj navedenega, lahko ustvarite virtualni trdi disk, ga namestite v sistem in ga uporabite za zgodovino datotek.
Windows 10 nastavitev zgodovine datotek
Zgodovina datotek v zadnjih različicah sistema Windows 10 je mogoče konfigurirati na dveh lokacijah - nadzornih ploščah in v novem vmesniku "Parametri". Najprej opišem drugo možnost.
Če želite omogočiti in konfigurirati zgodovino datotek v parametrih, sledite naslednjim dejanjem:
- Pojdite na parametre - posodobitve in varnost - storitve arhiviranja in kliknite gumb "Dodaj disk". Potrebno bo določiti ločen pogon, na katerem bo shranjena zgodovina datotek.

- Po prikazu pogona priporočam, da vnesete dodatne parametre s pritiskom na ustrezno povezavo.
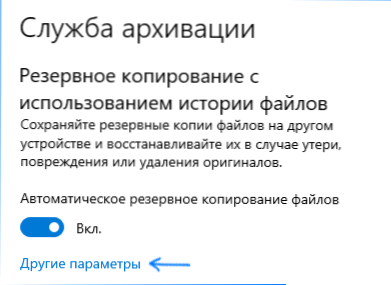
- V naslednjem oknu lahko konfigurirate, kako pogosto se zgodovina datotek (ali arhivira ročno) ohrani, dodaja ali izključi mape iz zgodovine.
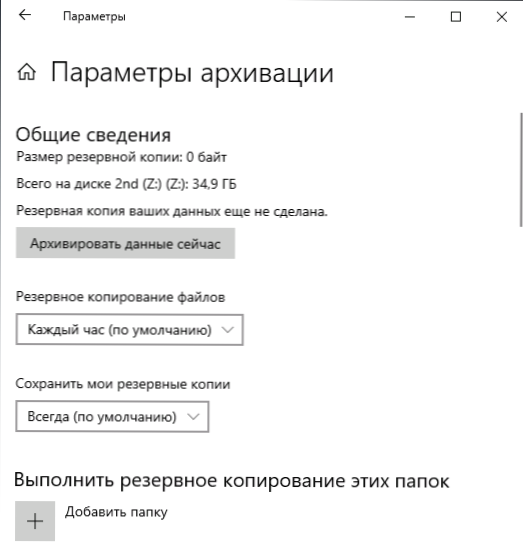
Po izvedenih dejanjih se zgodovina izbranih datotek samodejno shrani v skladu z nastavitvami nastavitve.
Če želite omogočiti zgodovino datotek s pomočjo nadzorne plošče, jo odprite (na primer prek iskanja na opravilni vrsti Izberite datoteke "Zgodovina zgodovine". Čeprav je to mogoče in lažje - vnesite iskanje v nalogah "Zgodovina datotek" in od tam zaženite.
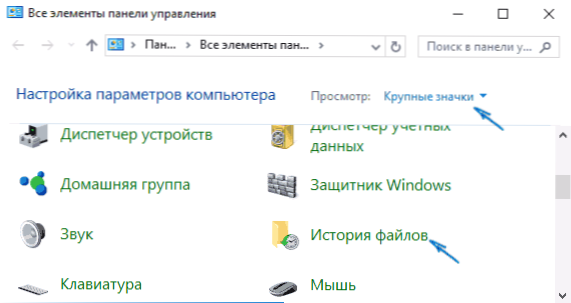
V oknu »Shranjevanje datotek shranjevanja« boste videli trenutno stanje funkcije, prisotnost pogonov, primernih za shranjevanje zgodovine datotek.
Takoj po klikom na gumb "Vklop vklop" se bo aktivirala zgodovina datotek in začeli se bodo shranjevanje varnostnih kopij vaših datotek in dokumentov iz uporabniških map.
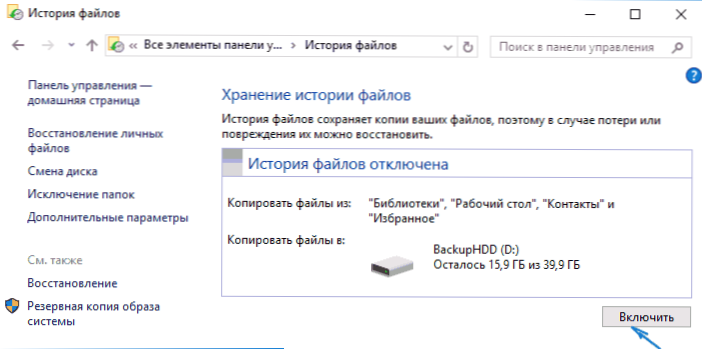
V prihodnosti bodo kopije spremenjenih datotek shranjene enkrat na uro (privzeto). Vendar pa lahko po želji spremenite ta začasni interval: pojdite na "dodatne parametre" (na levi) in nastavite želeni interval za shranjevanje kopij datotek in časa shranjevanja.
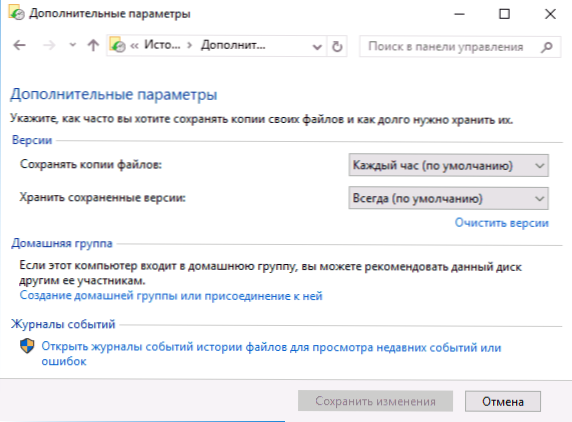
Also, using the “Exclusion of folders” item in the history of files, you can remove separate folders from backup: this can be useful if you want to save the place on the disk used for the history of files, not including there, but Zavzema se za veliko prostora, podatkov. Na primer vsebina map "glasba" ali "video".
Obnovitev datoteke ali mape z zgodovino datotek
Zdaj o uporabi zgodovine datotek za obnovo izbrisane datoteke ali mape, pa tudi za vrnitev njihove prejšnje različice. Razmislite o prvi možnosti.
- V mapi Documents je bil ustvarjen besedilni dokument, po kateri sem malo počakal, ko bo zgodovina datotek še enkrat shranila varnostne kopije (interval sem prvič postavil za 10 minut).
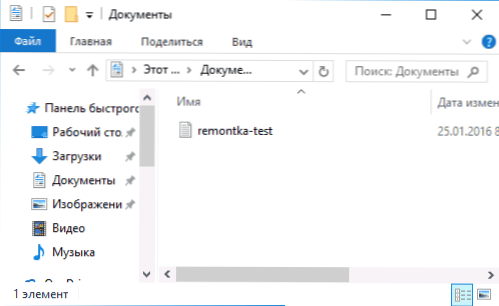
- Ta dokument je bil odstranjen mimo košare.
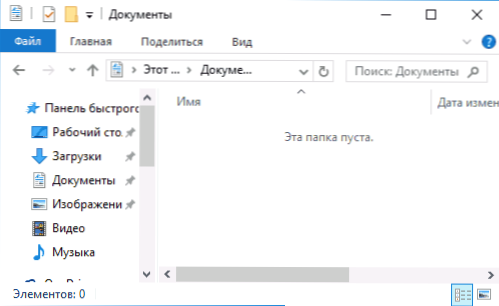
- V oknu dirigenta kliknite »Domov« in kliknite ikono zgodovine datotek (s podpisom revije, ki ga morda ne bo prikazano).
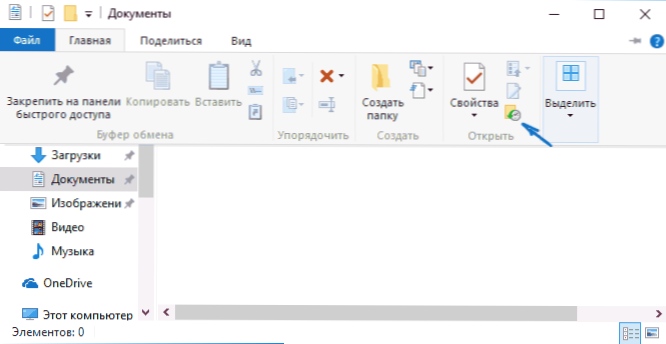
- Okno se odpre s shranjenimi kopijami. Prav tako je vidna izbrisana datoteka (če razrežete desno in desno, lahko vidite nekaj različic datotek) - izberite in kliknite gumb za obnovitev (če je več datotek, potem lahko izberete vse ali tiste, ki potrebujejo obnoviti).
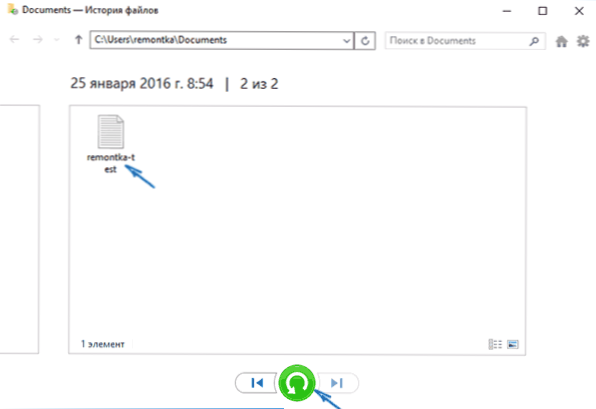
- Takoj po tem odpre okno z že obnovljenimi datotekami in mapami na prejšnji lokaciji.
Kot vidite, zelo preprosto. Podobno vam zgodovina datotek Windows 10 omogoča obnovo prejšnjih različic dokumentov, če so bile spremenjene, vendar so te spremembe potrebne za vrnitev nazaj. Poskusimo.
- Pomembni podatki so vključeni v dokument, v bližnji prihodnosti bo ta različica dokumenta shranila zgodovina datotek.
- Pomembni podatki iz dokumenta so bili slučajno izbrisani ali spremenjeni.
- Podobno skozi gumb Zgodovina datotek na zavihku »Domov« »Glavni« (odprti v mapi, ki jo potrebujemo), gledamo na zgodbo: z gumboma »levo« - »desno« si lahko ogledate različne različice datoteke in s klikom nanjo dvakrat - njeno vsebino v vsaki različici.
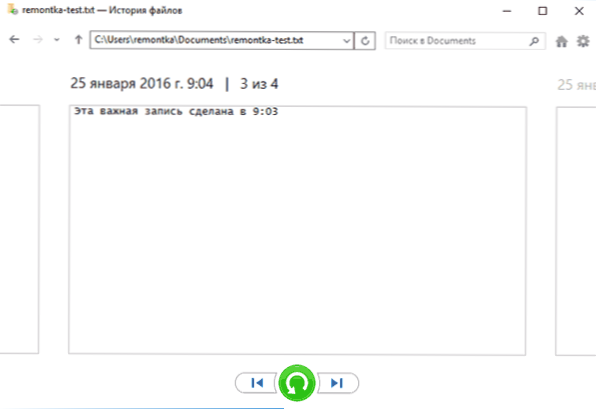
- Z gumbom "obnovi" obnovite izbrano različico pomembne datoteke (hkrati, če je takšna datoteka že v mapi, potem boste na voljo za zamenjavo datoteke v ciljni mapi).
Kako omogočiti in uporabiti zgodovino datotek Windows 10 - video
Na koncu - majhen video vodnik, v katerem je prikazano zgoraj opisano.
Kot vidite. Na žalost ta funkcija ni vedno vključena in ne shranju podatkov za vse mape. Če se je zgodilo, da morate obnoviti podatke, do katerih zgodovina datotek ni uporabna, poskusite najboljše programe za obnovo podatkov.
- « Kako ponastaviti iPhone in ga odvezati iz iClouda
- Zaščita programske opreme SPPSVC.exe naloži procesor - kako ga popraviti »

