Sprememba gesla na usmerjevalniku Wi-Fi

- 3661
- 267
- Pablo Johnson
Zaščita brezžične povezave s skrivnim nizom znakov - standardni ukrep, ki zaščiti omrežje pred intervencijo neznancev ali napadalcev. Varnost podatkov je v veliki meri odvisna od zanesljivosti gesla, zato tega vprašanja ni mogoče prezreti. Le strokovnjak bo lahko dostopal do zanesljivo varnih informacij, vendar je malo verjetno, da jih potrebuje, medtem ko iz majhnih škodljivcev in sosedov premoga za zaščito njihove mreže vsekakor vredno vredno.

Pogosto se z začetno nastavitvijo, ki je narejena v času povezave z internetom. Razmislite, kako zaščititi svoje omrežje in dodeliti ali spremeniti geslo.
Korak -By -korak za spreminjanje gesel
Vsak uporabnik se ne bo mogel spoprijeti z nastavitvijo usmerjevalnika in celo tistim, ki je že naletel na podoben postopek in je v tej zadevi malo seznanjen, lahko traja veliko časa. Podrobna navodila bodo pomagala, da se z nalogo enostavno in hitro spopademo. Korak za korakom razmislite, kako namestiti ali spremeniti geslo na usmerjevalnik Wi-Fi.
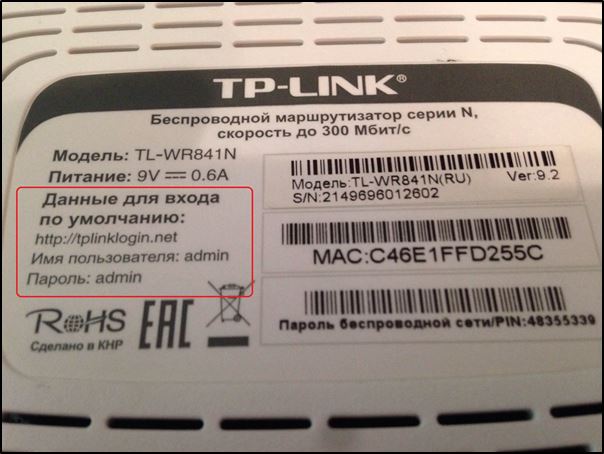
Korak 1. Povežite usmerjevalnik z računalnikom/prenosnikom
Najprej mora biti usmerjevalnik povezan z računalnikom, tako da če ni tako, se povežemo. Internetni kabel je treba vstaviti v usmerjevalnik WAN, omrežni kabel, ki je v konfiguraciji usmerjevalnika. En konec povežemo z združljivim računalniškim vhodom, drugi pa z LAN ali 1, 2, 3, 4 priključek.
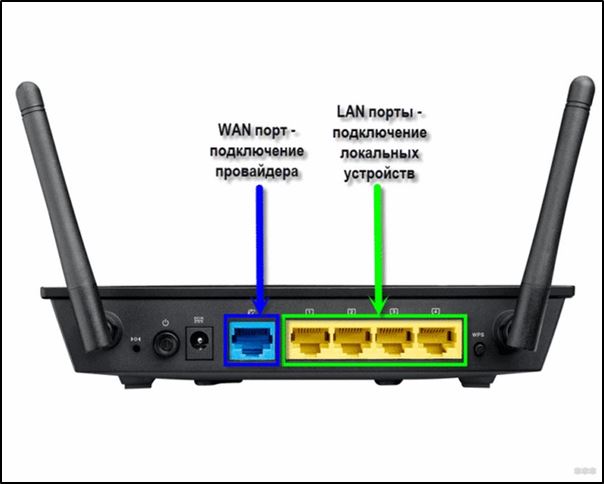
2. korak. Določite lokalni IP naslov
Če želite dostopati do nastavitev usmerjevalnika Wi-Fi in spremeniti geslo, morate v naslovni vrstici brskalnika določiti IP naslov, ki ga lahko ugotovite na več načinov:
- Oglejte si informacije o primeru naprave, kjer bodo navedeni naslov in podatki za vnos (prijava in geslo)).
- Odprite razdelek »Network Connections« (na primer z uporabo »Perform« (Win+R) in ukazom NCPA.Cpl), kliknite na brezžično omrežje PKM - "pogoj" - "Informacije ...". V vrstici bo "privzeti IPv4 Gateway" želeni naslov.
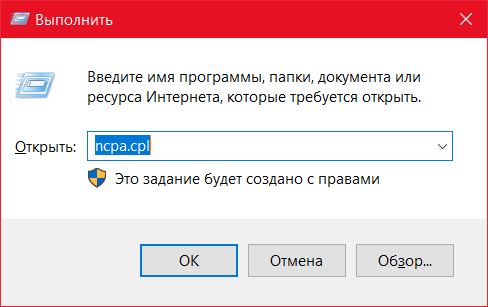
- Odprite "Ta računalnik" ("moj računalnik"), izberite "Network". V razdelku "Omrežna infrastruktura" bo prikazana ime usmerjevalnika, pritisnite PMK - "Oglejte si spletno stran naprave" ali "Lastnosti" - zavihek "Omrežna naprava", tukaj v bloku informacij o napravi nasproti " Spletna stran "bo naslov, s pritiskom, na katero je mogoče premakniti na odpiranje strani v brskalniku.
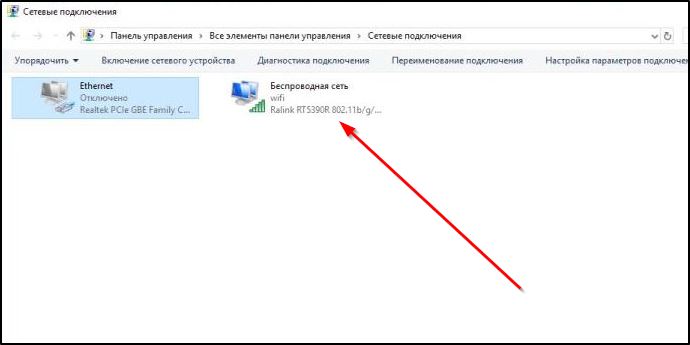
- Ugotovite od ponudnika, poročajte o modelu omrežne naprave in podatkov za identifikacijo.
Korak 3. Stran nastavitve usmerjevalnika
Na strani nastavitve naprave lahko pridete prek katerega koli brskalnika. Ugotovite IP naslov (najpogosteje je 192.168.1.1 ali 192.168.0.1, vendar je morda še eno) in odprite stran, po kateri v okno, ki se prikaže, vnesemo prijavo in geslo.
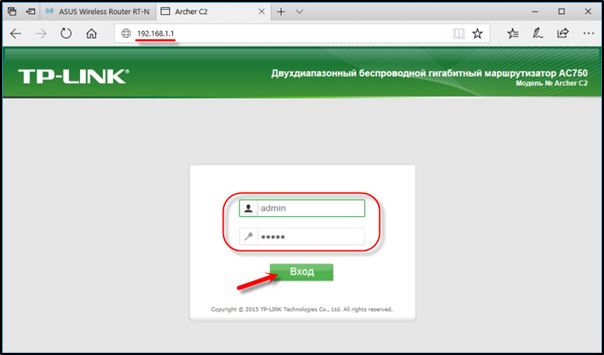
4. korak. Prijava in geslo
Privzeto se običajno uporabljajo prijava skrbništva in isto geslo (ali prazno) - te podatke si lahko ogledate na ohišju omrežne naprave, če pa ne bi mogli vnesti standardnih podatkov, so se morda že spremenili. Če teh podatkov nimate, lahko nastavitve spustite na tovarniške vrednosti s posebnim gumbom za ponastavitev na usmerjevalniku, medtem ko bo nastavitev usmerjevalnika ponovno pomembna.
5. korak. Nastavitve in varnost brezžičnega omrežja
V pisarni boste morali iti v razdelek "Brezžično okrožje" - "Zaščita režima brezžičnega režima" in tukaj se nam zdi "geslo za brezžično omrežje". Oddelek lahko imenujemo drugače, na primer brezžično ali WLAN, geslo pa se nahaja neposredno v njem ali v obrambnem pododdelku ali brezžični varnosti.
[Namestitev gesla v omrežju WI FI na nadzorni plošči]
6. korak. Spremenite geslo iz Wi-Fi
Torej smo prišli do prave točke. Zdaj v ustrezni vrstici (lahko se imenuje geslo PSK, varnostni ključ) je treba nadomestiti s staro geslom Wi-Fi, po kateri ga shranimo. Nastavitve bodo začele veljati po ponovnem nalaganju usmerjevalnika.
7. korak. Vrsta varnosti
Zdaj preverimo uporabljeno varnostno vrsto (ime se lahko razlikuje glede na napravo). Zaščita je lahko različnih vrst:
- Wep je zastarela in nevarna možnost.
- WPA je sodobnejša zaščita, združljiva z različnimi OS in napravami.
- WPA2 je izboljšana različica WPA (osebno je priporočljivo za uporabo v domačem omrežju, podjetje je primerno za pisarne).
Izberite WPA2 s šifriranjem AES za uporabo doma, na mnogih usmerjevalnikih je parameter privzeto, če pa ne, spremenimo.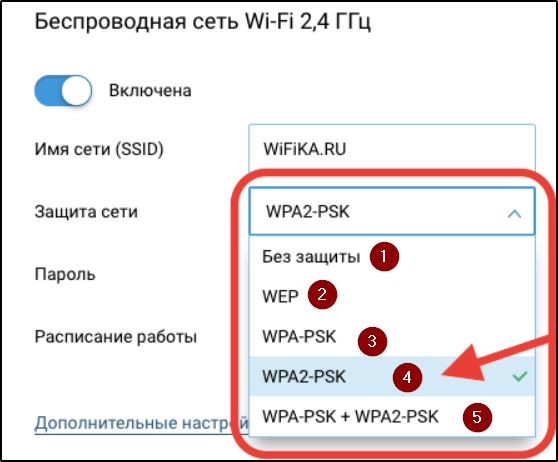
Korak 8. Ime brezžičnega omrežja
Takoj lahko spremenite ime omrežja (SSID). Standardno ime je bolje spremeniti pri nastavitvi usmerjevalnika, prikazan bo na seznamu razpoložljivih točk Wi-Fi. Če želite spremeniti ime, gremo v razdelek "Brezžično omrežje" (Wireless ali Dr. Odvisno od vzorca usmerjevalnika). V vrstici "Ime brezžičnega omrežja" ali SSID spremenimo standardno ime in ohranimo spremembe. Po ponovnem zagonu usmerjevalnika bodo začeli veljati.
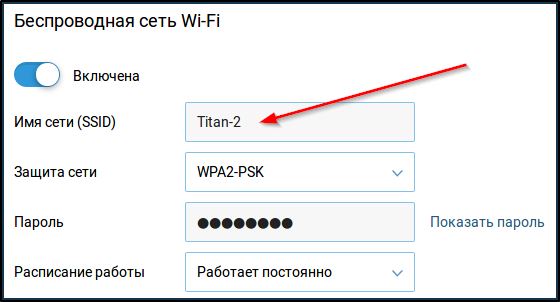
Korak 9. Spreminjanje gesla usmerjevalnika
Privzeta dostopna koda za usmerjevalnik Wi-Fi prav tako ni vredna, dejanja, kako spremeniti geslo, se razlikujejo tudi glede na model naprave. Podatke usmerjevalnika lahko spremenite v razdelku "Sistem" (ima lahko drugačno ime, na primer "upravljanje", "delovanje" itd.), vhod v vhod v ustrezno linijo vnesite nov varnostni ključ in shranite.
Značilnosti proizvajalcev
Čeprav je načelo konfiguracije na različnih modelih usmerjevalnikov podobno, obstaja nekaj odtenkov, odvisno od proizvajalca naprave. To običajno velja za imena razdelkov, ki lahko zmede neizkušenega uporabnika, ki se je odločil, da bo uporabil splošna navodila za spremembo gesla iz Wi-Fi. Razmislite o značilnostih nastavitve naprav priljubljenih proizvajalcev, medtem ko upoštevate, da je nepomembno razlikovanje mogoče na različnih vdelani programski opremi iste proizvodnje.

D-Link
Odprite spletni brskalnik in predpišite naslov (192.168.1.1 ali 192.168.0.1), vnesite podatke o avtorizaciji - Prijava: Admin in geslo: Admin Ali pusti prazno.
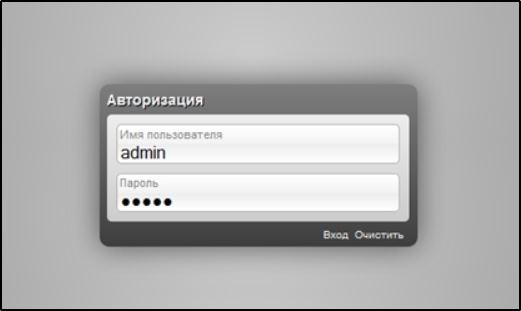
Če želite spremeniti dostopno kodo, gremo v razdelek Wi -FI, odpremo »varnostne nastavitve« in spremenimo ključ za šifriranje PSK, nato pa kliknite »Uporabi« (nastavitev - brezžična nastavitev - spremenite podatke v vrstici omrežnega ključa).
TP-LINK
V brskalnik gremo na stran z naslovom IP 192.168.0.1 ali 192.168.1.1, za vstop v pisarno uporabljamo nekaj prijave/gesla - Admin.
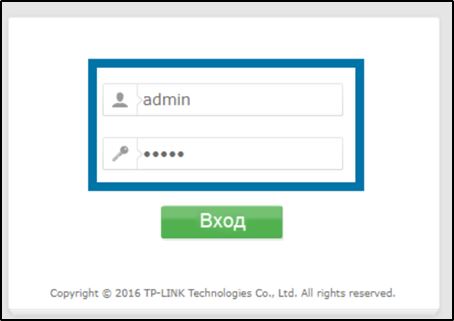
Gremo na nastavitev vmesnika - Wireless - Wireless Security. Spremenimo geslo, uporabimo novo namesto starega in shranimo s pritiskom "Shrani". V primeru ruske vdelane programske opreme odpremo razdelek "Brezžični način" - "Zaščita brezžičnega režima" in v vrstici "Podatki" PonK "Change Podatki".
ROSTELECOM
Priljubljeni ponudnik ponuja različne modele usmerjevalnikov (D-Link, ZTE in drugi), medtem ko bo postopek nastavitve izveden po istem načelu. S pomočjo naslova 192 gremo na nastavitve omrežne naprave.168.1.1 ali 192.168.0.1, predstavite prijavo Admin In geslo Admin ali 1234.
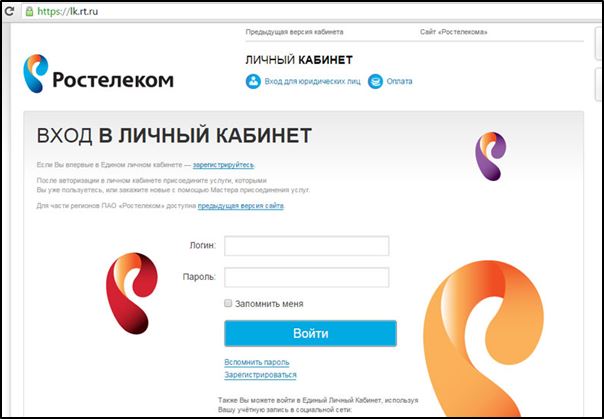
Najdemo razdelek, ki je odgovoren za nastavitev WLAN, v njem izberemo postavko "Varnost" in v polju "WPA/WAPI" Vnesemo nove podatke, shrani.
Byfly
ByFly Ponudnik (Beltelecom), tako kot Rostelecom, nastavi različne modele usmerjevalnikov (TP-Link, Huawei in drugi), zato je vmesnik strani nastavitve drugačen, čeprav algoritem delovanja ostaja enak. Ob upoštevanju vašega modela naprave uporabljamo primerna navodila.
Huawei
Na nastavitve gremo z naslovom 192.168.100.1 in informacije o odobritvi, prijava - Telekomadmin geslo - AdminInElecom (ali Koren In Admin, Ogledujemo si primer), v razdelku WLAN nastavitve najdemo linijo WPA pred SharedKey in spremenimo varnostno tipko, nato pa pritisnemo na prijavo, da shranite spremembe.
Asus
V brskalnik gremo na stran Settings (192.168.1.1), posredujemo pooblastilo (administrator/administrator) in izberemo dodatne nastavitve v pisarni in gremo v razdelek "Brezžično omrežje" - "Splošno". V polju "Preliminary WPA" spremenimo šifro in spremembe shranimo s pritiskom "Uporabi".
Zyxel
Na nastavitve usmerjevalnika gremo z naslovom 192.168.1.1 in podatki o pooblastilu Admin/1234. Odpremo razdelek "Wi-Fi Network", izberemo "Varnost" in v vrstici "Network Key ASCII" Vnesemo nov ključ za dostop, shrani.
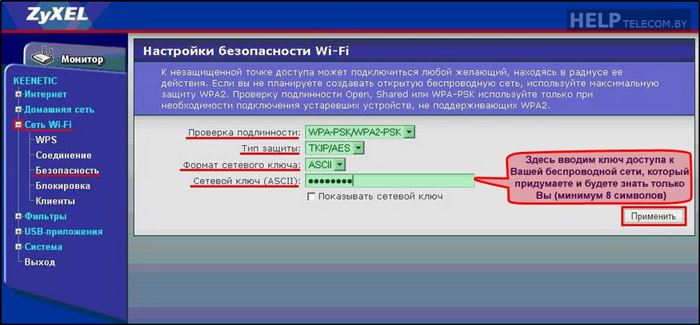
Tenda
V nastavitvah izberite "Brezžična nastavitev" (če je naprava z rusko vdelano programsko opremo, se razdelek imenuje "Varnost brezžičnega omrežja") v vrstici WiFi nadomestimo tipko za dostop, kliknite "V redu".
Microtik in Ubiquiti
V primeru naprave Microtik gremo v razdelek "Wireless" - "Varnostni profili" - na zavihku Splošni in na dnu odpiralnega okna nadomestimo podatke v ustreznem polju in nato ohranimo spremembe.
Na Ubiquiti je usmerjevalnik še vedno lažji. Gremo v razdelek "Wireless" - "Wireless Security" in vnesemo nov ključ v vrstico, nato pa podatke shranite s gumbom "Spremeni"
Kako ugotoviti trenutno geslo
Na strani z nastavitvami lahko izvedete trenutno šifro, na voljo bo v ustreznem polju, kamor lahko greste na povsem enak način kot za spremembo skrivne kode. Postopek in imena elementov menija so nekoliko drugačni odvisni od modela.
Kako narediti idealno geslo
Za zagotovitev varnosti mora biti koda zanesljiva in v idealnem primeru sestavljena iz vsaj 8 znakov in vsebuje kombinacije števil, črk in tipk v nizu. Ne smete uporabljati številk ali črk ali črk (v vrstici na tipkovnici), pa tudi imena, živali ali spominske datume. Zanesljivo geslo bo združilo latinske črke, vključno z naslovom in številkami, vgrajenimi v naključnem vrstnem redu.
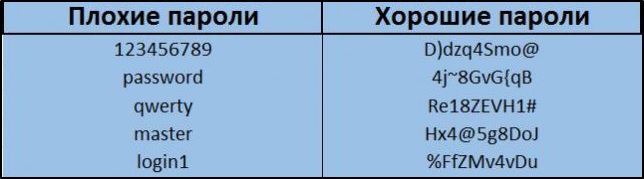
Če želite ustvariti takšno geslo, lahko naredite majhen stavek ali besedno zvezo (ali ga vzamete iz knjige ali pritisnete), iz njega napišete nekaj črk, jih napišite in dodajte številke. Zanesljiva skrivna koda je pripravljena, to se ne bo hitro izšlo, in tistih nekaj ljudi, ki to lahko storijo.

