Spreminjanje svetlosti in ločljivosti zaslona v sistemu Ubuntu

- 1451
- 73
- Omar Watsica
Zagotovo se je veliko naših obiskovalcev že večkrat soočalo s tako neprijetnim problemom, kot je bolečina v njihovih očeh. Pojavi se pri mnogih ljudeh, ki preživijo v računalniku več ur na dan. Če se želite znebiti te težave, je dovolj, da pravilno spremenite ločljivost zaslona Ubuntu in prilagodite občutljivost svetlosti.
Zaradi dolgega bivanja v računalniku se oči zelo utrudi in to je opazno v trenutku, ko se pojavi prva bolečina v očesnem območju. Najprej morate konfigurirati želeno frekvenco in izbrati ločljivost zaslona v Ubuntuju, da zmanjšate utrujenost v očeh. Najboljša rešitev v tej situaciji je zmanjšanje kazalca svetlosti na prenosniku. To bo pomagalo ne samo ohraniti vid, ampak tudi bistveno prihraniti baterije za dolgoročno delovanje brez napajanja.

Zdaj bomo poskušali ugotoviti, kako zmanjšati svetlost monitorja v Ubuntuju, tako da se naša vizija z leti ne bo poslabšala.
Spremljajte uglaševanje svetlosti v parametrih sistema nadzora
Eden od dokaj preprostih načinov je konfiguriranje svetlosti monitorja z uporabo krmilnega menija "Sistemski parametri". Pridite v možnost sistemskih parametrov in tam boste videli možnost z imenom "Svetlost in blokiranje". Ta možnost je primerna samo za tiste uporabnike, ki uporabljajo prenosni računalnik.
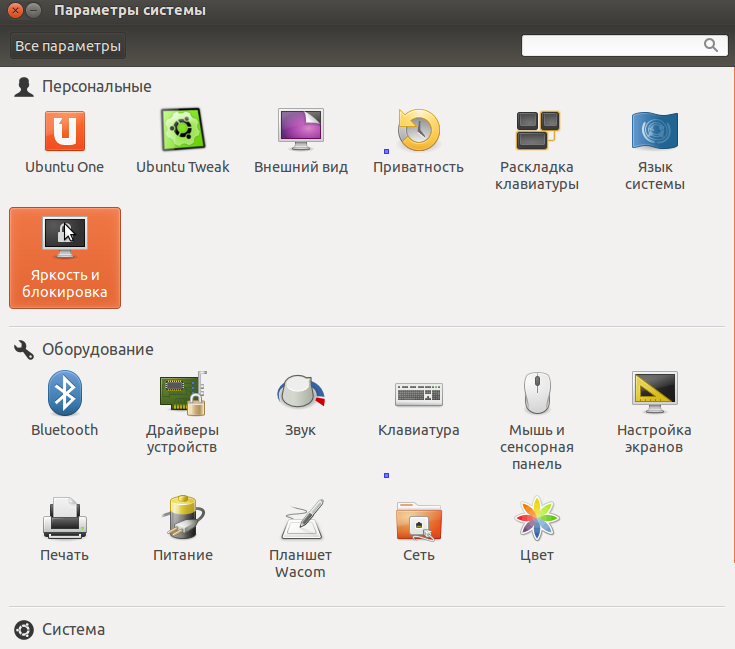
Pojdite na razdelek o svetlosti in blokiranju
Če uporabljate prenosni računalnik, potem, ko kliknete to možnost, boste imeli indikator z nastavitvijo svetlosti monitorja.
V primeru, da ste začeli občutiti, da je svetlost monitorja v čakalnem načinu pretirano visoka ali da sistem zelo hitro/dolgo preklopi v zatemnjen način, v teh okoliščinah boste morali spremeniti svetlost monitorja v Še en malo znan način.
Vnesite terminal in vnesite naslednjo kodo:
DCONF-EDITOR
Če po vnosu te kode niste odprli zaslona DCONF, morate najprej namestiti namestitev.
Sudo Apt-get Namestitev dConf-Tools
Po koncu postopka namestitve ponovno zaženemo ukaz. Nato pojdite v org sektor in nato vtičniki, nato napajanje. Če delate v stacionarnem računalniku, potem tega nadzora ne boste imeli. Pojavi se samo na prenosnem računalniku.
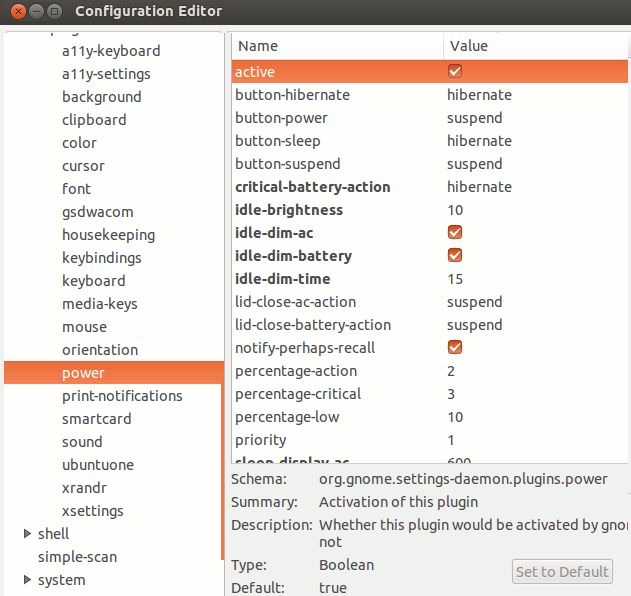
Nastavite vrednosti, kot je prikazano na sliki
Nastavimo klope, kot je prikazano na posnetku zaslona. Možnosti začnejo veljati takoj po zaključku vseh sprememb. Po zaključku potrebnih sprememb lahko preprosto zaprete okno urejevalnika.
Kako zmanjšati svetlost v Ubuntuju s funkcijo nastavitve strežnika NVIDIA X
Če je program NVIDIA že nameščen v računalniku, potem bo najlažja rešitev težave uporaba programske opreme NVIDIA X Server Settings. S tem pripomočkom lahko konfigurirate svetlost, ločljivost in spremenite frekvenco monitorja. Primer bo prikazal nastavitve monitorja blagovne znamke Toshiba. Seveda nastavite monitor glede na svoje potrebe. Zaženemo program nastavitve strežnika NVIDIA X in gremo v meni "System Utilities".
Da bi pravilno konfigurirali zaslon, gremo na razdelek, imenovan konfiguracija zaslona.
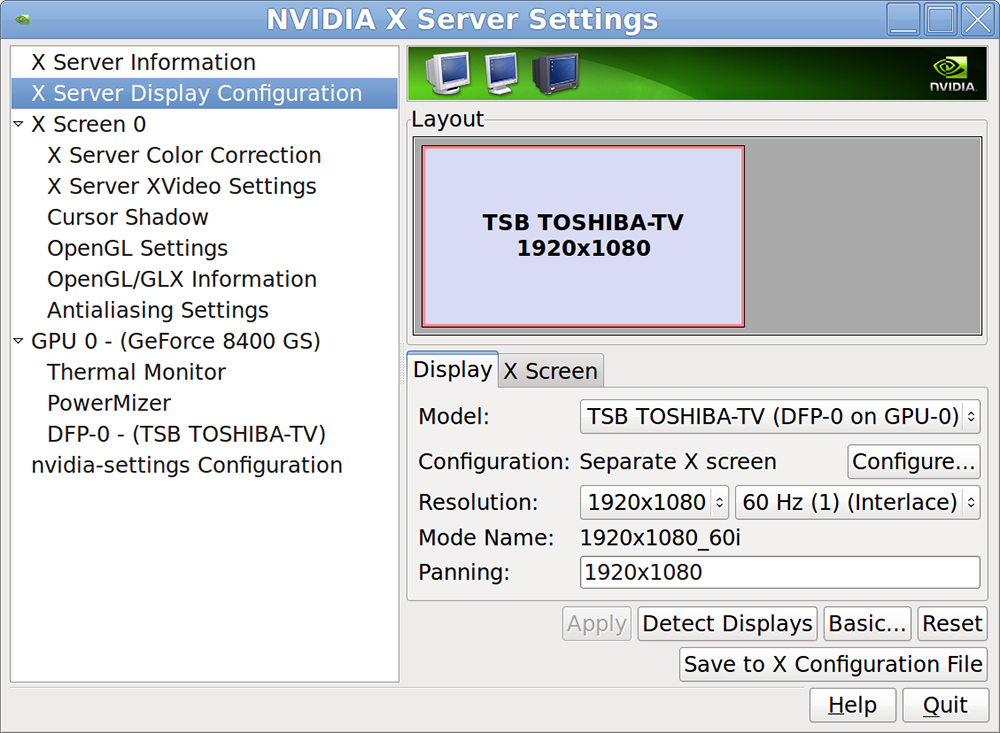
Navedite optimalne parametre zaslona
Če želite prilagoditi indikator svetlosti, morate iti na razdelek za korekcijo barv.
Nastavite ločljivost zaslona v prilagoditvi Ubuntu na podlagi vaših potreb.
Kako shraniti nastavitve ločljivosti zaslona in svetlost v Ubuntuju s skriptom
Uporabniki prenosnikov še vedno imajo težave z osvetlitvijo ozadja Ubuntu. Vsakič, ko se sistem Ubuntu naloži, samodejno nastavi kazalnik največje svetlosti.
Če želite rešiti to težavo, morate dodati poseben skript, ki samodejno prilagodi svetlost zaslona v Ubuntu.

V Ubuntu lahko konfigurirate tudi svetlost osvetlitve ozadja
Odprite datoteko brskalnika in se premaknite na razdelek "Računalnik" "System" Next "Razred" Next "" Kataloška osvetlitev ozadja ". Videli boste dve ali tri mape te vrste:
Vsaka mapa ima datoteko, imenovano Accact_brightness, njeno vsebino lahko vidite prek ikone z miniaturami.
Najprej morate narediti in si zapomniti spodaj napisane podatke.
Svetlost zaslona lahko spremenite s kombinacijo tipke FN + puščice.
V vsaki mapi preverite datoteko Accution_brightness (ponovno odprite vse mape, da posodobite vrednosti).
Ne pozabite na ime mape, v kateri je bila vrednost dejanske_brightness že spremenjena.
Zamenjajte ACPI_VIDEO0 in vnesete posebno ekipo (nižja bo) z istim imenom mape.
- Kliknite tipke Ctrl+Alt+T na tipkovnici, da odprete terminal. Ko se odpre, dokončajte preprost ukaz, ki bo navedeno spodaj, vam bo omogočil najvišjo raven svetlosti na prenosniku:
Cat/sys/class/osvetlitev ozadja/acpi_video0/max_brightness
Svetlost je mogoče prilagoditi od 0 do 9.
- Vnesite kodo, ki bo navedena spodaj. Lahko dobite nadpraševanje uporabnika. Če želite to narediti, odprto /etc /rc.Lokalna datoteka in vnesite naslednje:
Sudo -i
gedit /etc /rc.Lokalno
Ne pozabite dodati vrstice po tej kodi. Nastavite številko od 0 do 9 na ravni svetlosti, ki jo želite.
Odmev 0>/sys/class/osvetlitev ozadja/acpi_video0/svetlost
To so preprosta dejanja, ki bodo pravilno konfigurirala svetlost zaslona Ubuntu v računalniku, da shranite in vzdržujemo vid. Če vam je bil ta članek všeč, ne pozabite pustiti svojega komentarja pod tem gradivom. Mnenje naših obiskovalcev je za nas zelo pomembno!
- « Kako vstati bliskovni pogon po pranju v pralnem stroju
- Kako videti različico Ubuntu in različico jedra »

