Kako zamenjati obraz v Photoshopu

- 2570
- 301
- Felipe McCullough
Tako močan grafični urejevalnik, saj Photoshop vsebuje veliko orodij, ki ljudem omogočajo, da nimajo niti umetniških sposobnosti za ustvarjanje čudežev pri obdelavi fotografij in risb. Toda v njem so skrite ogromne priložnosti, o katerih navadni uporabniki osebnih računalnikov malo poznajo. Na primer o delu s plastmi, ki resnično zagotavljajo takšne lastnosti obdelave slik, ki jih je mogoče primerjati samo z delom profesionalnih urnikov. Danes bomo govorili o tako uporabnem vidiku, kot je sprememba ali zamenjava obraza na fotografiji. Seveda se boste poleg uporabe plasti seznanili z mnogimi zanimivimi in poučnimi tehnikami.

Kako izbrati fotografije za zamenjavo
Napačno bi bilo verjeti, da je zamenjava obraza v Photoshopu nepomembna operacija. Obstajajo specializirani programi, ki vam omogočajo veliko z obrazom - raztegniti se, zasukati, stisniti ... z besedo, ustvariti smešne slike - Shaws za zabavo. Govorimo pa o povsem drugačnem in tu vas čakajo težave že v pripravljalni fazi.
Recimo, nameravate en obraz zamenjati z drugim. Na primer, na fotografijo želite vstaviti obraz Jackie Chana Chuck Norris. Recimo, da imate fotografijo Chan. Norrisov obraz je z enakim kotom, tudi razsvetljava mora biti podobna. Vendar dimenzije niso enake, čeprav to upoštevajo novinci Photoshopa. Skaliranje - funkcija je zelo preprosta, to sploh ni problem.

Izbira fotografije za zamenjavo obraza v Photoshopu
Obstaja na stotine načinov za zamenjavo - če si močno prizadevate za pogled na internet, ne boste našli niti enega istega rezultata. Govorili bomo o zelo preprosti metodi, ki jo sestavljajo ločene značilne operacije. In naj končni rezultat ne bo povsem popoln, samo strokovnjaki bodo opazili majhne pomanjkljivosti.
Uporabili bomo zmogljivosti, določene v Photoshopu, začenši z različico CS3, uporaba vtičnikov ni na voljo.
Začetek
Torej, odpremo fotografijo, ki je darovalec. Izberite v orodni vrstici Lasso (črko lahko samo pritisnete. Seznam parametrov aktivnega orodja se običajno prikaže na zgornji plošči. Zanima nas parameter perja, svojo vrednost nastavite v 5 slikovnih pik (odgovoren je za širino rasti).
Z uporabo Lasso je treba obkrožiti konturo obraza z zadovoljivo natančnostjo in zajeti vse pomembne podrobnosti. Vključno z gubami in gubami, kjer koli se nahajajo. V tem primeru ni priporočljivo preseči meje obraza. V našem primeru delno zajamemo čelo, da se ne bi zmešali z lasmi. Po zaključku obvoda kopiramo izbrano območje po običajni kombinaciji "Ctrl+C".
Tako izgleda rezanje obraza v Photoshopu:
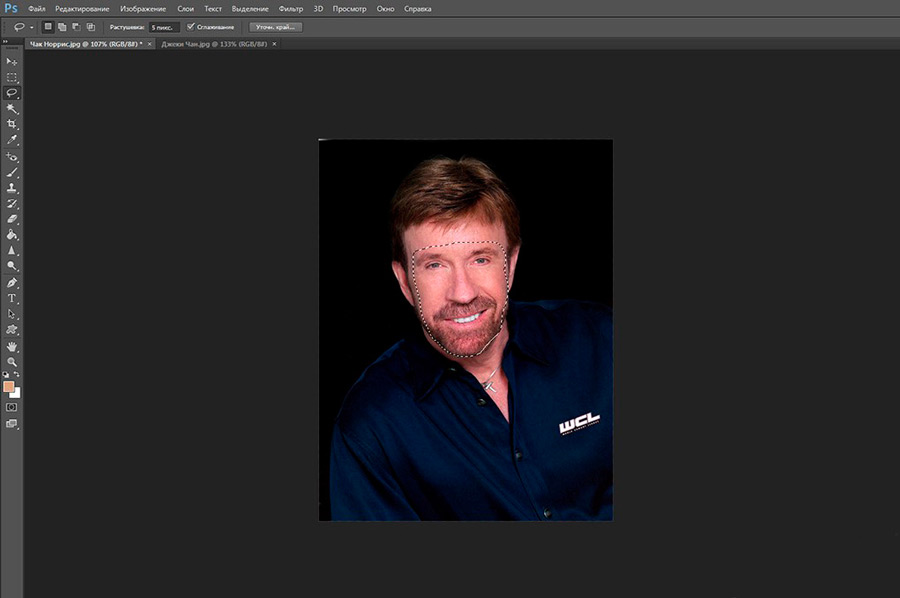
Vstavimo vaš obraz na ciljno fotografijo
Ko smo govorili o velikosti dveh fotografij, smo bili nekoliko zamaknjeni in razglasili bolezen tega parametra. Pravzaprav velikost pogosto korelira z ločljivostjo in to značilnost je treba izbrati približno enako. V nasprotnem primeru, ko v izvorno fotografijo vstavite rezan fragment, z skaliranjem (povečanjem), se bo pojavil pojav, imenovan pobiranje, in te očitne pomanjkljivosti ni mogoče popraviti.
Torej, odpremo drugo fotografijo z Jackie Chan, ustvarimo novo plast, v kateri bo obraz znanega redarga kopirala obraz (uporabljamo Ctrl+Shift+N). Vstavimo fragment, ki je bil prej kopiran (CTRL+V).
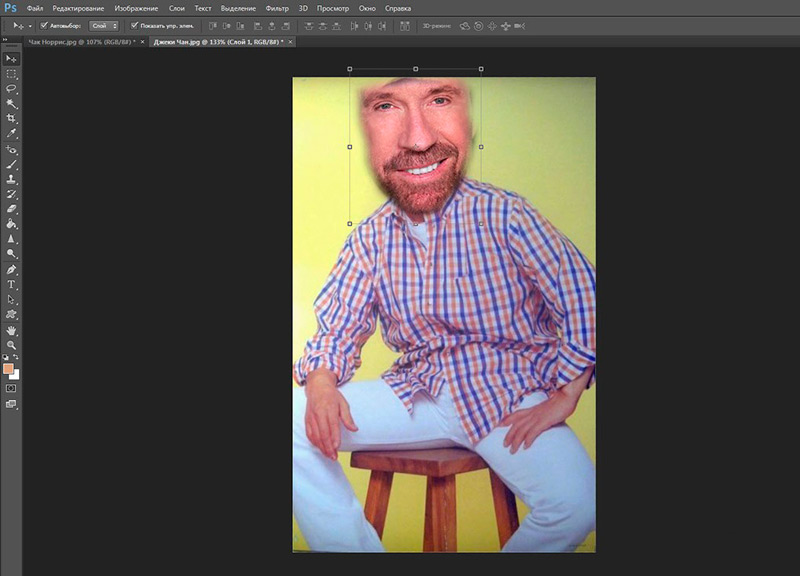
Kombinacija oseb
Če želite uporabiti nov obraz na starem, uporabljamo orodje "Brezplačna transformacija", ki ga najdemo na plošči "Uredi" (ali pa ga povzročamo s pritiskom na kombinacijo Ctrl+T). Zdaj lahko manipulirate z velikostjo in nagibom obraza, tako da čim bolj sovpada z izvirnikom. Tu je potrebna največja možna natančnost - kakovost nastale slike bo odvisna od tega.
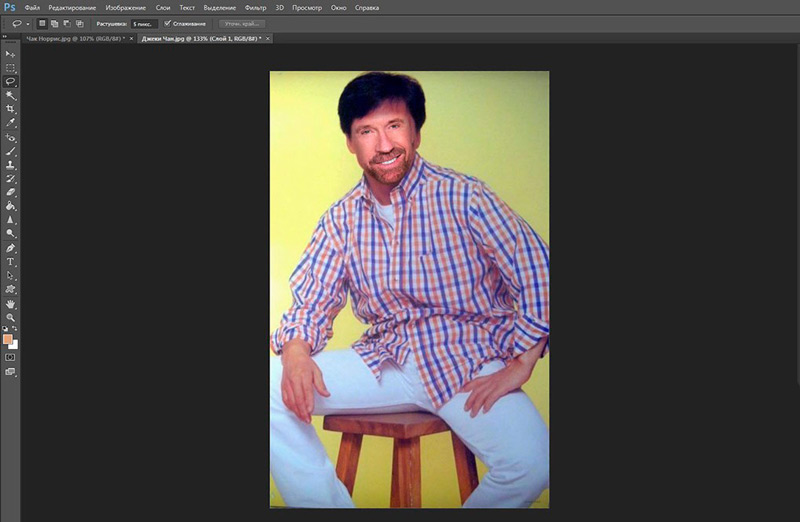
Stik z rezultatom
Kot vidite, nam je uspelo hitro in preprosto zamenjati obraz v Photoshopu za minimalno število operacij. Toda hkrati opazimo pomembne razlike v barvi, ki so še posebej opazne v čelu. Razlika je tako v svetlosti fragmentov kot v njihovem nasprotju. Vsi ti parametri so prilagojeni.
Kako spremeniti obraz v Photoshopu, da dosežete naključje barvne komponente? V meniju "Layer" izpostavimo trenutni sloj, izberite zavihek "Nov korektivni sloj" in nato parameter "Barvni ton/nasičenost". V oknu, ki se pojavi na levi strani glavne plošče, smo postavili kontrolni znak nasproti besedila "Uporabite prejšnjo plast za oblikovanje obrobne maske". Potrdite in začnite spreminjati polt.
Na tej stopnji se začne ustvarjalni proces - odvisno je od vas, kako natančno bo tonalnost obeh oseb sovpadala. Bolje je, da za to porabite več časa, vendar dosežete boljši rezultat.
Zdaj bomo morali ustvariti drugo dodatno plast. Strogo gledano, delo s plastmi je najbolj nevredne stvari, ki so v Photoshopu, in razumevanje, kako takoj delujejo. Torej bomo za zdaj zaupali algoritmu.
Po ustvarjanju nastavitvenega sloja imenujemo plast "svetlost/kontrast". Pred tem bi moralo biti opisano dejanje, ki je nekoliko višje - namestiti kljuko, da ustvarite maxi.
Zdaj lahko spremenite oba parametra, da dosežete končno podobnost Norrisovega fragmenta obraza s Chanovim obrazom. To operacijo smo lahko naredili kot celoto, toda na čelu je prehod precej viden.
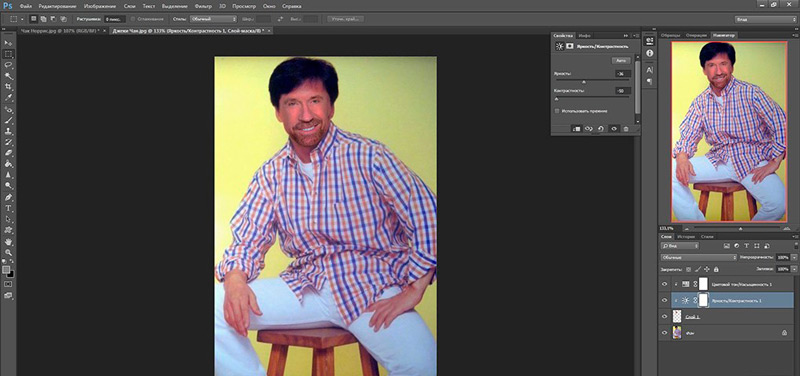
Končna dejanja
Zdaj veste, kako spremeniti obraz v Photoshopu, ko ste dosegli naključje velikosti in barve. Toda z veliko verjetnostjo je mogoče trditi, da bodo ponekod prehodi opazni, to se zgodi zaradi neenakomerne osvetlitve. V našem primeru je takšno območje vidno na čelu, na območju levega ušesa opazimo tudi nesramni prehod.
Nadaljnje manipulacije z rožami in svetlostjo so že neuporabne, zato za izmikovanje prehoda uporabljamo orodje Lastik. Izberite mehko krtačo in določite velikost orodja z nagnjenjem, ne bi smelo biti premajhen - potem gladkosti prehoda ni mogoče doseči. Toda velika velikost je tudi nesprejemljiva - potem tveganja za E Lagik presegajo območje retušira.
Če vas dela radirke ne zadovolji v celoti, lahko fotografije polirate z drugimi orodji.
Govorimo o "razsvetljavi" (v angleškem in zvočnem vmesniku - Dodge) in "Darlier" (Burn). Izberite velikost čopiča, enako kot v radirju. Mrtje, za popravljanje rezultata lahko filtre uporabite "zamegljenost" in "ostrina". Ne pozabite, da je mogoče napačne korake zaviti, zato se ne bojite eksperimentirati.
Rezultat zamenjave obraza
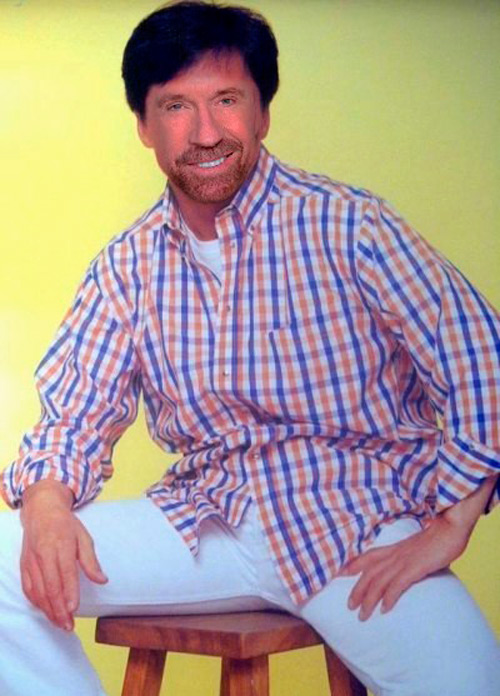
Rezultat za 15 -milijonsko delo je povsem zadovoljiv. Za bolj realistično sliko boste morali porabiti veliko več časa, toda s prihodom izkušenj lahko delate veliko hitreje.
Kot vidite. Uporaba posebnih orodij, filtrov in vtičnikov ni potrebna.
Sprememba v izrazu obraza
V različici grafičnega urejevalnika SS 2016 se je pojavilo novo orodje za zavedanje likvidiranja obraza, ki vam omogoča, da izvajate manipulacije z obraznimi izrazi - nasmehnite se, oblikujte jezen videz in dosežete druga izrazna čustva, ki niso lastna prvotni fotografiji.
Verjamem, da so mnogi že preizkusili to funkcijo v primeru - in so prepričani, še zdaleč ni vedno uspešno. Dejansko boste morali za dosego maksimalnega realizma ravnati previdno in zaporedno in se zavedati, da na primer dodajanje nasmeha ni samo raztezanje ustnic - spremembe bodo vplivale tako na oči kot tudi nekatere obrazne mišice.
Torej, ponujamo majhno lekcijo, kako spremeniti obraz na fotografiji v Photoshopu z uporabo likviffyja, ki se zaveda obraza:
- Odpremo začetno fotografijo, vse take operacije začnejo podvajanje v sili izvirnega sloja (kombinacija Ctrl + J);
- Premaknemo se v meni "filter", uporabimo element "plastika" (likvidira);
- Prikaže se pogovorno okno. V tem primeru bo fotografija skenirana in vse najdene osebe bodo označene z oklepaji. Če poskušate kazalec približati obrazu, lahko opazite videz točk na razmejitveni liniji, bomo govorili o njihovem sestanku spodaj;
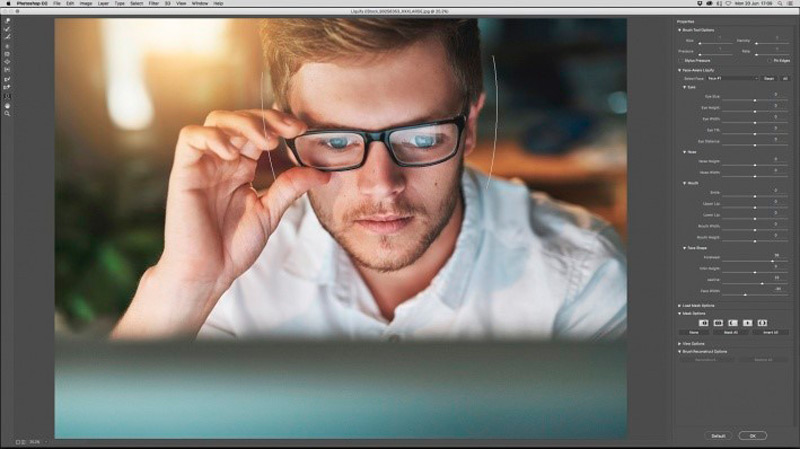
- Lahko začnete s spremembo ovala obraza. Če nataknete spodnjo in zgornjo točko, je popolnejša ali tanka, lahko samo spremenite zgornji del, naredite čelo več in pustite brado nespremenjeno;
- Točke, ki se nahajajo na sprednjih kosteh (čeljusti, ličnice), omogočajo, da spremenite deleže. Recimo, če se želite nasmehniti, je treba povečati širino čeljusti. Profesionalna retuša uporabljajo isto tehniko, če želijo obrazu dati izraz moškosti;
- zoženje takšnih točk bo dalo eleganco lastnosti obraza. Tako je bila v našem primeru posneta glede na prvotno fotografijo;
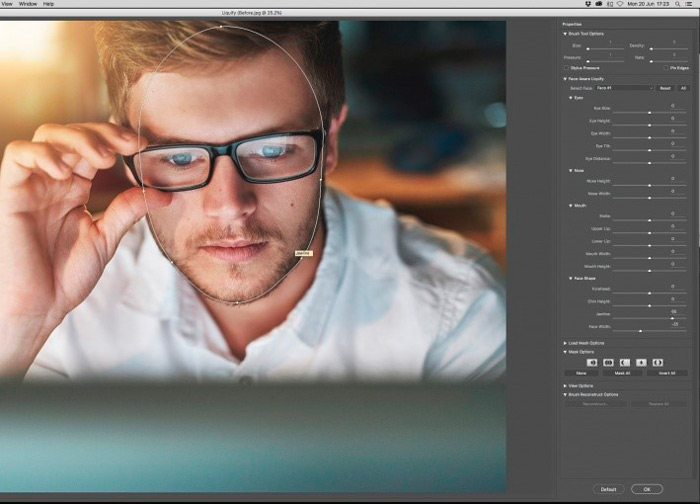
- Nastavitev oči je mogoča vzdolž črtkane črte in štiri nodalne točke. Poskusite spremeniti območje očesa - videli boste, da orodje deluje pravilno, ne da bi pri izkrivljanju očesa pri premikanju. Spodaj smo pokazali ta učinek, ki ga prikazujemo za primer, v prihodnosti z zavrnitvijo raztezanja:
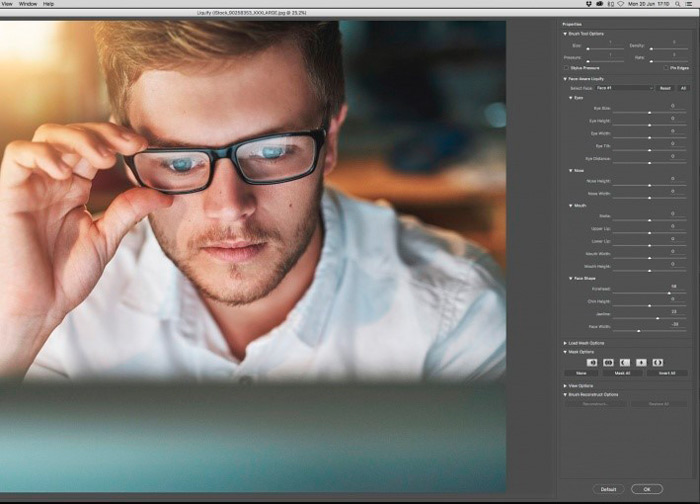
- Torej, s pomočjo označevalca (majhnega kvadrata) lahko spremenite velikost očesa, ne da bi spremenili njihov delež. Toda točke služijo za raztezanje stiskanja tega predmeta v višini in širini. Velikost smo spremenili v smeri zmanjšanja, da smo izravnali učinek povečanja oči zaradi popačenja, ki dajejo očala z velikimi minus diopterji;
- Črtkana črta v očesnem območju vam omogoča, da spremenite njihov naklon, ne bomo ga uporabljali, ampak lahko eksperimentirate in gledate svoj nasmeh v ogledalu. Vsekakor se tako izrazito pozitivno čustvo odraža v očeh, že postanejo;
Nasvet. Z menijem lastnosti lahko vse te operacije izvajate ne z miško, ampak s pomočjo drsnikov in spreminjajte njihovo lokacijo. Poleg tega je ta metoda natančnejša, omogoča, da se enostavno vrnete v začetni položaj.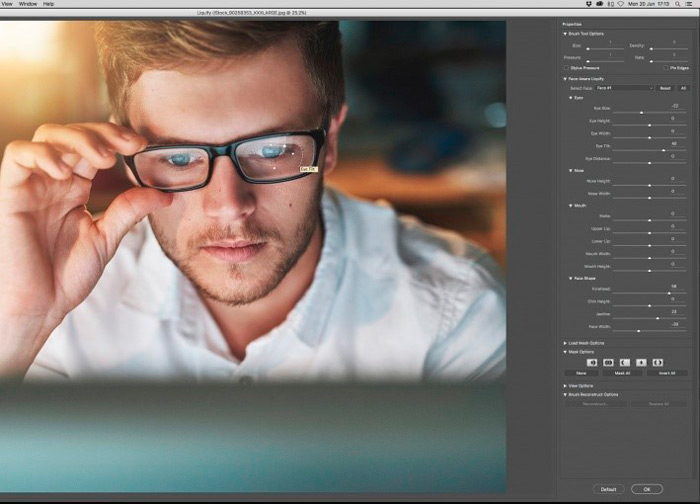
- Kaj je mogoče storiti z nosom: tukaj vidimo tri referenčne točke, povezane s črtami. Na njih lahko prilagodite deleže. Če želite spremeniti prostorski položaj nosu, lahko miško uporabite s klikom v srednji del tega organa, po katerem se lahko premakne v katero koli smer. Ekstremne točke vam omogočajo, da manipulirate s širino, srednjo - višino nosu. Odločili smo se, da bomo nos že malo naredili - po našem mnenju, zato je videti bolj izpopolnjen in estetsko prijeten. Višina je ostala nespremenjena;
- Glavna stvar je ostala - ustnice. Ekstremne stranske točke so odgovorne za spreminjanje širine ust, za nasmeh, ki se raztegnejo, za jezen videz - stisnejo se. Debelina je urejena z oklepaji, ki se nahajajo nad in pod ustnicami. Velikost ust lahko spremenite in sorazmerno s funkcijo "višina ust" na levi plošči lastnosti lastnosti.
- Nasmeh je dvignjen in raztegnjene ustnice. Stranski oklepaji služijo za dvigovanje vogalov ust. Prav tako lahko spustijo vogale in ustvarijo čustvo nasprotnega načrta - jezen ali mračen. Pomembno je, da ne pretiravam, sicer bo obraz videti nenaravno;
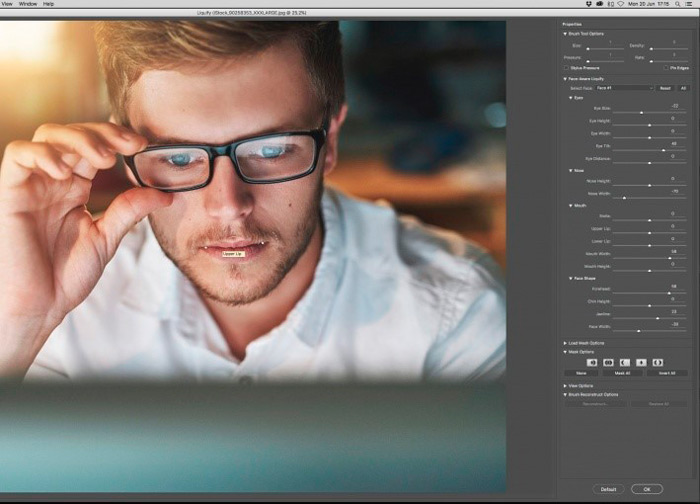
- Ko ste zaključili vse manipulacije z obrazom, samo pritisnite gumb OK na desni plošči, ki bo vrnil glavni zaslon Photoshop.
Zaključek
Torej, naučili smo se zamenjati/spremeniti obraz na fotografiji s pomočjo Photoshopa. Nekateri od vas se bodo strinjali, da je preprosto, za druge se bodo takšne manipulacije zdele netrivialne. No, po želji in vztrajnosti je mogoče obvladati ustrezne spretnosti za vsakogar.
Občudujemo končni rezultat:
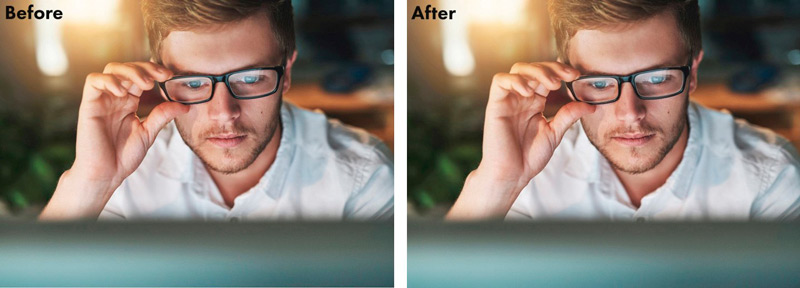
- « Vključitev in izhod iz varnega načina v Androidu
- Čiščenje predpomnilnika na Androidu za kaj, kako pogosto je mogoče izvesti, metode brisanja denarnih podatkov »

