Kako dodati kondenc
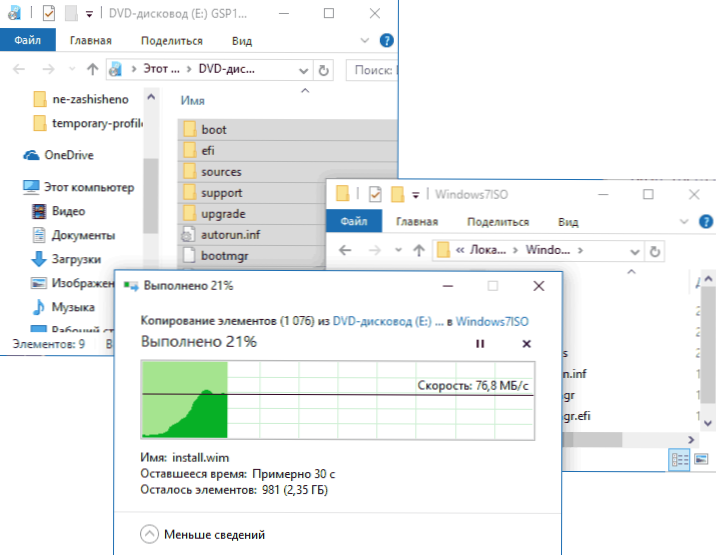
- 4930
- 1290
- Johnny Berge
Windows 7 Connenence Rollup - Paket posodobitev Microsofta za avtonomno (ročno) namestitev v Fresh Windows 7, ki vsebuje skoraj vse posodobitve OS, objavljene maja 2016, in se izognemo iskanju in namestitvi stotih posodobitev prek centra za posodobitev, o katerem posodobitveni center, o katerem V navodilih sem zapisal, kako namestiti vse posodobitve sistema Windows 7 s pomočjo Connenence Rollup.
Še ena zanimiva priložnost, poleg nalaganja zbrane končnice po namestitvi sistema Windows 7, je njegova integracija v namestitveno sliko ISO za samodejno namestitev posodobitev v fazi namestitve ali ponovne namestitve sistema. O tem, kako to storiti - korak za korakom v tem navodilu.
Za začetek potrebujete:
- ISO slika katere koli različice sistema Windows 7 SP1, CM. Kako prenesti ISO Windows 7, 8 in Windows 10 s spletnega mesta Microsoft. Uporabite lahko tudi razpoložljivi disk z Windows 7 SP1.
- Naložena posodobitev servisnega sklada iz aprila 2015 in posodobitev kondencnega zbiranja sistema Windows 7 v zahtevani izpustu (x86 ali x64). O tem, kako jih podrobno prenesti v originalnem članku o Connenence Rollup.
- Windows (AIK) Samodejni namestitveni paket za Windows 7 (tudi če uporabljate Windows 10 in 8 za opisane korake). Tu lahko prenesete s uradnega Microsoftovega spletnega mesta: https: // www.Microsoft.Com/ru-ru/prenos/podrobnosti.ASPX?Id = 5753. Po prenosu (to je datoteka ISO) vgradite sliko v sistem ali jo razpakirajte in namestite AIK v računalnik. Uporabite datoteko StartCD.Exe s sliko ali waikamdmsi in waikx86.MSI za namestitev v 64-bitni in 32-bitni sistemi.
Integracija posodobitev kondenc
Zdaj gremo neposredno na korake, da dodamo posodobitve namestitveni sliki. Najprej sledite naslednjim korakom.
- Namestite sliko Windows 7 (ali vstavite disk) in kopirate njeno vsebino v katero koli mapo v računalniku (bolje je, da ne na namizju, bolj priročno bo imeti kratko pot do mape). Bodisi razpakirajte sliko v mapo s pomočjo arhiva. V mojem primeru bo mapa C: \ Windows7iso \
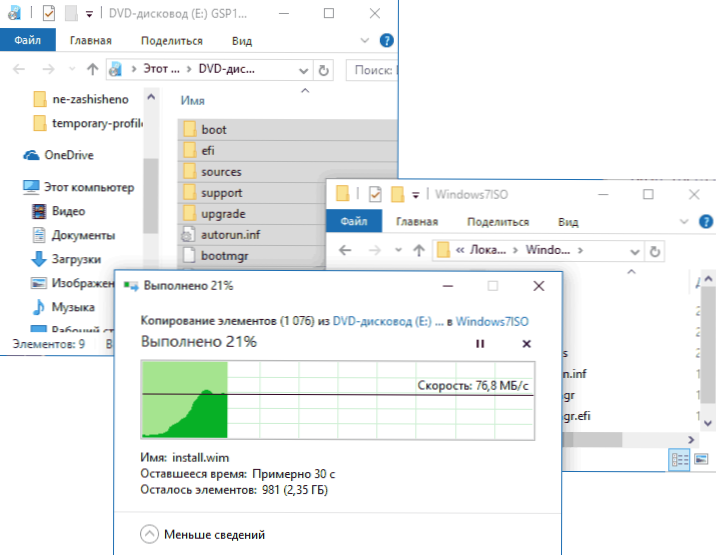
- V mapi C: \ Windows7iso \ (ali drugega, ki ste ga ustvarili za vsebino slike v prejšnjem koraku), ustvarite drugo mapo za razpakiranje namestitvene slike.WIM v naslednjih korakih, na primer, c: \ Windows7iso \ \ Wim \
- Shranite tudi naložene posodobitve katere koli mape v računalniku, na primer C: \ Posodobitve \. Posodobitve lahko preimenujete tudi na nekaj kratkega (saj bomo uporabili ukazno vrstico in izvirna imena datotek so neprijetna za vstop ali kopiranje. Preimenujem MSU in se zbiram.MSU
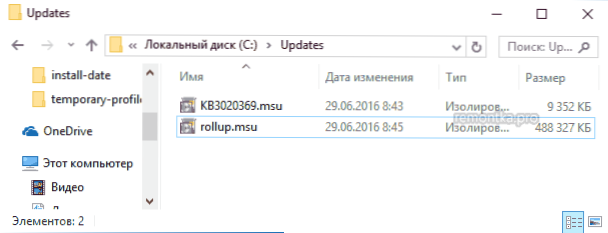
Vse je pripravljeno za začetek. Zaženite ukazno vrstico v imenu skrbnika, v kateri bodo izvedeni vsi naslednji koraki.
Vnesite v ukazno vrstico (če ste uporabili poti, ki se razlikujejo od tistih v mojem primeru, uporabite svojo možnost).
Dism /get-wiminfo /wimfile: c: \ windows7iso \ viri \ namestite.wim
Kot rezultat ukaza bodite pozorni na indeks tega uredniškega urada Windows 7, ki je nameščen s te slike in za katero bomo vključili posodobitev.
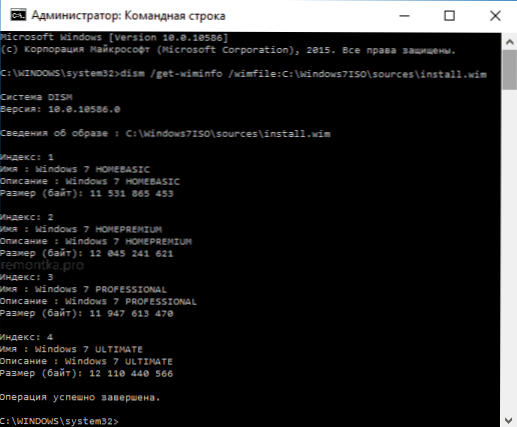
Zavijte datoteke s slike WIM za nadaljnje delo z njimi z ukazom (navedite parameter indeksa, ki ste se ga naučili prej)
Dism /mount-wim /wimfile: c: \ windows7iso \ viri \ namestite.WIM /INDEX: 1 /mountdir: C: \ Windows7iso \ Wim

V redu dodajte posodobitev posodobitve KB3020369 in RollUp z ukazi (drugi od njih lahko traja dolgo in "zamrzne", samo počakajte na konec izvedbe).
Dism /slika: c: \ windows7iso \ \ wim /add-package /packagepath: c: \ posodobitve \ kb3020369.MSU dism /Slika: C: \ Windows7iso \ \ WIM /ADD-PACKAGE /PACKAGEPATH: C: \ UPDATE \ ROLLUP.MSU
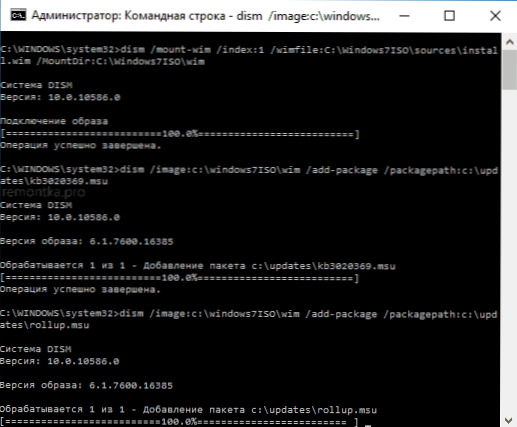
Potrdite spremembe, narejene na sliki WIM, in jih izklopite z ukazom
Dism /unmount-wim /mountdir: c: \ windows7iso \ \ wim /

Pripravljena, zdaj datoteka WIM vsebuje posodobitve posodobitev Windows 7 Commonce RollUp, še vedno je, da datoteke v mapi Windows7iSO spremenite v novo sliko.
Ustvarjanje slike ISO Windows 7 iz mape
Če želite ustvariti novo sliko ISO z integriranimi posodobitvami, poiščite mapo Microsoft Windows AIK v mapi Microsoft Windows AIK, "ukazni poziv za uvajanje orodij)", kliknite gumb miške z desnim in zaženite v imenu skrbnika.
Po tem uporabite ukaz (kjer je Newwin7.ISO - ime prihodnje slikovne datoteke z Windows 7)
OSCDIMG -M -U2 -BC: \ Windows7iso \ boot \ etfsboot.Com c: \ windows7iso \ c: \ Newwin7.ISO
Po zaključku ukaza boste prejeli pripravljeno sliko, ki jo lahko zapišete na disk ali naredite prenos Flash Drive Windows 7 za nadaljnjo namestitev v računalniku.

OPOMBA: Če imate tudi jaz več izdaj Windows 7 pod različnimi indeksi na eni sliki, so posodobitve dodane samo v izdajo, ki ste jo izbrali. To pomeni, da boste morali za vse izdaje ponoviti ukaze od Mount-Wima na Un-Wim za vsak indeks.

