Kako popraviti disk v surovi datotečni sistem in obnoviti NTFS ali FAT32

- 2802
- 54
- Mrs. Patrick Kris
Ena od težav sistema Windows 10, 8 uporabnikov.1 in Windows 7 - Trdi disk (HDD in SSD) ali diskovski odsek s sistemom RAW File, isto se zgodi z bliskovnim pogonom ali zunanjim diskom. To običajno spremljajo sporočila "za uporabo diska First Format" in "datotečni sistem ni prepoznan", in ko poskušate preveriti takšen disk s standardnimi orodji za Windows diske ".
Oblika surovega diska je nekakšna "pomanjkanje formata" ali bolje rečeno datotečni sistem na disku: to se zgodi z novimi ali napačnimi togimi diski in v situacijah, ko je disk postal surovi format - pogosteje zaradi napak v sistemu , Nepravilno zaustavitev težav z računalnikom ali napajanjem, medtem ko v zadnjem primeru informacije na disku običajno ostajajo varne. Pomembna opomba: Včasih je disk prikazan kot surov, če datotečni sistem ni podprt v trenutnem OS, v tem primeru bi morali ukrepati, da odprete razdelek v OS, ki lahko deluje s tem datotečnim sistemom. V teh navodilih - podrobno o tem, kako popraviti disk s surovim datotečnim sistemom v različnih situacijah: ko ima podatke, sistem in morate obnoviti prejšnji datotečni sistem iz Raw -a ali kadar ni pomembnih podatkov o HDD ali SSD ter disk za oblikovanje in oblikovanje ni problem.
- Popravek napak v datotekah na disku
- Preprosto oblikovanje razdelka
- NTFS okrevanje od surovega do DMDE (primerno za FAT32)
- Popravek surovega diska v testdisk
- Kako obnoviti disk iz Raw na sistemskem disku
- Video navodila
Preverjanje napak preverjanja diska in pritrditve napak v datotečnem sistemu
Ta možnost je prva stvar, ki jo poskusite v vseh primerih pojava odseka ali diska surovega. Ne deluje vedno, vendar je varen in uporabna tako v primerih, ko je težava nastala z diskom ali odsekom s podatki, in če je surovi disk sistemski disk z operacijskim sistemom Windows in OS ni naložen.
Če operacijski sistem deluje, samo sledite naslednjim dejanjem:
- Zaženite ukazno vrstico v imenu skrbnika. V sistemu Windows 10 je najlažje uporabiti iskanje na plošči za to: vnesite "ukazno vrstico", kliknite desni gumb na najdenem rezultatu in izberite "Zaženite v imenu skrbnika". Drugi načini za zagon ukazne vrstice v imenu skrbnika.
- Vnesite ukaz Chkdsk d: /f in kliknite Enter (v ta ukaz D: - To je črka surovega diska, ki jo je treba popraviti). Če je črka odsotna, ga lahko dodelite "upravljanju diskov" prek kontekstnega menija diska (prikazano v videoposnetku).
Po tem sta možni dve možnosti za razvoj dogodkov: Če je disk zaradi preprostega okvare datotečnega sistema postal surov, se bo preverjanje začelo in z veliko verjetnostjo boste videli svoj disk v pravi obliki (običajno NTFS ) na koncu. Če je zadeva resnejša, bo ekipa izdala "Chkdsk je nesprejemljiv za surove diske. To pomeni, da ta metoda ni primerna za obnovo diska.

V tistih situacijah, ko se operacijski sistem ne zažene, lahko uporabite obnovitveni disk Windows 10, 8 ali Windows 7 ali distribucijo z operacijskim sistemom, na primer zagonski bliskovni pogon (dal bom primer za drugi primer) :
- Naložimo se iz porazdelitve (njegov izpust mora sovpadati z izpustom uveljavljenega OS).
- Naprej ali na zaslonu Po izbiri jezika spodaj na levi strani izberite "Obnova sistema" in nato odprite ukazno vrstico ali pa preprosto pritisnite Shift+F10, da jo odprete (na nekaterih prenosnih računalnikih Shift+Fn+F10).
- V ukazni vrstici uporabljamo ukaze po vrstnem redu
- Diskpart
- Obseg seznama (Kot rezultat izvajanja tega ukaza pogledamo, kakšno črko je trenutno problem diska, ali natančneje, odsek, saj se lahko to pismo razlikuje od tistega v delovnem sistemu).
- Izhod
- Chkdsk d: /f (Kjer je D: - Pismo problematičnega diska, ki smo se ga naučili v odstavku 5).
Tu so možni scenariji enaki, ki so bili opisani prej: bodisi bo vse popravljeno in po ponovnem zagonu se bo sistem zagnal na običajen način, ali pa boste videli sporočilo, da ne morete uporabljati CHKDSK s surovim diskom, nato pa pogledamo pri naslednjih metodah.
Preprosto oblikovanje diska ali razdelka RAW, če na njem ni pomembnih podatkov
Prvi primer je najlažji: primeren je v tistih situacijah, ko je surovi datotečni sistem opažen na samo kupljenem diskurzu (to je normalno) ali če ima obstoječi disk ali razdelek na njem ta datotečni sistem, vendar nima pomembnega Podatki, torej obnovitev prejšnje oblike diska ni potrebna.
V takem scenariju lahko ta disk ali razdelek preprosto oblikujemo s standardnimi Windows sredmi (v resnici se lahko preprosto strinjate s predlogom za oblikovanje v dirigentu "za uporabo diska, najprej ga oblikujete):
- Zaženite pripomoček za popust sistema Windows. Če želite to narediti, pritisnite ključe Win+R na tipkovnici in vnesite Diskmgmt.MSC, Nato kliknite Enter.
- Odpre se pripomoček za nadzor diska. V njem kliknite desni gumb miške na razdelku ali disk RAW, nato pa izberite "Format". Če je dejanje neaktivno in govorimo o novem disku, kliknite desni gumb miške po imenu (levo) in izberite "Inicializiraj disk", po inicializaciji.
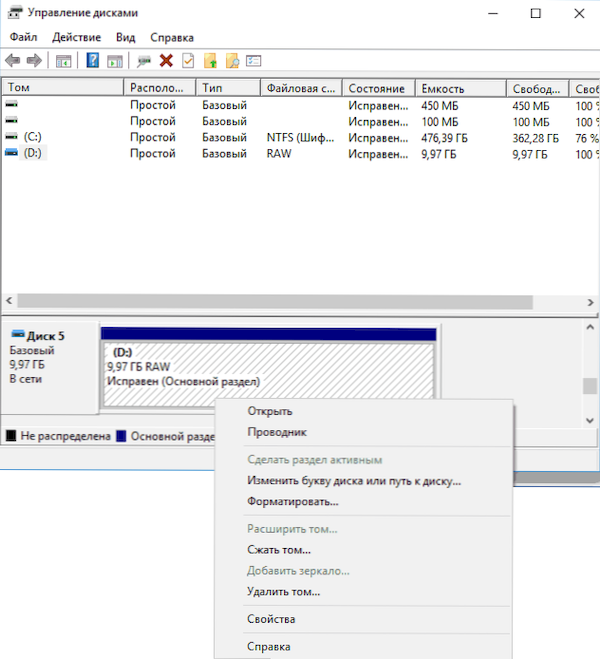
- Pri oblikovanju morate nastaviti samo oznako glasnosti in želeni datotečni sistem, običajno NTFS.
Če iz nekega razloga ni mogoče oblikovati diska na ta način, poskusite z desnim klikom na razdelek (disk) RAW, najprej "odstranite glasnost" in nato kliknite območje diska, ki ni razdeljeno in "Ustvari preprosto glasnost". Mojster ustvarjanja zvezkov vas bo povabil, da nastavite črko in ga oblikujete v želenem datotečnem sistemu.
Opomba: Na vse načine za obnovo razdelka ali surovega diska se struktura odseka prikazuje na spodnjem posnetku zaslona: sistemski sistem GPT z Windows 10, razdelek nalaganje EFI, okolje za obnovitev, sistemski razdelek in razdelek E: ki je opredeljen kot IMAM RAW datotečni sistem (predvidevam, da bodo te informacije pomagale bolje razumeti nadaljnje predstavljene korake).

Obnova razdelka NTFS od RAW na DMDE
Veliko bolj neprijetno je, če je bil disk, ki je postal surov.
V tej situaciji za začetek priporočam poskus brezplačnega programa za obnovo podatkov in izgubljene odseke (in ne samo za to) DMDE, katerega uradno spletno mesto - DMDE.ru (Ta priročnik uporablja različico GUI za Windows). Podrobnosti o uporabi programa: Obnovitev podatkov v DMDE.
Postopek obnove razdelka iz RAW v programu bo na splošno sestavljen iz naslednjih korakov:
- Izberite fizični disk, na katerem se nahaja razdelek RAW (pustite razdelek "razdelek", pustite ga).

- Če je izgubljeni razdelek prikazan na seznamu razdelkov DMDE (lahko določite po datotečnem sistemu, velikost in prečkanje na ikoni), ga označite in kliknite "Odprite glasnost". Če niste prikazali, izvedite celotno skeniranje, da ga poiščete.
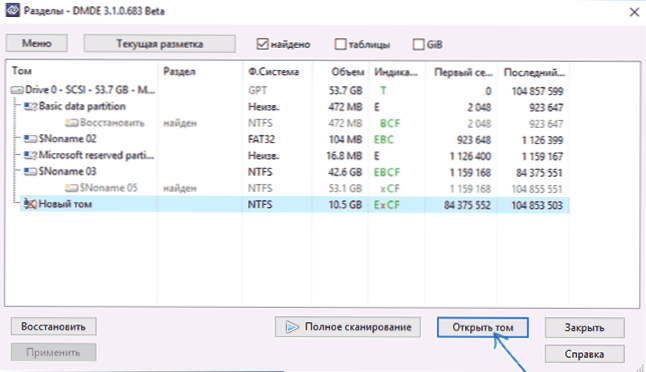
- Preverite vsebino razdelka ali to potrebujete. Če je tako, kliknite gumb "Pokaži razdelke" v meniju programa (na vrhu posnetka zaslona).
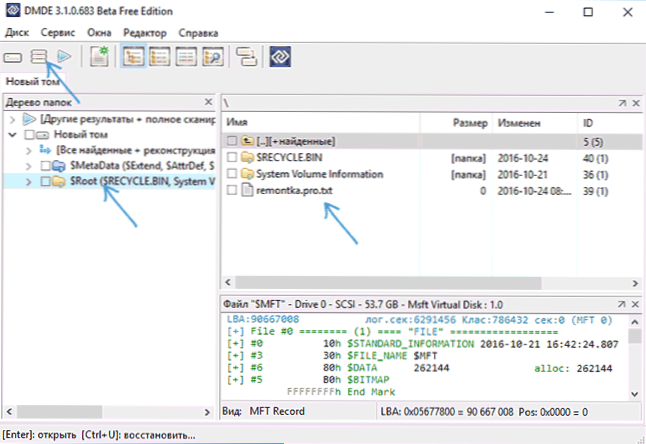
- Prepričajte se, da je želeni razdelek dodeljen in kliknite "Obnovi". Potrdite obnovitev sektorja nalaganja in nato na dnu pritisnite gumb »Uporabi« in shranite podatke za povratno stran na datoteko na priročni lokaciji.
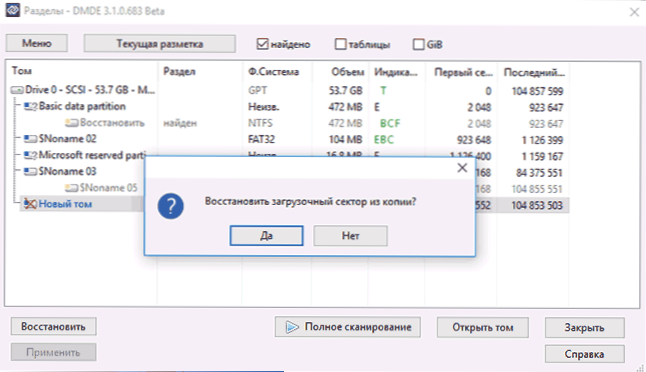
- Po kratkem času bodo spremembe uporabljene, surovi disk pa bo znova na voljo in ima želeni datotečni sistem. Lahko izstopite iz programa.
- Nekatere druge nianse uporabe programa, na primer, če ni gumba "obnovitev", so prikazane v spodnjih video navodilih.
Opomba: V mojih poskusih pri popravljanju surovega diska v sistemu Windows 10 (UEFI + GPT) z uporabo DMDE takoj po postopku sistem poroča o napaki na disku (in problemski disk je bil na voljo in je vse podatke na njem vseboval prej) in ponudil, da ponovno zaženete računalnik, da jih odpravi. Po ponovnem zagonu je vse delovalo pravilno.
Če uporabite DMDE za popravljanje sistemskega diska (na primer, tako da ga povežete z drugim računalnikom), upoštevajte, da je možen naslednji scenarij: surovi disk vrne izvirni datotečni sistem, vendar ko ga poveže z "Native "Računalnik ali prenosnik, OS ne bo naložen. V tem primeru naredite obnovo nakladalnika, glej. Windows 10 Restore Restoration, Windows 7 obnovitve nakladalnika.
Raw's Recovery in TestDisk
Drug način učinkovitega iskanja in obnove razdelka diska iz RAW je brezplačni program TestDisk. Težje je uporabljati kot prejšnja možnost, včasih pa se izkaže za učinkovitejše.
Pozornost: Vzemite spodaj opisano le, če razumete, kaj počnete, in tudi v tem primeru bodite pripravljeni na dejstvo, da bo šlo nekaj narobe. Shranite pomembne podatke na fizičnem disku, ki se razlikuje od tistega, na katerem se izvajajo. Založite se tudi na disk za obnovitev sistema Windows ali na distribucijo z OS (morda zahteva obnovo zagonskega nakladalnika, navodila, za katera sem dal zgoraj, še posebej, če disk GPT, tudi v primerih, ko ni obnovljen sistemski odsek).
- Prenesite program TestDisk z uradnega spletnega mesta http: // www.CGSecurity.Org/wiki/testDisk_download (arhiv, ki vključuje testDisk in program za obnovitev podatkov PhotoRec, bo naložen, razpakirajte ta arhiv na priročen kraj).
- Zaženite testDisk (datoteka testDisk_win.exe).
- Izberite "Ustvari" in na drugem zaslonu izberite disk, ki je postal surov ali ima razdelek v tej obliki (izberite točno disk in ne odsek).
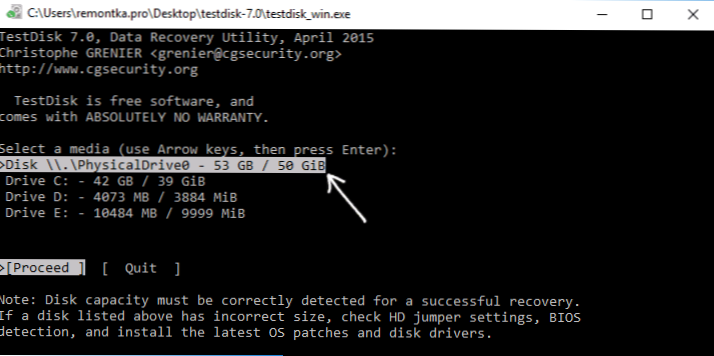
- Na naslednjem zaslonu morate izbrati slog diskovnih odsekov. Običajno se določi samodejno - Intel (za MBR) ali EFI GPT (za GPT diske).
- Izberite "Analiza" in kliknite Enter. Na naslednjem zaslonu še enkrat kliknite Enter (z izbranim hitrim iskanjem). Počakajte, da se disk analizira.
- TestDisk bo našel več odsekov, vključno s tistim, ki je bil spremenjen v surovega. Določite ga lahko glede na velikost in datotečni sistem (velikost v megabajtih je prikazana na dnu okna pri izbiri ustreznega odseka). Vsebino razdelka si lahko ogledate tudi s klikom na latinsko P, kliknite Q Q. Oddelki z oznako P (zelena) bodo obnovljeni in zabeleženi, označeni z d - ne bodo. Če želite spremeniti oznako, uporabite tipke "levo-desno". Če se ne morete spremeniti, bo obnova tega razdelka kršila strukturo diska (in verjetno to ni razdelek, ki ga potrebujete). Lahko se izkaže, da so trenutno sedanji sistemski odseki opredeljeni za brisanje (d) - pretvorite v (p) z uporabo puščic. Kliknite Enter, da nadaljujete, ko bo struktura diska ustrezala tistemu, ki bi moral biti.
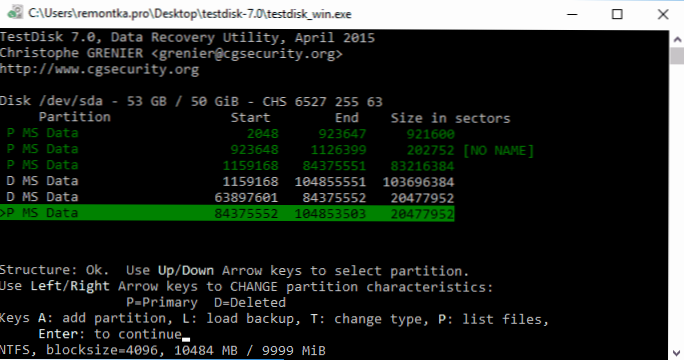
- Prepričajte se, da je tabela odsekov na disku, prikazani na zaslonu. Če imate dvome (ne razumete, da je prikazano), potem je bolje, da nič ne storite. Če ni dvoma, izberite "Napišite" in kliknite Enter in nato - y, da potrdite. Po tem lahko zaprete testDisk in znova zaženete računalnik, nato pa preverite, ali je bil odsek obnovljen iz RAW.
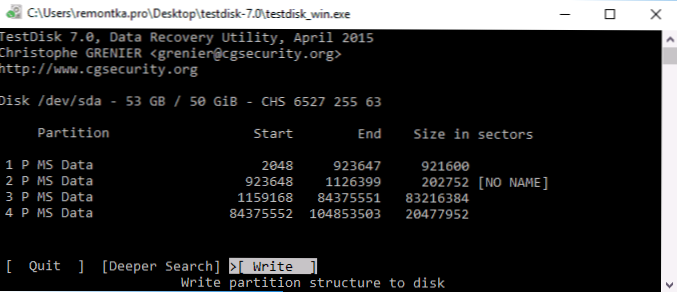
- Če struktura diska ne ustreza temu, kar bi moralo biti, potem izberite "globlje iskanje" za "globoko iskanje" razdelkov. In tako kot v odstavkih 6-7, poskusite obnoviti pravilno strukturo razdelkov (če niste prepričani, kaj počnete, ne nadaljujte, lahko dobite ne-lansiran OS).
- Podrobnejša navodila za program: Obnova diskovnih razdelkov v TestDisk.
Če je šlo vse uspešno, bo zabeležena pravilna struktura odsekov in po ponovnem zagonu računalnika bo disk na voljo, kot prej. Vendar, kot že omenjeno, bo morda treba obnoviti zagonski nalagalnik, v sistemu Windows 10, samodejno obnovitev deluje pravilno pri nalaganju v obnovitveno okolje.
RAW datotečni sistem v razdelku Windows
V primerih, ko se je težava s datotečnim sistemom pojavila na razdelku z Windows 10, 8 ali Windows 7, in preprost CHKDSK ne deluje v obnovitvenem okolju, lahko ta disk povežete z drugim računalnikom z delovnim sistemom in popravite problem na njem ali ga uporabite z sredstvi za obnovo odsekov na diskih.
- Seznam LiveCD, ki vsebuje testDisk, je na voljo tukaj: http: // www.CGSecurity.Org/wiki/testDisk_livecd
- Če se želite okrevati od RAW z uporabo DMDE, lahko odstranite programske datoteke na nalagalnem bliskovnem pogonu na podlagi WinPE in ga, ki ga naložite, zaženite izvršljivo programsko datoteko. Na uradni spletni strani programa obstajajo tudi navodila za ustvarjanje zagonskih pogonov DOS.
Obstajajo tudi tretji strani LiveCD, posebej zasnovani za obnovo odsekov. Vendar pa je bil v mojih testih primeren le za oddelke plačljivega aktivnega obnovitvenega zagonskega diska, vsi drugi pa vam omogočajo, da obnovite datoteke ali poiščete samo odseke, ki so bili izbrisani (zadržani prostor na disku), ignorira Funkcija particije deluje obnovitev v zagonski različici čarovnika Minitool).
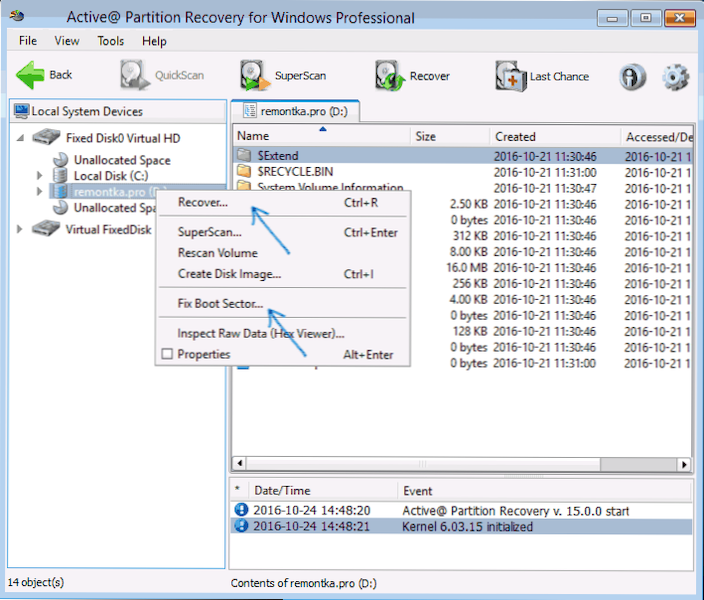
Obenem lahko aktivni zagonski disk za obnovitev particije (če se odločite za uporabo) deluje z nekaterimi funkcijami:
- Včasih prikazuje surovi disk kot običajni NTF, ki prikazuje vse datoteke na njem in ga noče obnoviti (obnovitev menija), pri čemer poroča, da je razdelek že prisoten na disku.
- Če se prvi odstavek ne zgodi, potem se po obnovitvi z določenim elementom menija disk prikaže kot NTFS v obnovitvi particije, RAW pa ostane v sistemu Windows.
Druga mejska postavka rešuje težavo - popravite zagonski sektor, tudi če ne govorimo o sistemskem razdelku (v naslednjem oknu po izbiri tega predmeta običajno ni treba izvesti nobenih dejanj). Obenem se datotečni datotečni sistem začne zaznavati z operacijskim sistemom OS, vendar so možne težave s zagonskim nalagalnikom (rešeno s standardnim obnovitvijo sistema Windows) in prisilni zagon preverjanja diska na prvem začetku.
Obnova diska ali bliskovnega pogona RAW - video navodila
In končno, če se je zgodilo, da vam ne bi mogel pomagati niti eden od načinov ali predlagane možnosti zastrašujoče, je skoraj vedno mogoče preprosto obnoviti pomembne podatke iz razdelkov in diskov surovih programov brezplačnih programov za obnovitev podatkov Obnovi podatke.
- « Izvajanje kode ni mogoče nadaljevati, saj sistem ni našel MFC140U.DLL - Kako ga popraviti?
- Kako odstraniti iskanje in začeti celo zaslon v sistemu Windows 10 »

