Kako popraviti gumb za zagon, ki se ne dela, v sistemu Windows 10

- 862
- 80
- Clarence Cole
Relativno pred kratkim je Microsoft izdal nov Windows 10, ki ponuja brezplačno nadgradnjo te različice sistema. Vendar pa so se po namestitvi posodobitve številni uporabniki soočili z neprijetno težavo - gumb "Start" je občasno prenehal delovati, kar je znatno posegalo v udobno delo v sistemu. Na srečo je bila rešitev najdena, zato ne hitite, da bi se razburjali. V tem članku bomo razmislili, kaj storiti, če gumb za zagon ne deluje v sistemu Windows 10. Ugotovimo. Pojdi!

Razlogi za takšno okvaro so lahko različni, zato obstaja več rešitev za problem. Priporočljivo je, da poskusite vsakega od njih, dokler ne bo tistega, ki bi vas rešilo pred tem neprijetnim problemom.
Prva možnost je ponovni zagon prevodnika Windows. To je narejeno na naslednji način. Najprej začnite "dispečer nalog". To lahko storite s tipkami Ctrl+Alt+Del ali Ctrl+Shift+ESC. V odprtem oknu odpirača kliknite »Preberi več«, nato pa pojdite na zavihek »Proces«. Na seznamu procesov morate poiskati "dirigent", kliknite nanj z desno tipko miške in izbrati "Ponovno zagon". Če ta metoda ni pomagala, nadaljujte na naslednjo.
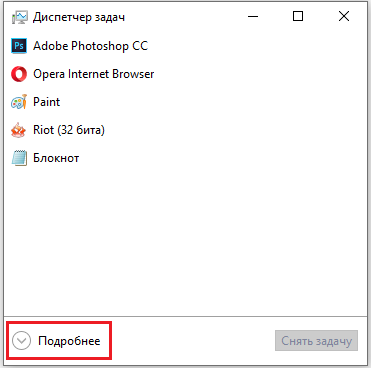
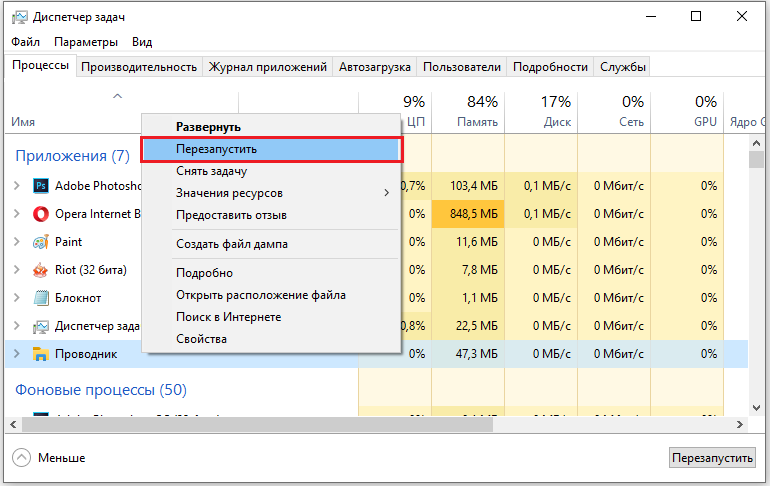
Druga rešitev problema je uporaba vgrajenega uporabnega Windows PowerShell, ki daje zelo široke možnosti za konfiguriranje in delo s sistemom. Če želite odpreti PowerShell, uporabite kombinacijo ključev Win+R in nato vnesite PowerShell v polje "Open", ki se pojavi. Utility lahko zaženete tudi prek "upravitelja opravil". Medtem ko je v oknu dispečerja, odprite meni "Datoteka" in kliknite "Zaženite novo nalogo". V ustreznem polju vnesite PowerShell in označite točko "Ustvari nalogo s skrbniškimi pravicami". Zdaj, ko ste vstopili v okno, zapišite ukaze:
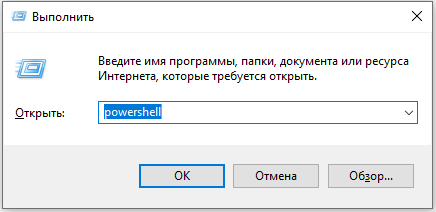
Get -AppxPackage -Allusers | Foreach add -appxPackage -DissablevelopmentMode -Rigister $ ($ _.InstallLocation) \ appxManifest.Xml ”
Ne pozabite pritisnite tipko Enter, da začnete izdelovati ukaze. Če imate v oknu več izbranih zapisov, potem je v redu. Zaprite pripomoček in preverite, ali gumb za zagon deluje. Okvara mora izginiti. Omeniti velja, da ta metoda pomaga v veliki večini primerov. Vendar obstaja možnost, da bo to malo. Ne obupajte, saj obstaja še več načinov, ki vam bodo pomagali, da se znebite okvare.
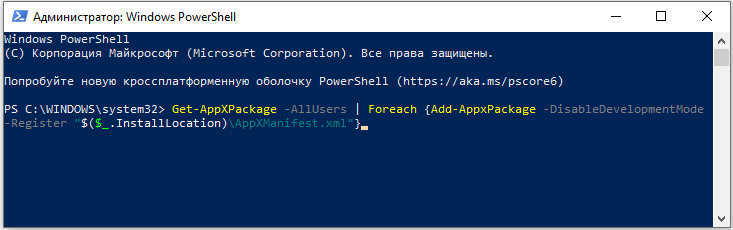
Tretji pristop - Obrnite se na register. Register je zadnje mesto v sistemu, kjer se morate povzpeti, če ste neizkušeni uporabnik, če pa nič ne pomaga, je to edina prava rešitev. S kakršnimi. Če želite iti do urejevalnika registra, kliknite kombinacijo ključev Win+R. V oknu »Izvajanje«, ki se prikaže, napišite Regedit v vnosno polje. Ko ste v registru, izberite mapo "hkey_current_user". Nato poiščite razdelek »programska oprema«. V razdelku »Programska oprema« je mapa "Microsoft", ki jo je treba odpreti tudi. Nato pojdite v katalog "Windows". V njem boste našli mapo »Currentversion« s katalogom Explorerja v notranjosti. Če želite, odprite razdelek "Napredno". Nazadnje, ko ste se podali na želeno območje registra, preverite razpoložljivost datoteke EnablexamlStartMenu na desni strani okna. Če je taka datoteka odsotna, v praznem območju kliknite desni gumb miške in izberite parameter "DWORD (32 bitov)". Pred vami se bo odprlo majhno okno, v katerem morate namestiti "0" v polje "Vrednost". Zapustite sistem računanje. Po tem pritisnite gumb OK. Tu je zaključen postopek urejanja registra. Ponovno naložite računalnik, tako da spremembe, ki bodo začele utrditi, in preverite uspešnost začetka. Problem mora izginiti.
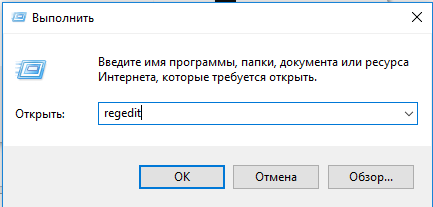
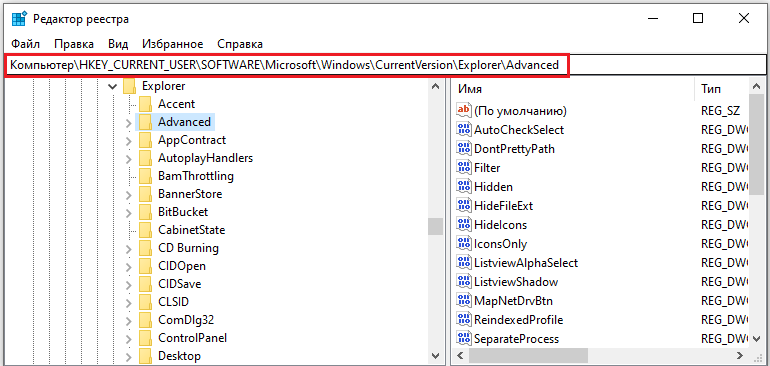
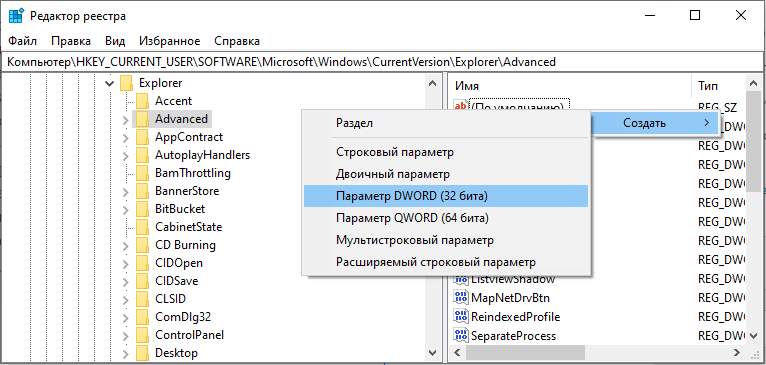
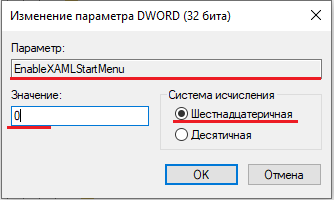
V primeru, da tudi zadnja metoda ni pomagala, najverjetneje zadeva v ruskem imenu uporabniške mape. Na srečo ga je mogoče preimenovati. Najprej je treba vključiti račun skrbnika. Kako je to storjeno? Zaženite ukazno vrstico v imenu skrbnika (pritisnite Win+R in vnesite "CMD"). V okno ukazne vrstice se odpre, zapišite ukaz:
Net uporabniški skrbnik (ali skrbnik) /aktivno: da
in pritisnite tipko Enter, da jo izvedete.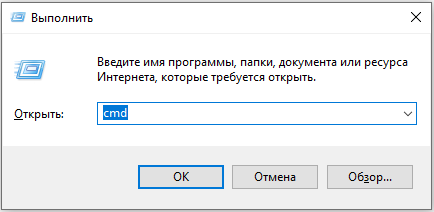
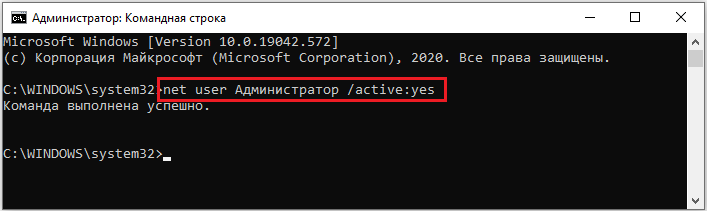 Zdaj morate zapustiti tekoči račun in iti pod račun "Administrator". Če uporabljate Pro različico ali korporacijo, sledite naslednjim korakom:
Zdaj morate zapustiti tekoči račun in iti pod račun "Administrator". Če uporabljate Pro različico ali korporacijo, sledite naslednjim korakom:
- Pojdite na "upravljanje računalnika".
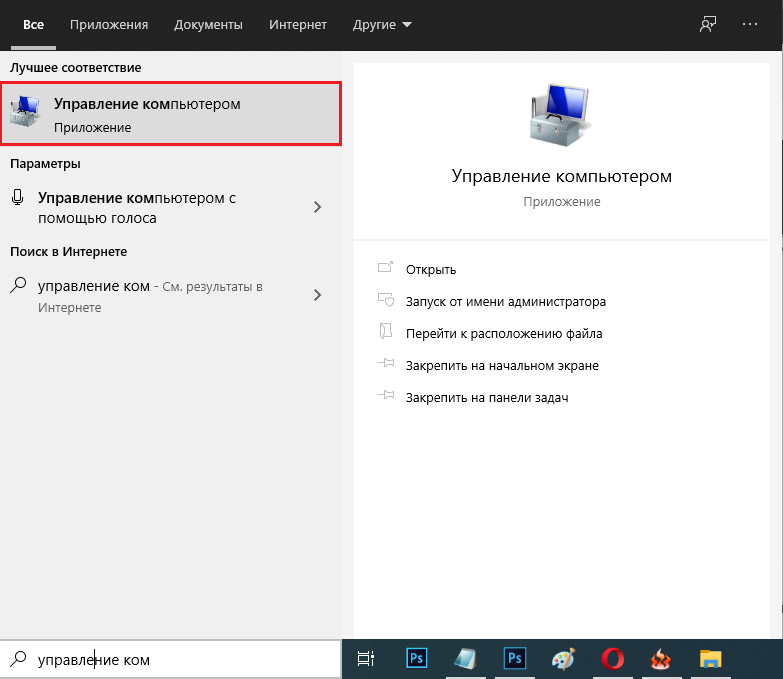
- Izberite razdelek »Lokalni uporabniki«.
- Odprite mapo »Uporabniki«.
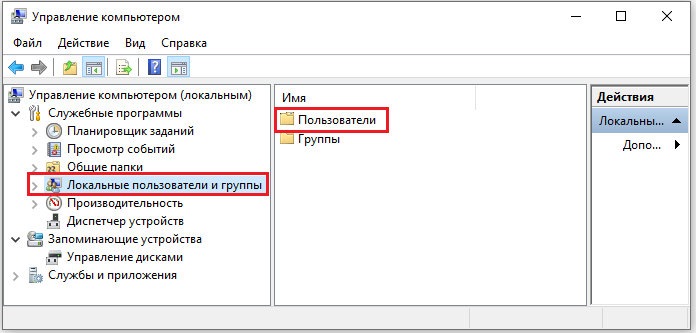
- Ko izberete želeni račun na desni strani okna, kliknite nanj z desnim gumbom miške in kliknite "Preimenuj".
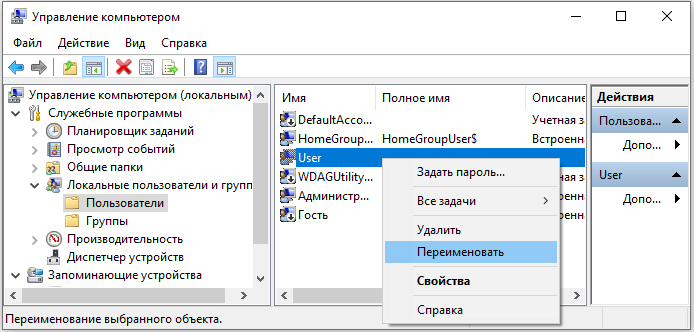
- Navedite pravo ime po latinščini.
Če imate domačo (domačo) različico, bo algoritem dejanj naslednji:
- Odprite mapo "Uporabniki" (ali "uporabniki") na disku C.
- Preimenujte mapo, ki ustreza potrebnemu računu.
- Nato odprite urejevalnik registra in sledite poti: hkey_local_machine - programska oprema - Microsoft - Windows NT - trenutna različica - profilelist.
- Med mapami z identifikatorji računov poiščite tistega, ki ustreza vašemu; To si lahko ogledate med seznamom datotek na desni, v razdelku "Vrednost".
- Kliknite želeno datoteko in spremenite ime v polju "Vrednost".
- Odprite meni "Uredi" in kliknite "Najdi".
- Vnesite C: \ Uporabniki \ staro ime mape.
- Če najdete mape, ki vsebujejo staro ime.
- Iščite, dokler ne najdete in preimenujete vseh razdelkov.
Upoštevajte, da mora biti urejanje registra izvedeno tudi za korporativne in profesionalne različice sistema Windows, z izjemo odstavkov 6, 7, 8, 9 - izvajati jih morajo samo lastniki domačih različic.
Če nobena od predlaganih metod ni pomagala rešiti težavo, morate sistem znova namestiti.
Zdaj veste, kaj storiti, če je gumb za zagon v sistemu Windows 10 nehal klikati, vendar se meni ne odpre. Preizkusite vsako možnost in zagotovo obstaja ena, ki bo pomagal odpraviti težavo. V komentarjih zapišite, ali vam je ta članek pomagal pri reševanju okvare in postavljajte vprašanja o obravnavani temi.
- « MacBook ponastavi na tovarniške nastavitve
- Načine za zmanjšanje presledkov med besedami v besedi »

