Kako popraviti funkcijo, ki se ne dela, da se odpre s pomočjo - izberite program

- 2201
- 579
- Van Zulauf
"Open With" - priljubljeno orodje za upravljanje zaradi praktičnosti in udobja. Vendar včasih ta funkcija ne bo uspela, nato pa iz menija izhlapi. Razmislite o mehanizmu datoteke namen kombinacij (asociacij) in kaj storiti, če funkcija "odprta z uporabo - izberite program" ne deluje.

Kaj storiti, če funkcija "Odprta z uporabo - izberite program" ne deluje?
Odstranjevanje s seznama
Standardna reakcija funkcijskega klica je predstavitev seznama pripomočkov, ki bi morali odpreti različne datoteke.
Vendar nas ta seznam morda ne bo dogovoril z raztezanjem (velikostjo) in napačnimi nastavitvami (zaradi škode na registracijskih zapisih). In odpiranje datoteke v neprimernem programu bo prineslo le razočaranje (draženje). Najprej razmislimo o odstranitvi nepotrebnih (dodatnih) linij. To bo potrebno natančno, kdaj "odpreti" ne deluje ali nenehno tvori napake.
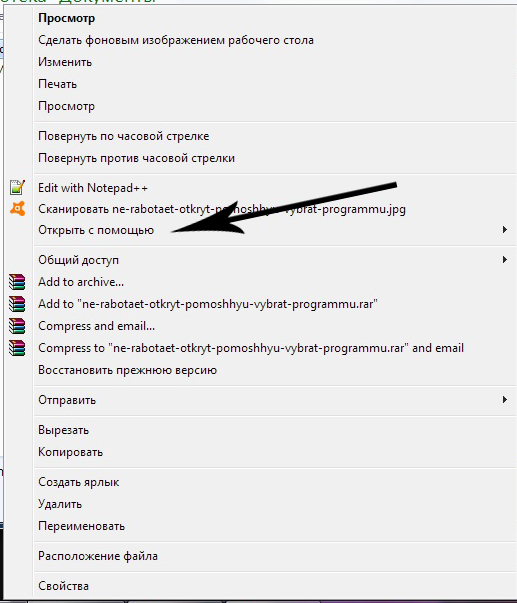
Odstranjevanje s seznama na Windows 7, 8, 10
Odstranjevanje s seznama opravi "Register Editor". Spominjamo se, da morate za vstop poklicati kombinacijo "Win + R", v okno vnesite "Regedit" in pritisnite "Enter"):
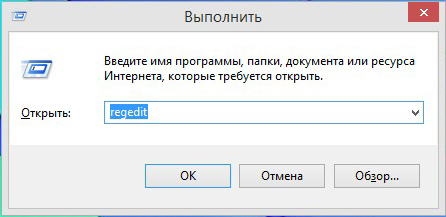
Na poti, navedeni v spodnjem delu slike, morate priti do mape Fileexts:
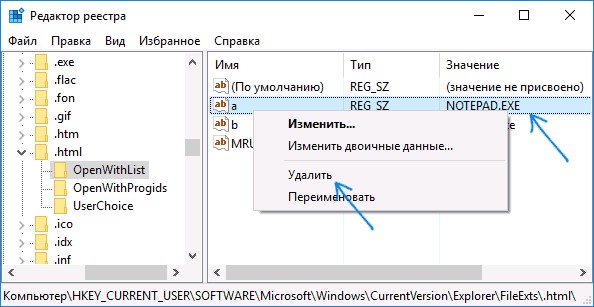
Obstajajo ključi, ki so odgovorni za vse vrste datotek, ki jih registrira sistem.
Če na primer na ključu .HTML, ki izbere Združenje za programe za odpiranje takšnih datotek, kliknite en čas z levo miško - si lahko ogledate Nech UpenWithList Nech.
Ko je dodeljen (nanj postavite kazalec), se bodo pripomočke, povezane z njim, odražale na desni strani okna.
Če se osredotočite na vrednost stolpca ", lahko na seznamu odstranite nepotrebno, kar povzroči" odstranitev "s pravo miško in potrdite s pritiskom" V redu ". Če izginotje ni prišlo, znova zaženite "dirigent" ali računalnik.
Pozorni smo tudi na mirolistično datoteko na desni strani - to je zaporedje prikazovanja aplikacij za seznam "Open".
Odklopite na OpenWithView
Za nastavitev točk "Odprto" obstaja pripomoček "OpenWithView". Če želite uporabiti ruski jezik. Po zagonu (na sliki) se odraža seznam programskih izdelkov, ki se odražajo v kontekstnem meniju:
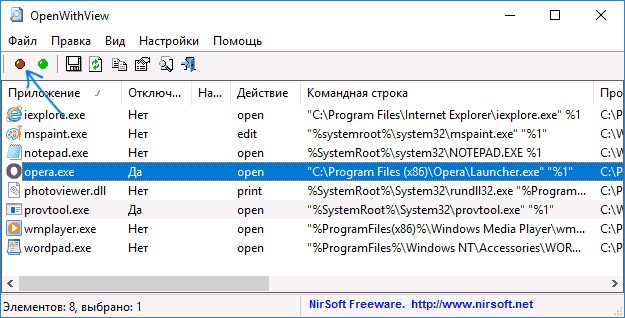
Vsak od njih je na desni strani izklopljen na rdečem gumbu. Z dvojnim klikom na izdelek bodo prikazani podatki o njegovi registraciji v registru. In šele nato tožiti ključe v registru. V enem od primerov so bile za vrsto HTML najdene 4 lokacije "opere", potem ko se je bilo mogoče znebiti izstrelitve. Na primer, tukaj:
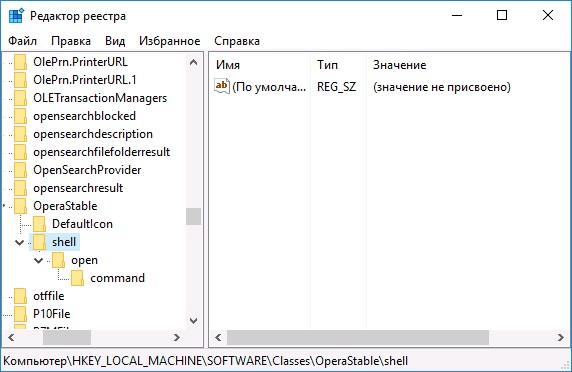
Dodajanje točk
Zdaj pa si oglejmo, kako narediti v "odprtem" dopolnitvi seznama:
Ko je izbrana
Meni pokličemo z desno miško, na njem izberite ukaz "Izberite drugo aplikacijo":
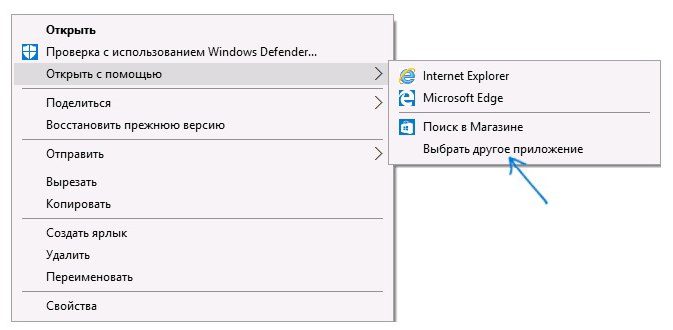
Nato izberemo med predstavljenim ali s gumbom "Najdi druge ..." na disku tistega, ki ga je treba dodati in posneti "V redu". Po enem času za zagon se bo aplikacija usedla na seznamu "odprtih" za takšne vrste (potem je treba ob odprtju zabeležiti potrditveno polje pod levo).
Prek registra
Dodajanje je mogoče narediti najlažji način - prek registra.
- Preko urejevalnika v katalogu HKEY_CLASSES_ROOT \ Applications \. V notranjosti je takšna struktura katalogov:
SHELL \, Open \, ukaz (po analogiji s posnetkom zaslona). - 2. Z izbranim "ukazom" morate iti na vrstico na desni, kliknite dvojno pot. V oknu "Pomen" navedite pot začetnega pripomočka:
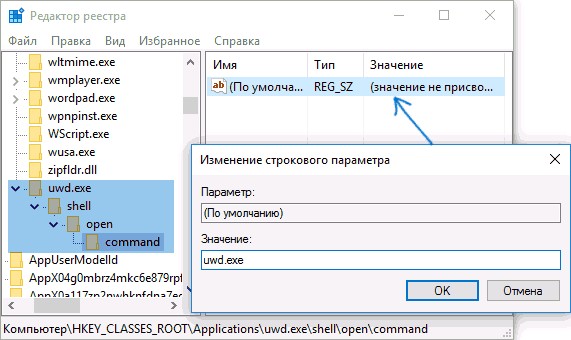
- Na poti (spodaj) v skladu s sliko v mapi z vrsto datoteke "OpenWithList" ustvarimo novo vrstico na desni z imenom naslednjega vrstnega reda abecede latinske črke:
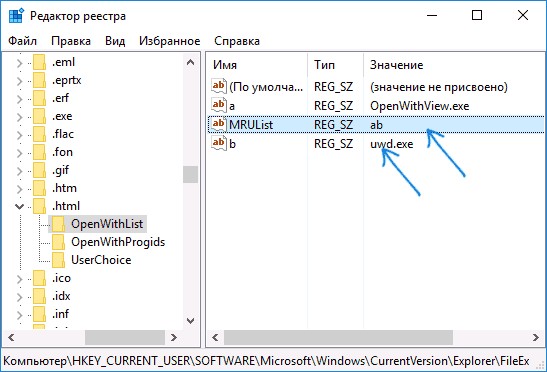
- Nato morate dvakrat klikniti vrstico in določiti izvedbeno datoteko, ustvarjeno v prvem koraku. Če v varulistični parametri vpišete dvojni klik, morate določiti pismo, dodeljeno koraku (vrstni red teh črk ustvari vrstni red aplikacij na seznamu "Odpri").
Ponovni zagon praviloma ni potreben - samo pustite urejevalnik.
Pomanjkanje ekipe v kontekstnem meniju
"Odpri z" "v sistemu Windows 10 je včasih v kontekstnem meniju odsoten, zato ga uporabniki ne morejo najti. To ponovno popravi urednik:
- Odprite urejevalnik (kombinacija "Win+R", vnos "regedit");
- GremoHkey_classes_root \ *\ shellex \ contextMenuhandlers;
- Ustvarimo katalog z imenom "Open With";
- Po dvojnem kliku vrednosti privzete vrstice vnesemo "097999AFB-AD67-11D1-ABCD-00C04FC30936";
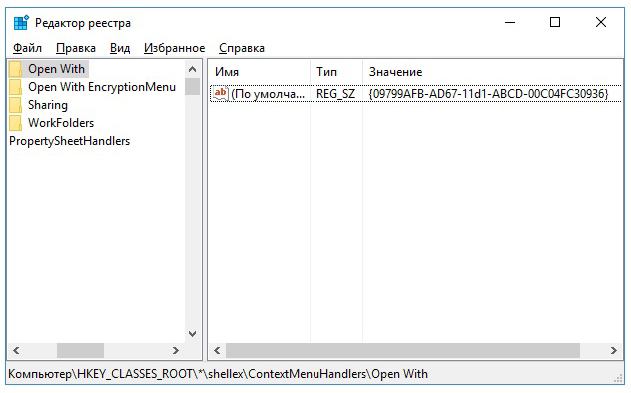
- Potrdite gumb "V redu" in zaprite urejevalnik - nova točka je prikazana tam, kjer naj bi.
Spreminjanje združenj
V lastnostih datotek
Spreminjanje nastavitev odpiranja se pogosto spremeni po namestitvi novih aplikacij. To pomeni, da na novo nameščeni potegne odejo nad seboj in začne odkrivati vse, kar lahko. Novo naročilo lahko spremenite tako, da to navedete v lastnostih datotek. Najprej jih odpremo:

Izberite "Spremeni" (nasproti določenemu pripomočku):
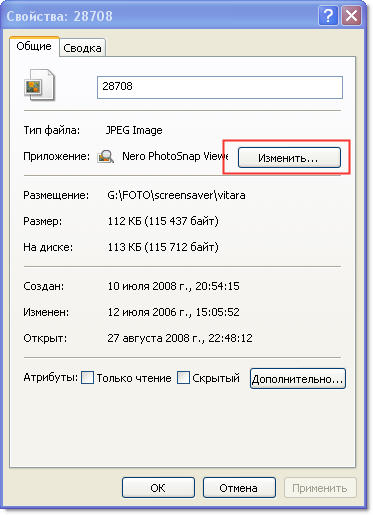
Zamenjajte z novim s seznama. Če se v njem ne prikaže, boste morali najti gumb "Pregled" (na primer izberite sliko, prikazano na sliki):
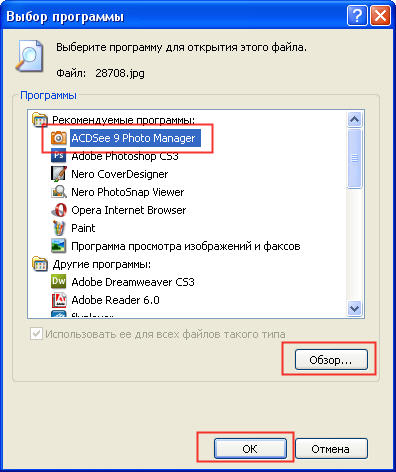
Potrdite gumb "V redu", nato pa "Uporabi" ali spet "v redu".
Obnova programske opreme
Če ne zaženete programov, kontrol, nalepk, izraženih pri zagonu nečesa drugega, nato obnovite združenja za mape in datoteke Exe, LNK (bližnjica), BAT, MSI, CPL so lahko datoteka .Reg. S svojo pomočjo se popravijo v register. Prenos lahko opravite za Windows 8.
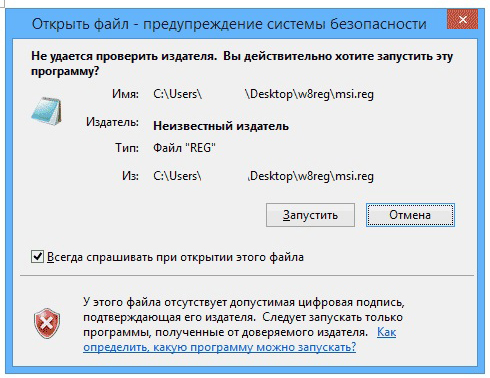
Potrebno je "zagnati" črpano in po uspešnem vnosu podatkov v register znova zaženite računalnik - vse bo že delovalo. Za Windows 7 je lastna ločena datoteka .Reg za ponastavitev združenj.
Pravilno na nadzorni plošči
Izbira za "Primerjavo vrst datotek ..." v sistemu Windows 8 je v nadzornih ploščah "Privzeti programi". V ukazu "Spremeni program" izberemo, kaj potrebujete:
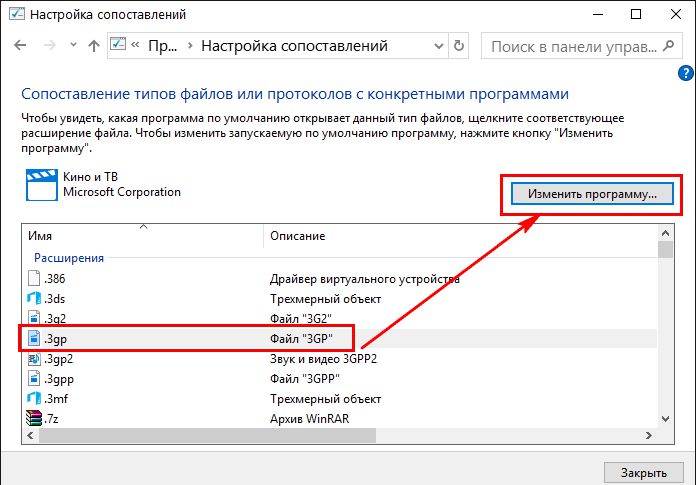
V sistemu Windows 7 se takšno dejanje izvaja v privzetih programih:
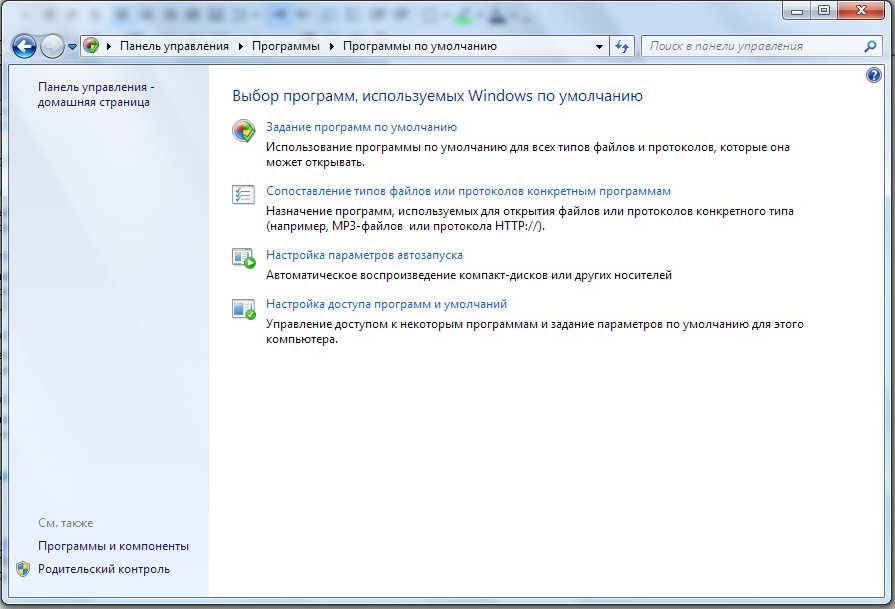
Prepričani smo, da se boste po branju tega članka spoprijeli s težavami v meniju "Odprto z". Zdaj veste vse na tej temi.
Pustite svoje komentarje.
- « Namestitev in konfiguracija tiskalnika Canon I-SenSys MF3010
- Kako popraviti manjkajočo povezavo brezžičnega omrežja v sistemu Windows »

